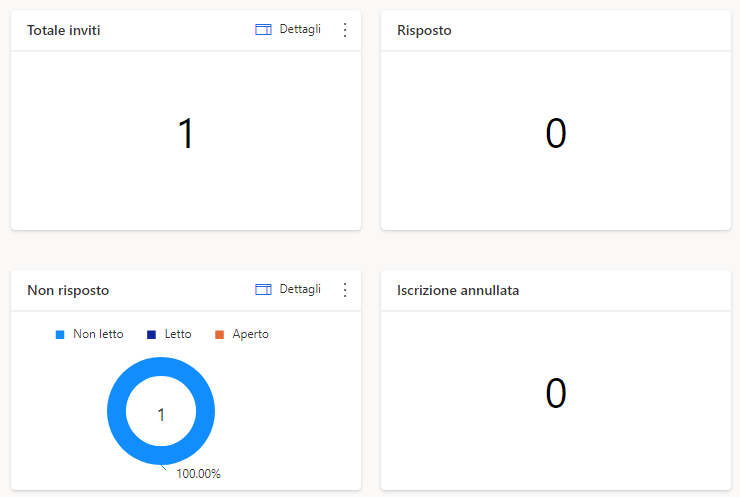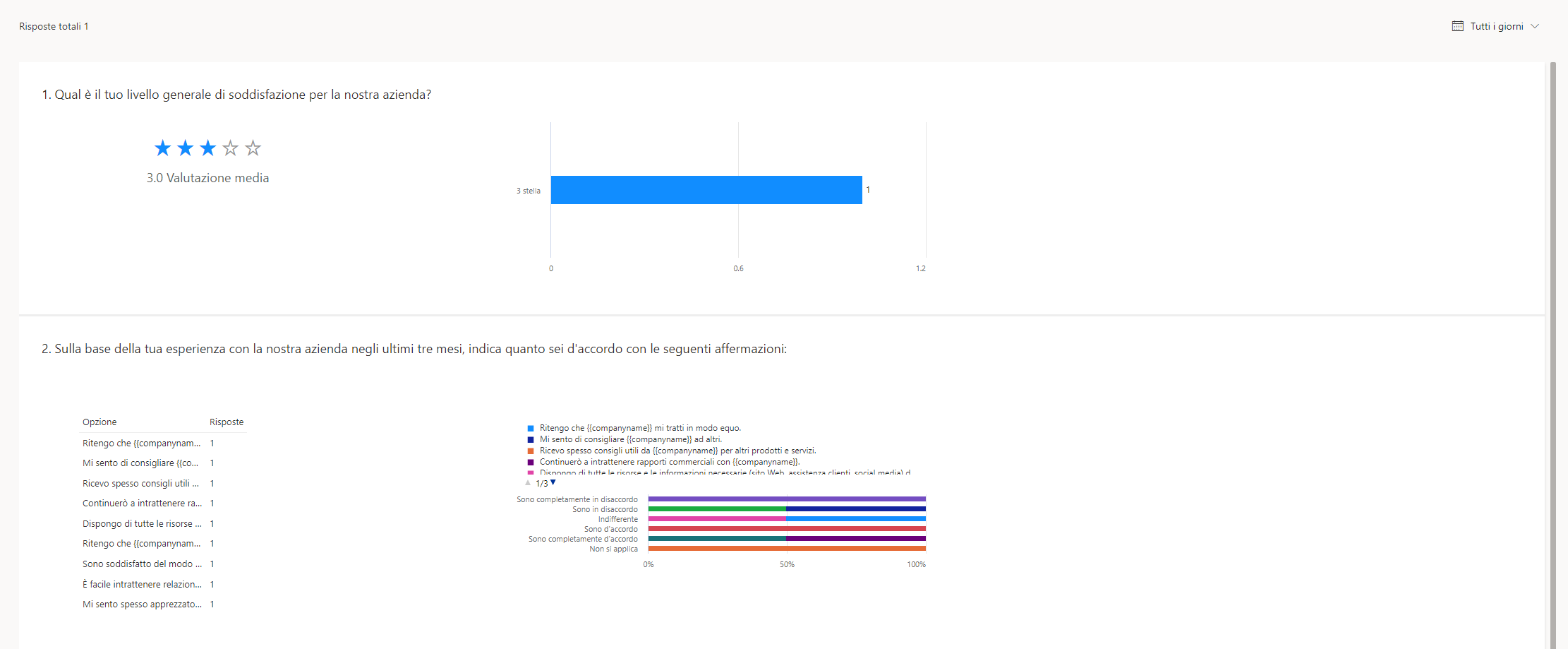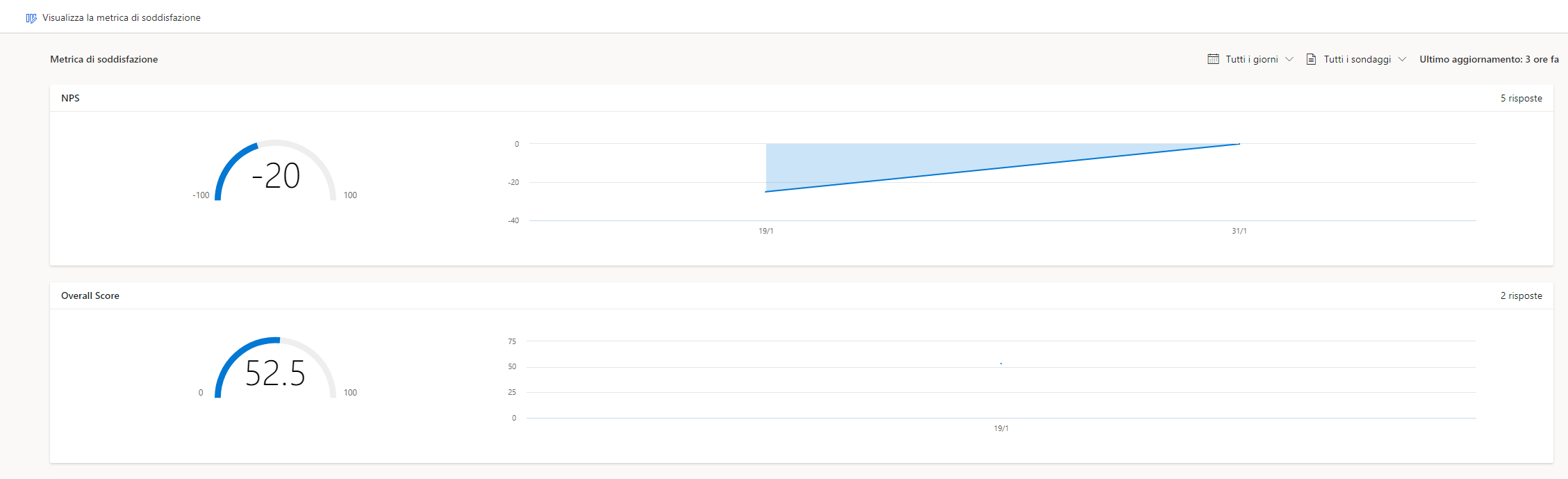Analisi dei report sui sondaggi
I sondaggi sono stati accuratamente realizzati e quindi distribuiti ai clienti. Dopo che i primi inviti sono stati inviati, al momento dell'invio dei feedback, si useranno queste risposte per rivedere e interpretare i dettagli dei sondaggi.
Le quattro aree principali per la revisione di report o analisi sono:
Panoramica della distribuzione dei sondaggi
Report sulle risposte ai sondaggi
Metriche di soddisfazione
Avvisi
Panoramica della distribuzione dei sondaggi
È possibile accedere alla panoramica della distribuzione dei sondaggi dalla scheda Invia in un sondaggio. È disponibile solo dopo che è stato inviato un messaggio e-mail o quando gli inviti vengono generati usando Power Automate. Le schede illustrano il numero totale di inviti inviati, la quantità di risposte ai sondaggi ricevute e il numero di inviti non inviati a causa di ritardi o errori. Il diagramma di flusso nella parte inferiore della panoramica riassume lo stato di avanzamento degli inviti: in corso, non riusciti, inviati, in attesa di risposta, aperti, non letti e con risposta.
Totale inviti: visualizza il numero totale di inviti al sondaggio che sono stati inviati.
Con risposta: visualizza il numero totale di destinatari che hanno risposto agli inviti al sondaggio.
Non risposto: visualizza il numero totale di destinatari che non hanno risposto agli inviti al sondaggio. Un grafico a torta illustra la distribuzione degli inviti al sondaggio per stato:
Non letto: il messaggio e-mail di invito al sondaggio non è stato letto.
Letto: il messaggio e-mail di invito al sondaggio è stato letto o aperto.
Aperto: il sondaggio è stato aperto, ma non è stato ancora completato.
Iscrizione annullata: visualizza il numero totale di destinatari che hanno annullato l'iscrizione per la ricezione di messaggi e-mail relativi al sondaggio.
Non riuscito: visualizza il numero totale di inviti al sondaggio che non sono stati recapitati ai destinatari a causa di un indirizzo e-mail errato o un altro errore.
Report sulle risposte ai sondaggi
Quando si crea un sondaggio, viene generato automaticamente un report corrispondente. Il report contiene i dati dopo la creazione di un record di risposta al sondaggio. Fornisce una rappresentazione grafica di ciascuna domanda del sondaggio, inclusi le medie o il numero di risposte per ciascuna opzione a seconda dei tipi di domande poste.
È possibile filtrare le risposte in modo da mostrarle tutte, da mostrare le risposte degli ultimi 7, 28 o 90 giorni o da mostrare le risposte un intervallo di date personalizzato. Inoltre, è possibile esportare le risposte in una cartella di lavoro di Microsoft Excel per ulteriore analisi. Selezionare il menu Intervistati sul report per visualizzare un elenco di tutte le risposte che sono state ricevute. Fare doppio clic su una delle risposte dall'elenco per visualizzare i dettagli in una finestra popup. Questa funzionalità consente di scorrere le risposte fornite. È anche possibile rivedere i dati personalizzati che conterranno le variabili raccolte attraverso l'invito e archiviate in relazione alla risposta al sondaggio. Se necessario, è possibile eliminare le riposte al sondaggio dai singoli record.
Metriche di soddisfazione
Se le metriche di soddisfazione sono state aggiunte a qualsiasi sondaggio esistente in un progetto ed è stata ricevuta almeno una risposta al sondaggio, il report sulle metriche di soddisfazione visualizza dati preziosi. È possibile esaminare i dati per gli stessi intervalli di tempo delle risposte al sondaggio nel report sulle risposte al sondaggio. Poiché un progetto può comprendere più sondaggi, per alcuni dei quali potrebbero non essere impostati i parametri di soddisfazione, è possibile esaminare un report sulle metriche di soddisfazione per l'intero progetto e per i singoli sondaggi. A tale fine, selezionare il menu a discesa del sondaggio, impostato per impostazione predefinita su Tutti i sondaggi.
È possibile impostare le metriche di soddisfazione in quattro modi diversi per ottenere quattro grafici differenti da visualizzare nel report.
Net Promoter Score (NPS): un grafico misuratore che mostra il punteggio per la metrica. Il grafico ad area a destra del grafico misuratore mostra la tendenza di Net Promoter Score per il periodo di tempo selezionato.
Valutazione: un grafico a torta che mostra la distribuzione delle valutazioni positive, neutre e negative per la metrica. L'istogramma in pila verso la destra del grafico a torta mostra la distribuzione della valutazione positiva, neutra e negativa per il periodo di tempo selezionato.
CSAT: un grafico misuratore che mostra il punteggio per la metrica. Il grafico ad area verso la destra del grafico misuratore mostra la tendenza dei punteggi CSAT per il periodo di tempo selezionato.
Punteggio personalizzato: un grafico misuratore che mostra il punteggio per la metrica. Il grafico ad area verso la destra del grafico misuratore mostra la tendenza dei punteggi personalizzati per il periodo di tempo selezionato.
Selezionare l'opzione Visualizza metriche di soddisfazione nell'angolo in alto a destra del report per esaminare le metriche di soddisfazione. Tuttavia, è necessario aggiungere le nuove metriche direttamente da un sondaggio dal menu Personalizzazione nella scheda Progettazione.
Avvisi
Un'altra area nella sezione Report è Avvisi. Aggiungendo avvisi, è possibile creare trigger per indicare un modo specifico in cui è stata fornita una risposta a una domanda. Ad esempio, la creazione di un avviso quando si risponde a un Net Promoter Score con un valore 6 o inferiore indica un Detrattore. La creazione di un avviso che può essere assegnato a un membro del team del servizio clienti per eseguire il follow-up del cliente può aiutare a risolvere i problemi prima che diventino troppo seri. È possibile visualizzare le regole di avviso esistenti e anche crearne di nuove dall'area report.
La sezione Avvisi include un'opzione di filtro che consente all'utente di mostrare tutti gli avvisi gli sono stati assegnati o che sono stati assegnati a tutti, nonché di filtrare per nome avviso, metrica di soddisfazione specifica e sondaggio specifico. È inoltre possibile filtrare gli avvisi in base a varie opzioni di data e filtrare gli avvisi attivati da un cliente specifico.