Esercizio - Invio di una copia
In questo esercizio si creerà un flusso cloud, si invierà una copia del flusso cloud a se stessi e quindi si verificherà il flusso cloud.
Importante
Usare un ambiente di test per l'esercizio.
Attività 1 - Creazione di un flusso cloud
In questa attività si creerà un flusso cloud che invierà una notifica meteo giornaliera per una determinata città.
Accedere a Power Automate e assicurarsi di trovarsi nell'ambiente corretto.
Selezionare Flussi personali > Flusso cloud pianificato.
Immettere Meteo giornaliero in Nome flusso. In Ripeti ogni selezionare 1 giorno e quindi Crea.
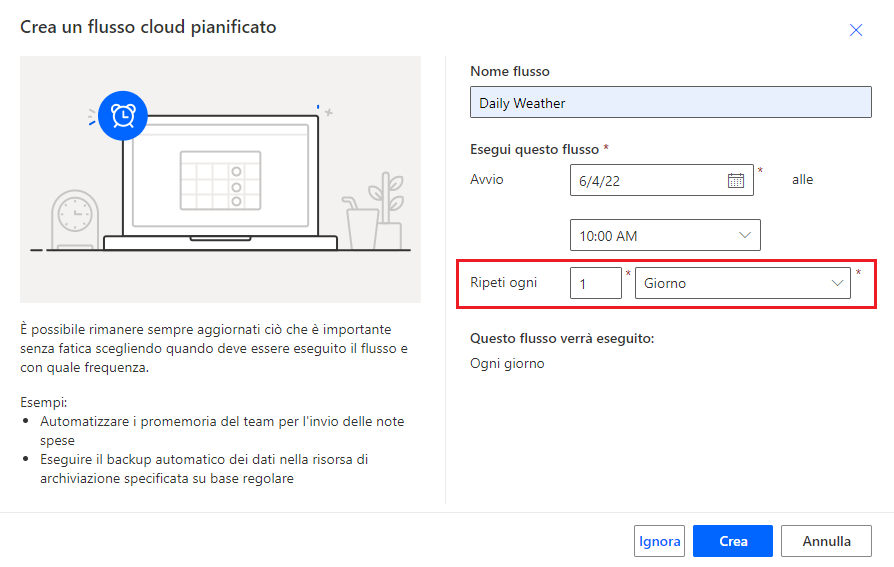
Selezionare + Nuovo passaggio.
Cercare meteo, quindi selezionare Recupera previsione per oggi (MSN Meteo).
Immettere Denver o una città qualsiasi in Località, selezionare Imperiale in Unità, quindi selezionare + Nuovo passaggio.
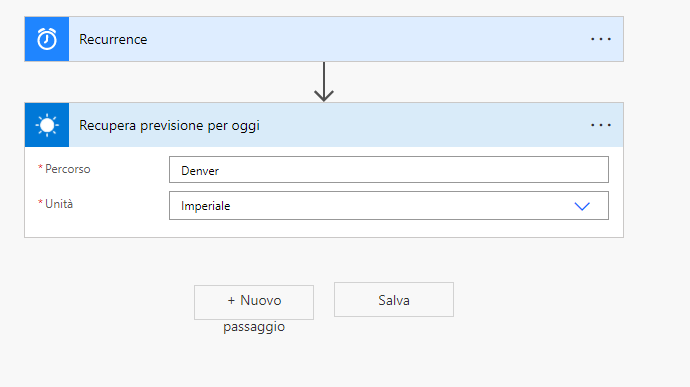
Cercare inviare messaggio e-mail, quindi selezionare Invia una notifica di posta elettronica.
Immettere Meteo oggi in Oggetto, selezionare Corpo, quindi selezionare Riepilogo giornaliero nel riquadro Contenuto dinamico.
Digitare con massima nel campo Corpo, quindi selezionare Temperatura massima nel riquadro Contenuto dinamico.
Digitare e minima nel campo Corpo, quindi selezionare Temperatura minima nel riquadro Contenuto dinamico.
Il passaggio Invia una notifica di posta elettronica ha ora l'aspetto dell'immagine seguente. Selezionare Salva e attendere il salvataggio del flusso.
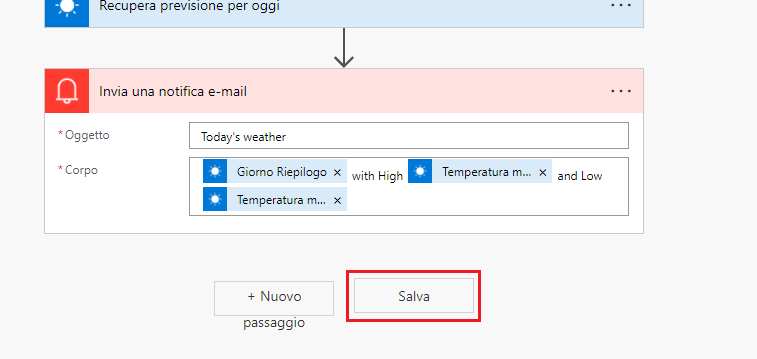
Selezionare il pulsante Indietro.

Selezionare Esegui.
Selezionare Esegui flusso.
Selezionare Fine.
Viene eseguito il flusso.
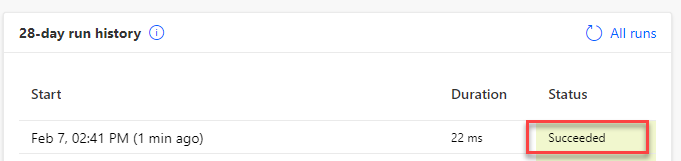
Selezionare l'icona di avvio delle app, fare clic con il pulsante destro del mouse su Outlook, quindi selezionare Apri in una nuova scheda.
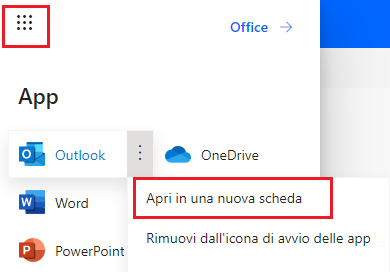
Si riceve la notifica e-mail che è stata inviata dal flusso. Selezionare il messaggio e-mail per aprirlo.
Il messaggio e-mail ha l'aspetto dell'immagine seguente.
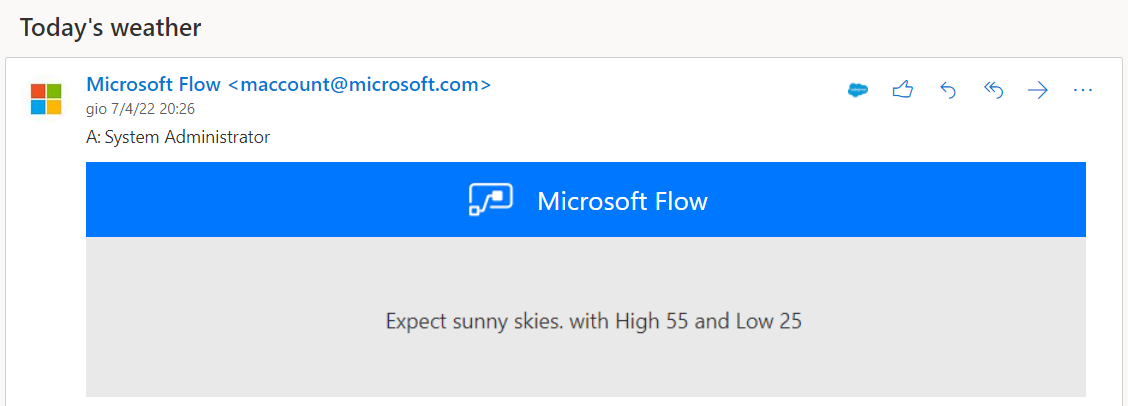
Selezionare la scheda del browser dei dettagli del flusso.
Rimanere su questa pagina.
Attività 2 - Invio di una copia
In questa attività si invierà a se stessi una copia del flusso cloud creato. Se nel tenant sono presenti più utenti, è possibile inviare la copia a un altro utente.
Selezionare Invia una copia.

Immettere Flusso cloud che invia una notifica e-mail meteo nel campo Descrizione, selezionare il nome utente e qualsiasi altro utente a cui si desidera inviare la copia, quindi selezionare Invia.
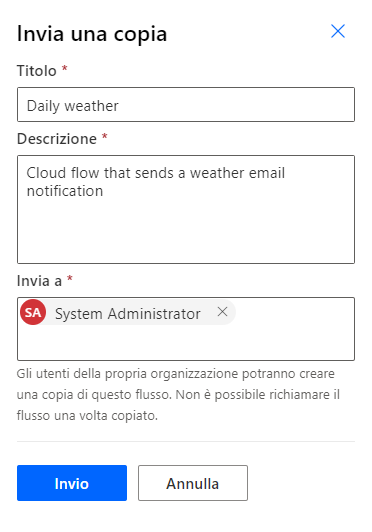
Selezionare la scheda del browser Outlook.
Si riceve un messaggio e-mail da Power Automate. Selezionare Crea flusso personale.
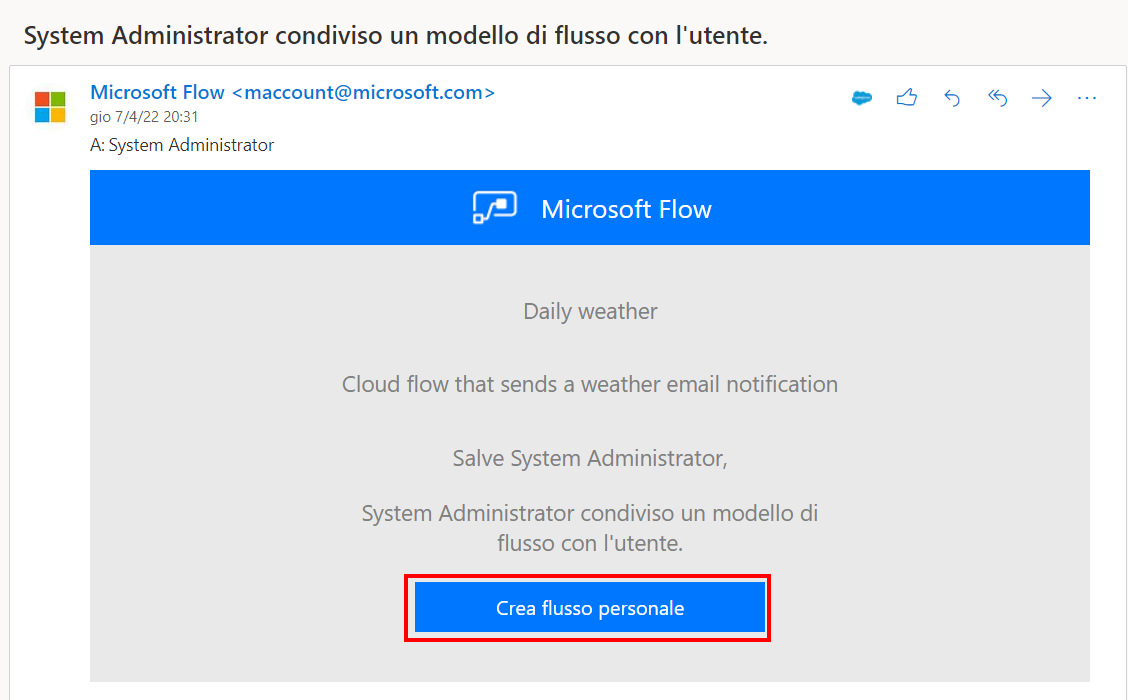
Power Automate si avvia e visualizza il modello di flusso. Selezionare Procedi alla creazione del flusso.
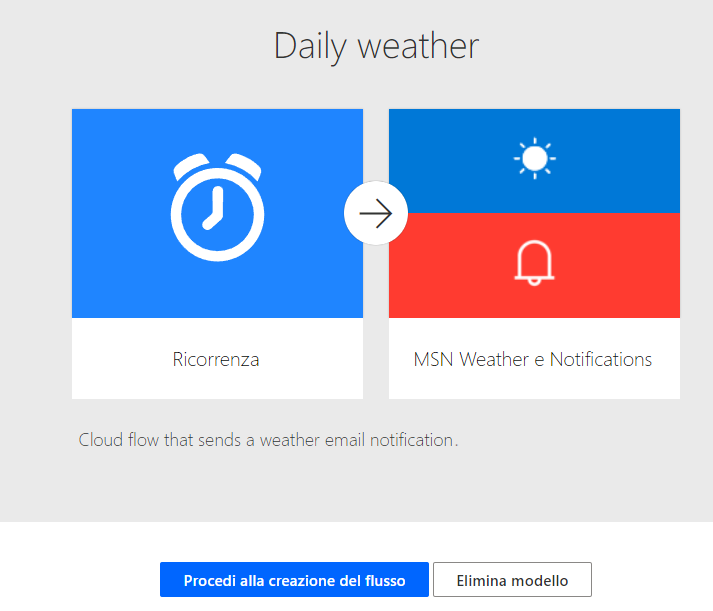
Power Automate visualizza i connettori usati dal flusso. Selezionare Crea flusso.
Selezionare Esegui.
Selezionare Esegui flusso.
Selezionare Fine.
Il flusso ha esito positivo e si riceve la notifica e-mail meteo.
Selezionare Flussi personali.
Vengono visualizzati il flusso originale creato e la copia del flusso eventualmente inviata a se stessi.

