Esercizio - Compilazione di un elenco di rilevamento digitale degli utenti
Il modulo precedente di questo percorso di apprendimento ha illustrato la necessità di gestire un elenco di rilevamento digitale che può essere usato per comunicare le modifiche di governance agli utenti. Un modo per tenere traccia degli utenti consiste nell'inserirli in un gruppo di Office 365. Se i criteri DLP vengono modificati, è possibile usare questo gruppo di Office 365 per inviare aggiornamenti.
Tuttavia, per assicurarsi che gli utenti siano a conoscenza dei criteri di governance dell'organizzazione, è possibile includere i materiali per il training che dovranno completare prima di essere aggiunti al gruppo di Office 365. Questo passaggio consente di verificare che gli utenti siano a conoscenza delle attività consentite e dei materiali di training che faciliteranno il loro percorso di apprendimento.
Prima di creare il flusso, occorre creare il gruppo di Office 365. Avviare Posta di Outlook in un Web browser. Nel riquadro di spostamento a sinistra selezionare Gruppi, quindi Nuovo gruppo.
Immettere Utenti flusso nel campo Nome gruppo e selezionare il pulsante Crea.
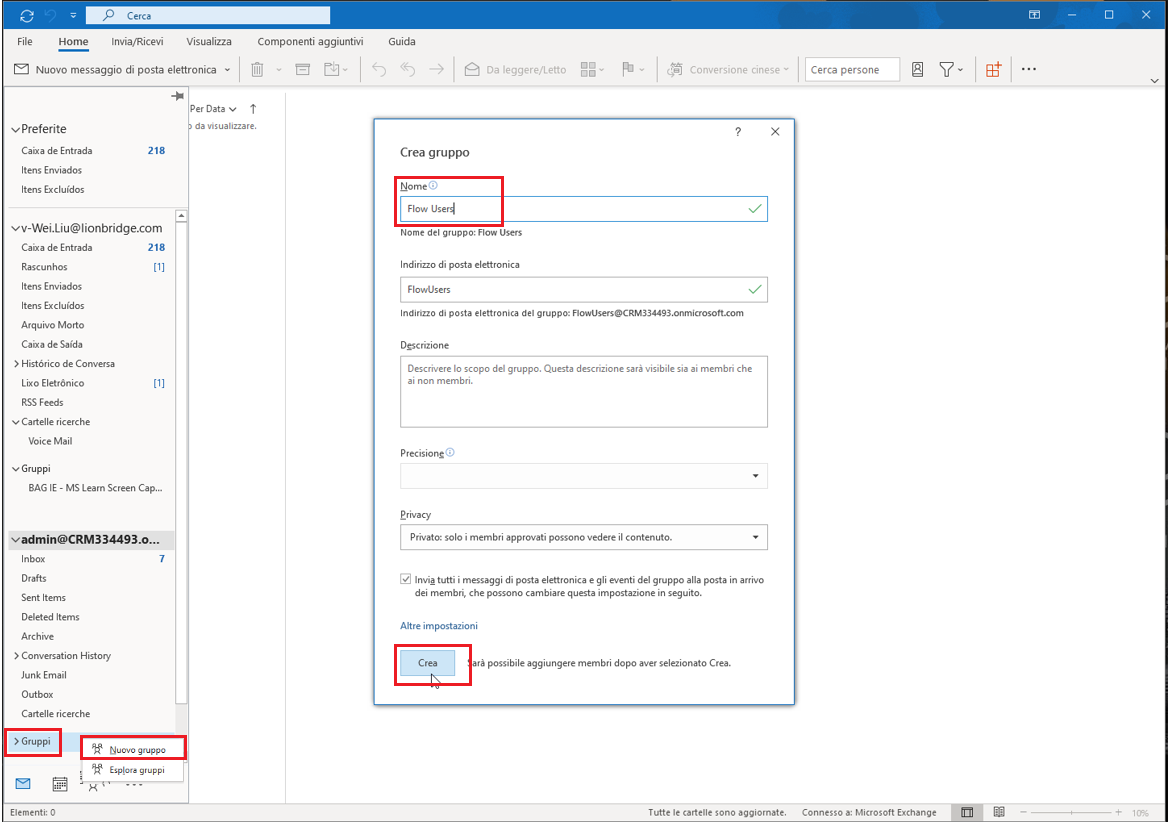
Passare al portale di creazione di Power Automate e selezionare Crea per creare un nuovo flusso.
Selezionare l'icona Flusso pianificato per creare un flusso da eseguire a intervalli regolari.
Specificare un nome per il flusso, ad esempio Popola gruppo flusso.
Impostare il valore Ripeti ogni su 1 giorno, in modo che il processo venga eseguito una volta al giorno. Selezionare il pulsante Crea per procedere.
Creare le due variabili seguenti selezionando Nuovo passaggio, seguito dalla ricerca di variabili e quindi selezionare Inizializza variabile.
Denominare le variabili e includere il Valore appropriato come indicato di seguito:
reportingPeriod: impostare Tipo su Intero e Valore su -1. Questa variabile sarà l'elemento a cui guardare ogni volta che si vorrà determinare se sono stati creati nuovi flussi. Se si vuole eseguire questo processo settimanalmente, è opportuno indicare un valore di -7.
tickPeriodoRiferimento - Impostare il Tipo su Integer e il Valore sulla seguente espressione
ticks(addDays(utcNow(),variables('reportingPeriod'))). Questa variabile rappresenta il numero di tick esistenti per il periodo di riferimento.
Per l'azione successiva, selezionare +Nuovo passaggio, cercare e selezionare il connettore Power Platform for Admins e quindi selezionare l'azione Elenca ambienti come amministratore.
Questa azione restituirà un elenco di ambienti che è possibile selezionare nell'azione successiva.
Per l'azione successiva, selezionare +Nuovo passaggio, cercare e selezionare il connettore Gestione di Power Automate e quindi selezionare l'azione Elenca flussi come amministratore.
Per impostare l'ambiente, selezionare il menu a discesa e scegliere Immettere un valore personalizzato. Nella finestra Contenuto dinamico selezionare il valore Nome. Questa operazione includerà automaticamente l'azione in un ciclo Applica a ogni in modo da eseguire l'iterazione di ogni ambiente.
Quando si elencano i flussi di un ambiente, viene restituita una matrice di flussi.
Per eseguire l'iterazione di questa matrice, aggiungere un'azione ciclo Applica a ogni. Questo ciclo verrà denominato automaticamente Applica a ogni 2. All'interno del ciclo selezionare Aggiungi un'azione e quindi scegliere Condizione per verificare se ci sono nuovi flussi in ogni ambiente controllando se i tick della data di creazione del flusso corrente sono maggiori del valore dei tick della variabile tickPeriodoRiferimento.
Nella Condizione impostare il valore di sinistra sulla seguente espressione:
ticks(items('Apply_to_each_2')?['properties/createdTime']). Impostare l'operatore logico su è maggiore di e quindi impostare il valore corretto per la variabile tickPeriodoRiferimento.Se sono stati creati flussi prima del periodo di riferimento, non verranno eseguite altre azioni. Se sono stati creati flussi dopo il periodo di riferimento, le azioni descritte di seguito verranno eseguite nel ramo Se sì della Condizione.
Aggiungere le seguenti azioni al ramo Se sì della Condizione:
Selezionare Aggiungi un'azione, cercare e selezionare il connettore Gruppi di Office 365 e quindi selezionare l'azione Elenca membri del gruppo. Per impostare il valore Id gruppo, selezionare il menu a discesa e scegliere Utenti flusso, il gruppo creato in precedenza.
Questa azione restituirà un elenco di tutti i membri del gruppo di Office 365 selezionato.
Per l'azione successiva selezionare Aggiungi un'azione, cercare e selezionare il connettore Utenti di Office 365 e quindi selezionare l'azione Recupera profilo utente (V2). Impostare il valore Utente (UPN) selezionando il valore ID oggetto autore dall'azione Elenca flussi come amministratore nella finestra Contenuto dinamico.
Questa azione recupererà l'UPN (nome dell'entità utente) dell'autore del flusso.
A questo punto, saranno presenti un flusso creato di recente, il proprietario e i metadati per tale flusso. Tuttavia, non è noto se l'utente proprietario del flusso esiste nel gruppo Utenti flusso creato in precedenza. Il flusso ora deve verificare se l'utente esiste nel gruppo.
Selezionare Aggiungi un'azione e quindi scegliere Condizione. Nella Condizione impostare il valore di sinistra sulla seguente espressione:
string(outputs('List_group_members)?['body']). Impostare l'operatore logico su contiene, quindi impostare il valore corretto per Nome dell'entità utente dall'azione Recupera profilo utente (V2) nella finestra Contenuto dinamico.Lo scopo dell'espressione
string(outputs('List_group_members)?['body'])è convertire l'output di Elenca membri del gruppo da matrice a stringa. In questo modo, la Condizione può controllare se l'output contiene il valore del Nome dell'entità utente.Se il Nome dell'entità utente non si trova, è necessario aggiungerlo al gruppo Utenti flusso creato in precedenza. A tale scopo, selezionare Aggiungi un'azione nel ramo Se no della Condizione, cercare e selezionare il connettore Approvazioni e quindi scegliere l'azione Avvia e attendi un'approvazione.
Impostare il valore Tipo di approvazione su Approva/Rifiuta - Tutti devono approvare e quindi impostare il valore Assegnato a sul valore Mail dall'azione Recupera profilo utente (V2) nella finestra Contenuto dinamico. Inoltre, specificare le informazioni appropriate per Titolo, Dettagli e Collegamento elemento, in modo che rispecchino le azioni che l'utente deve eseguire.
Per determinare l'esito dell'approvazione, selezionare Aggiungi un'azione e quindi scegliere Condizione. Nella Condizione, impostare il valore di sinistra su Risultato dall'azione Avvia e attendi un'approvazione nella finestra Contenuto dinamico. Impostare l'operatore logico su è uguale a e quindi impostare il valore corretto per Approvare.
Ora si è pronti per aggiungere l'utente al gruppo Utenti flusso creato in precedenza. A tale scopo, selezionare Aggiungi un'azione nel ramo Se sì della Condizione, cercare e selezionare il connettore Gruppi di Office 365 e quindi scegliere l'azione Aggiungi membro al gruppo. Per impostare il valore Id gruppo, selezionare il menu a discesa e scegliere Utenti flusso, il gruppo creato in precedenza. Impostare il valore Nome dell'entità utente sul valore Nome dell'entità utente dell'azione Recupera profilo utente (V2) nella finestra Contenuto dinamico.
Selezionare il pulsante Salva nell'angolo in alto a destra e il flusso sarà completo. Dovrebbe assomigliare al flusso dell'esempio in basso.
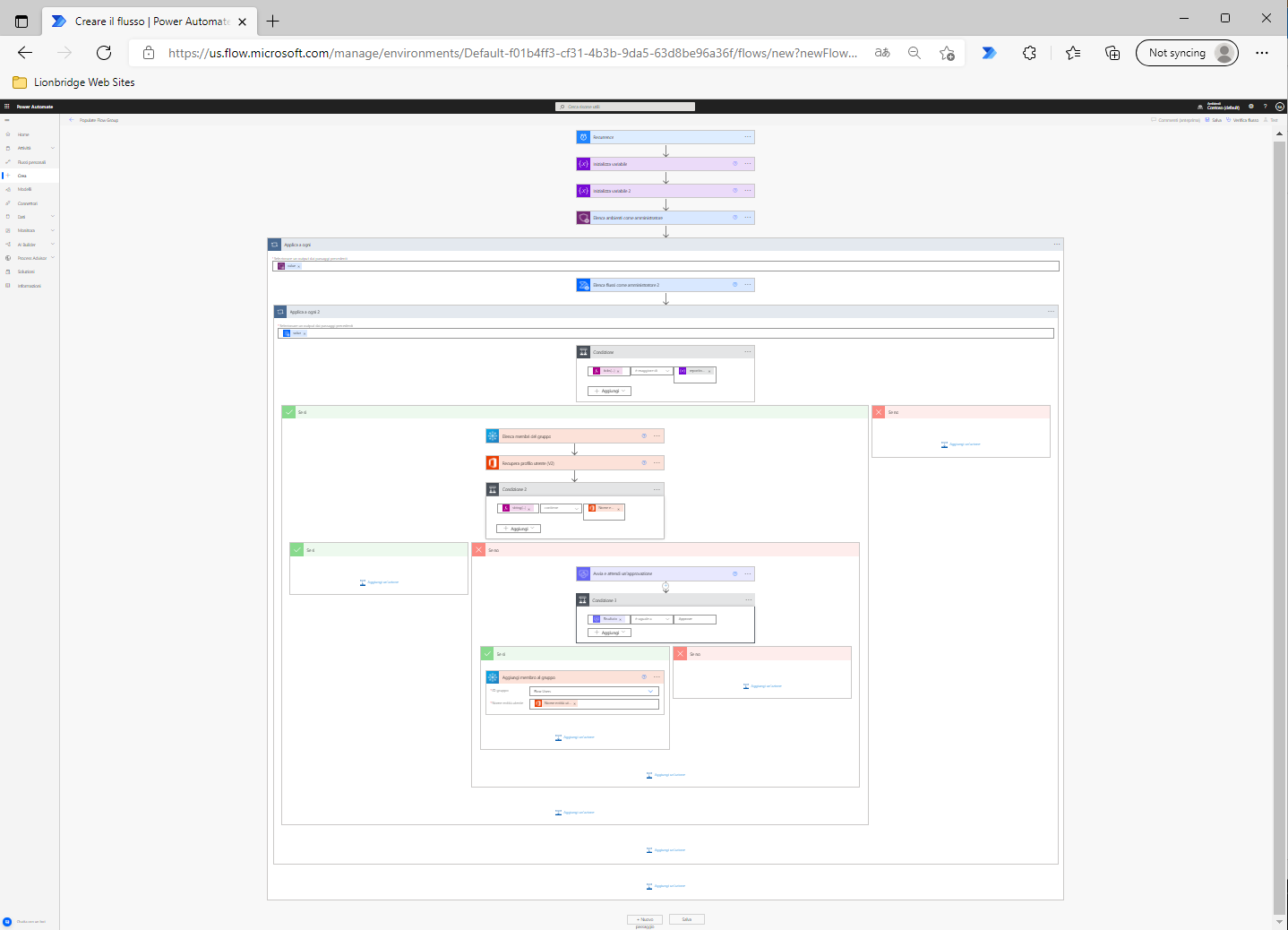
Testare il flusso. Questo passaggio consente di convalidare la soluzione in quanto la logica esegue la ricerca di tutti i flussi creati il giorno precedente. È possibile creare un flusso manualmente o usare un modello. Per semplificare le operazioni, creare un nuovo flusso usando il modello Inviami un promemoria tra 10 minuti.
È possibile testare il flusso Popola gruppo flusso facendo clic sul pulsante Test nell'angolo superiore destro dell'editor dei flussi.
A seconda del numero di flussi nel tenant, l'esecuzione di questo flusso potrebbe richiedere alcuni minuti. Deve rilevare tutti i nuovi flussi creati nel giorno precedente e verificare se l'autore del flusso fa parte del gruppo di Office 365.
Se l'autore del flusso non è un membro del gruppo Utenti flusso, verrà inviata un'approvazione all'utente che ha creato un nuovo flusso. L'utente avrà la possibilità di esaminare le informazioni relative all'orientamento e approvarle, ovvero attestare che le ha esaminate. Al termine dell'operazione, l'account verrà aggiunto al gruppo Utenti flusso. Per come è configurato il funzionamento delle approvazioni, è necessario richiedere un'approvazione prima che il flusso possa continuare.
A questo punto è stato generato un flusso che continuerà a essere eseguito e cercherà nuovi utenti che hanno completato l'orientamento e aggiungerà utenti al gruppo di Office 365. In futuro, se sarà necessario comunicare con questi utenti, sarà possibile inviare un messaggio e-mail al gruppo.