Progettare e configurare i report di Power BI per l'accessibilità
L'accessibilità è al centro dei valori di Microsoft e rendere le esperienze di utilizzo di Power BI più accessibili al maggior numero possibile di persone è una priorità. Chi è responsabile di creare i report aziendali può scegliere di usare gli strumenti disponibili per creare report inclusivi nell'organizzazione.
Nota
Questa unità evidenzia alcune funzionalità di progettazione accessibili e altri dettagli, tra cui un elenco di controllo, sono disponibili nella documentazione di Power BI.
Prendere in considerazione il pubblico
Le modifiche seguenti consentono di migliorare facilmente l'accessibilità per la maggior parte degli utenti:
- Testo alternativo per oggetti visivi, forme e immagini
- Impostare l'ordine di tabulazione per oggetti visivi, forme e immagini
- Carattere, colori, posizionamento coerenti
- Combinazioni di colori adatti ai daltonici
- Uso di testo o icone oltre al colore
- Evitare gergo e acronimi
- Impostare l'ordinamento per gli oggetti visivi
- Disabilitare video e audio ad avvio automatico
- Rendere disponibili sottotitoli e trascrizioni per video e audio
- Evitare l'eccesso di forme e immagini decorative
Testo alternativo
Il testo alternativo è una delle funzionalità di accessibilità più utili e facilmente configurabili. È possibile aggiungere testo alternativo, ovvero una descrizione da usare con le utilità per la lettura dello schermo, per tutti gli oggetti visivi, le forme e le immagini.
Le utilità per la lettura dello schermo leggeranno automaticamente il titolo e il tipo di oggetto visivo, aggiungendo quindi informazioni dettagliate e contesto per gli utenti ipovedenti, ad esempio "Totale vendite per categoria, con dettagli per prodotto". Se si vogliono includere punti dati specifici, anziché aggiungerli al testo alternativo statico, è possibile usare misure DAX e formattazione condizionale per creare testo alternativo dinamico per un'esperienza utente ancora più ricca.
Per impostare il testo alternativo, selezionare prima l'oggetto visivo o l'immagine, passare al menu Format visual/shape (Formato oggetto visivo/forma) e selezionare Testo alternativo. Per aggiungere testo alternativo dinamico, selezionare il pulsante Fx.
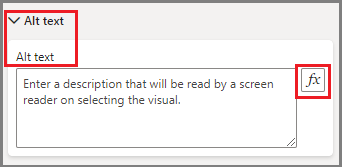
Impostare l'ordine di tabulazione
In Power BI Desktop è possibile impostare l'ordine di tabulazione per la modalità di visualizzazione dei report da tastiera. Passare per prima cosa alla scheda Visualizza nella barra multifunzione e quindi selezionare Selezione nella sezione Mostra riquadri.
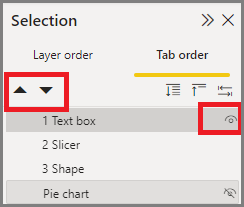
Verranno visualizzati Ordine livelli e Ordine tabulazione, con un elenco di elementi del report. L'ordine livelli consente di creare uno stack di elementi, mentre l'ordine di tabulazione determina l'accesso all'elemento successivo quando l'utente della tastiera seleziona la tabulazione per passare all'elemento successivo. Usare le frecce su/giù per impostare l'ordine. Nascondere gli elementi facendo clic sull'icona dell'occhio. Questa azione sposta l'elemento nella parte inferiore, rimuove la posizione numerata e inserisce una linea nell'occhio per indicare lo stato nascosto.
Suggerimento
Impostare l'ordine di tabulazioni e disattivare l'ordine di tabulazioni (contrassegnare l'elemento come nascosto) su tutti gli elementi decorativi.