Esplorare gli strumenti di sviluppo per Azure Synapse Analytics
Sono disponibili vari strumenti per sviluppare soluzioni per i pool SQL di Azure Synapse Analytics.
Azure Synapse Studio
L'hub Sviluppo in Azure Synapse Studio è un'interfaccia che si può usare per sviluppare un'ampia varietà di soluzioni per un'istanza di Azure Synapse Analytics. In quest'area è possibile creare gli oggetti seguenti:
- Script SQL
- Notebook
- Pipeline di Azure Synapse
- Set di dati e report di Power BI
Oltre a questo, è anche possibile definire, in PySpark, Scala o .NET Spark, definizioni di processo Spark che possono inviare un processo batch al pool di Spark di Azure Synapse
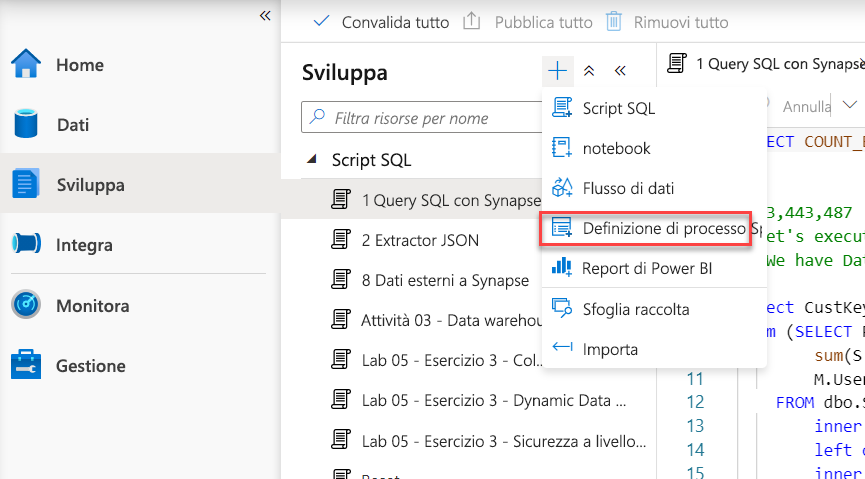
Visual Studio e SQL Server Data Tools
È possibile usare SQL Server Data Tools (SSDT) per Visual Studio 2019, che offre integrazione nativa con Azure DevOps. SSDT è un singolo strumento che consente agli utenti di creare progetti di database all'interno di pool SQL dedicati e integrarli con sistemi di controllo del codice sorgente. Supporta inoltre la generazione di script T-SQL per gli oggetti e fornisce funzionalità di integrazione e distribuzione continua predefinite per le distribuzioni aziendali.
Connettersi al pool SQL dedicato
Aprire Visual Studio 2019.
Aprire Esplora oggetti di SQL Server selezionando Visualizza > Esplora oggetti di SQL Server.
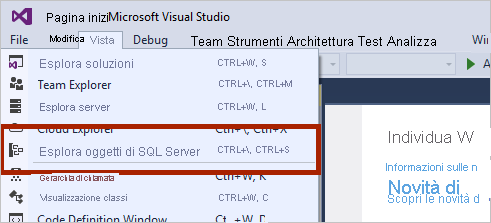
Fare clic sull'icona Aggiungi SQL Server .
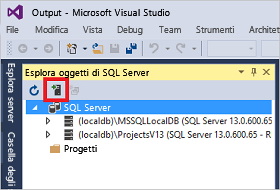
Compilare i campi nella finestra Connetti al server.
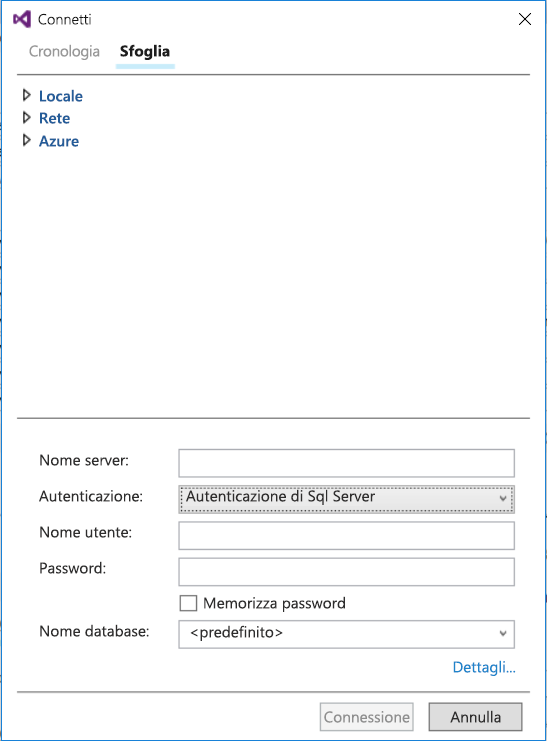
- Nome del server. Immettere il nome server identificato in precedenza.
- Autenticazione. Selezionare Autenticazione di SQL Server o Autenticazione integrata di Active Directory.
- Nome utente e password. Se è stata selezionata l'autenticazione di SQL Server, immettere il nome utente e la password.
- Fare clic su Connetti.
Per l'esplorazione, espandere il server SQL Azure. È possibile visualizzare i database associati al server. Espandere AdventureWorksDW per visualizzare le tabelle nel database di esempio.
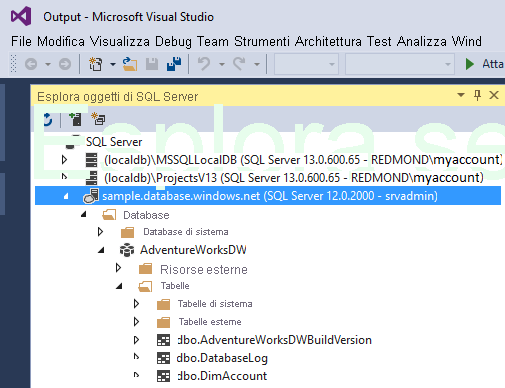
Eseguire una query di esempio
Ora che è stata stabilita una connessione al database, è possibile scrivere una query.
Fare clic con il pulsante destro del mouse sul database in Esplora oggetti di SQL Server.
Selezionare Nuova query. Viene visualizzata una nuova finestra di query.
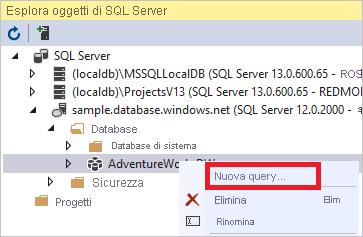
Copiare la query T-SQL seguente nella finestra di query:
SELECT COUNT(*) FROM dbo.FactInternetSales;Per eseguire la query, fare clic sulla freccia verde oppure usare la scelta rapida da tastiera CTRL+MAIUSC+E.
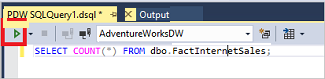
Osservare i risultati della query. In questo esempio la tabella FactInternetSales include 60398 righe.
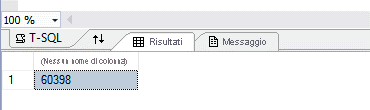
Azure Data Studio
Azure Data Studio è uno strumento multipiattaforma per connettersi a piattaforme per i dati locali e cloud in Windows, macOS e Linux ed eseguire query. Synapse Analytics supporta la connessione e l'esecuzione di query in Synapse SQL con Azure Data Studio tramite risorse del pool SQL dedicato o serverless.
Per connettersi a Synapse SQL, aprire Azure Data Studio e selezionare Nuova connessione.
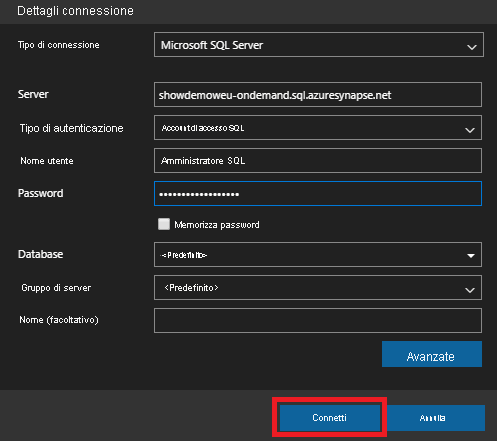
Scegliere Microsoft SQL Server per Tipo di connessione.
Per la connessione sono necessari i parametri seguenti:
- Server: server nel formato <nome area di lavoro Azure Synapse>-ondemand.sql.azuresynapse.net
- Database: Nome database
Se si preferisce usare il pool SQL serverless (anteprima), l'URL sarà simile al seguente:
- <Nome area di lavoro Azure Synapse>-ondemand.sql.azuresynapse.net.
Se si preferisce usare il pool SQL dedicato, l'URL sarà simile al seguente:
- <Nome area di lavoro Azure Synapse>.sql.azuresynapse.net
Scegliere Autenticazione di Windows, Microsoft Entra ID o Account di accesso SQL come tipo di autenticazione.
Per usare Account di accesso SQL come tipo di autenticazione, aggiungere i parametri nome utente/password:
- Utente: utente del server nel formato <Utente>
- Password: Password associata all'utente
Per usare Microsoft Entra ID, è necessario scegliere il tipo di autenticazione necessario.
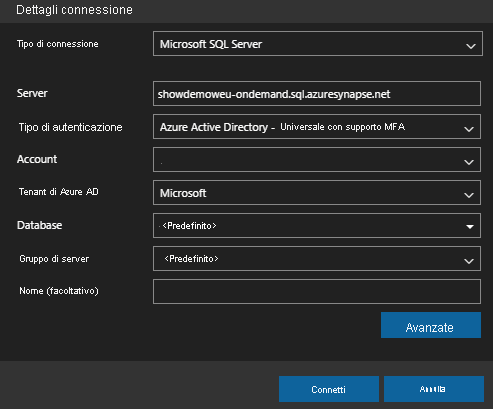
Lo screenshot seguente mostra l'opzione Dettagli connessione per Autenticazione di Windows:
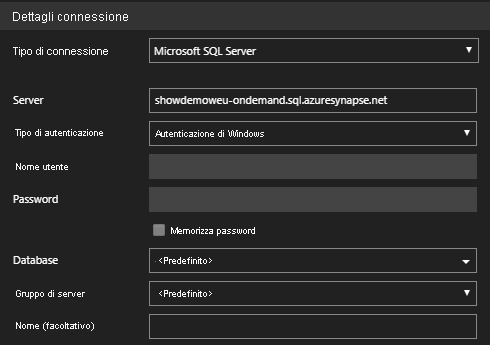
Lo screenshot seguente mostra l'opzione Dettagli connessione per Account di accesso SQL:
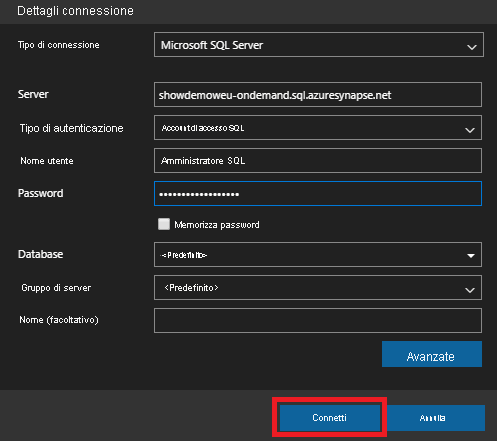
Dopo aver effettuato l'accesso, verrà visualizzato un dashboard simile a questo:
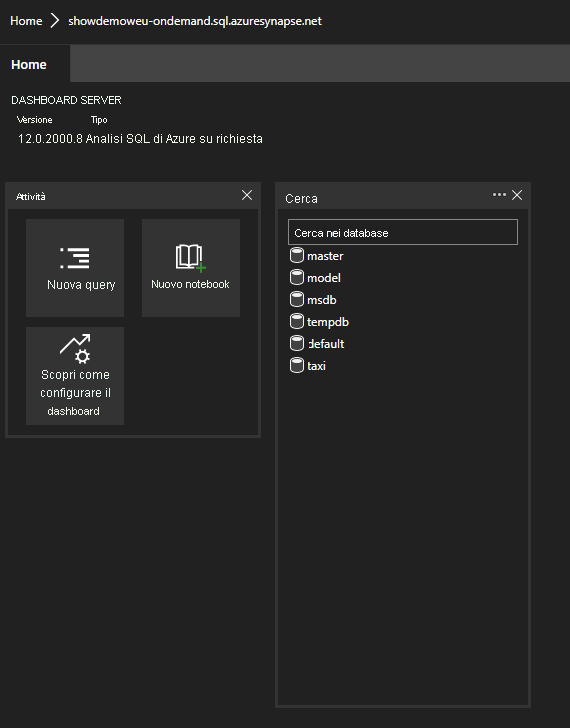
Query
Dopo aver stabilito la connessione, è possibile eseguire possibile eseguire query su Synapse SQL usando le istruzioni Transact-SQL (T-SQL) supportate nell'istanza. Per iniziare, selezionare Nuova query nella vista del dashboard.
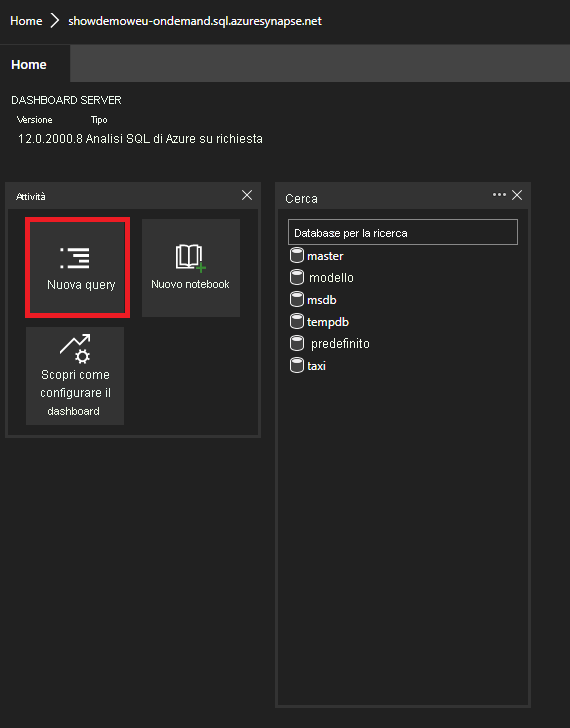
È ad esempio possibile usare l'istruzione Transact-SQL seguente per eseguire query su file Parquet con il pool SQL serverless:
SELECT COUNT(*)
FROM
OPENROWSET(
BULK 'https://azureopendatastorage.blob.core.windows.net/censusdatacontainer/release/us_population_county/year=20*/*.parquet',
FORMAT='PARQUET'
)
SQL Server Management Studio (SSMS)
SSMS è un ambiente integrato per la progettazione, l'esecuzione di query, il monitoraggio e l'amministrazione di database e data warehouse. Azure Synapse Analytics supporta la connessione e l'esecuzione di query in Synapse SQL con SSMS tramite risorse del pool SQL dedicato o serverless.
