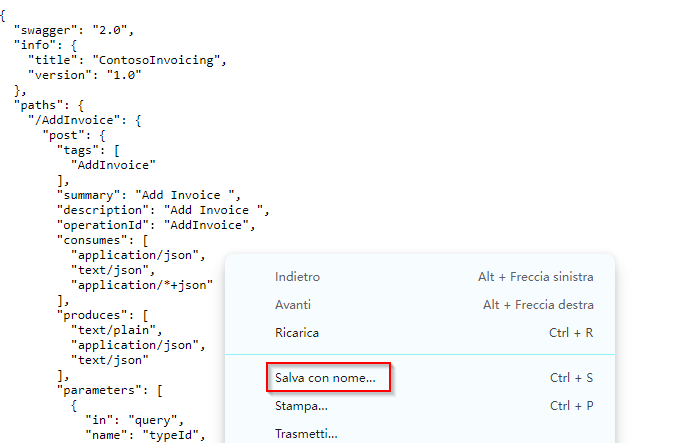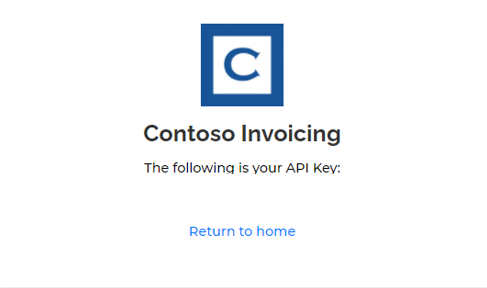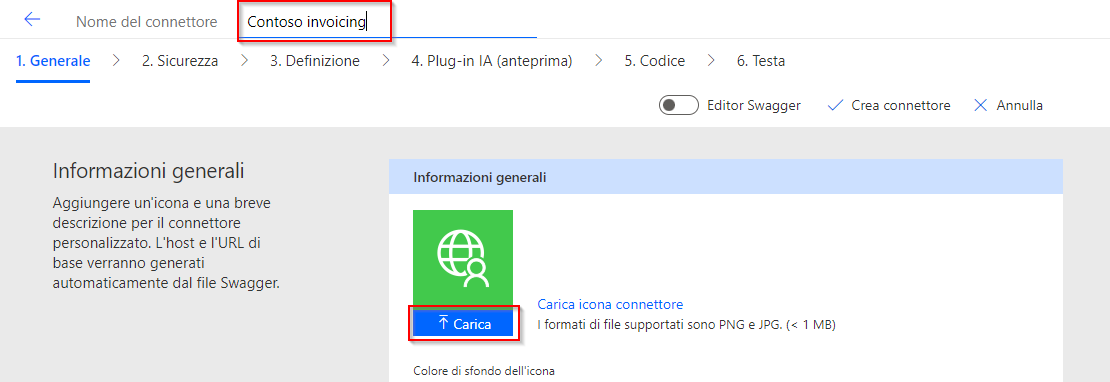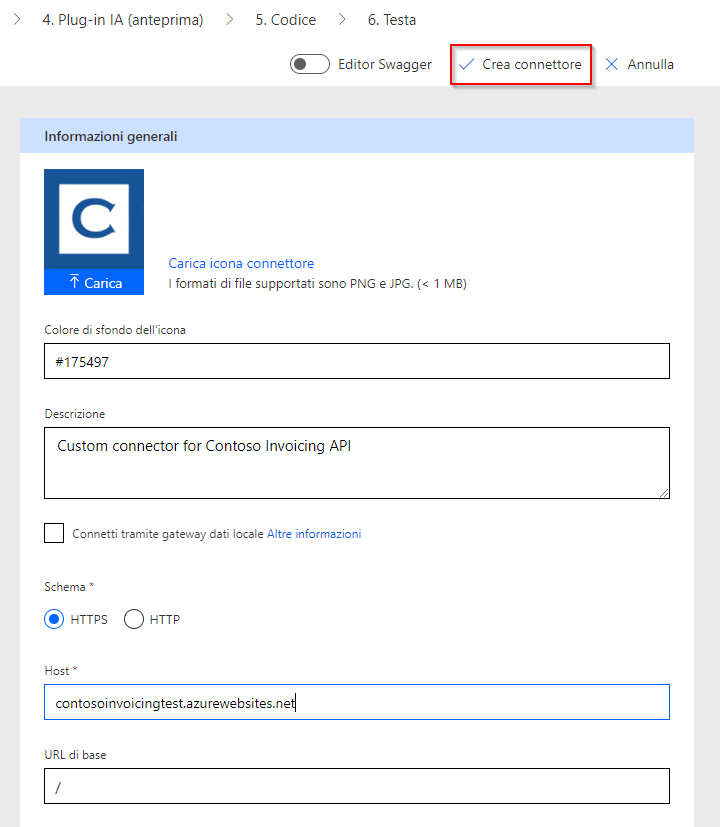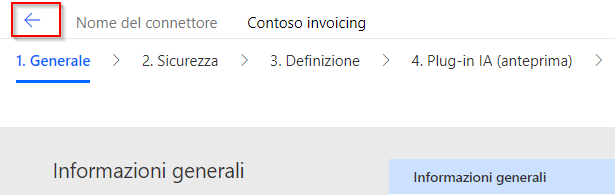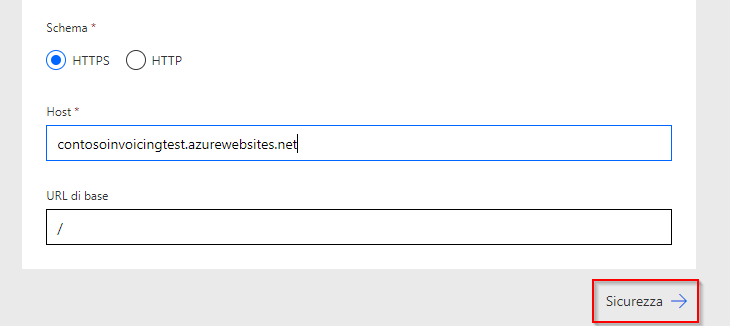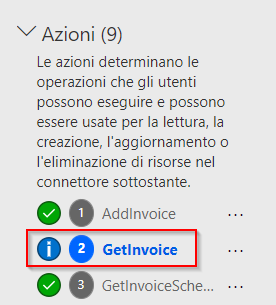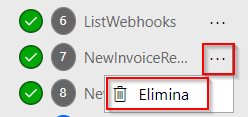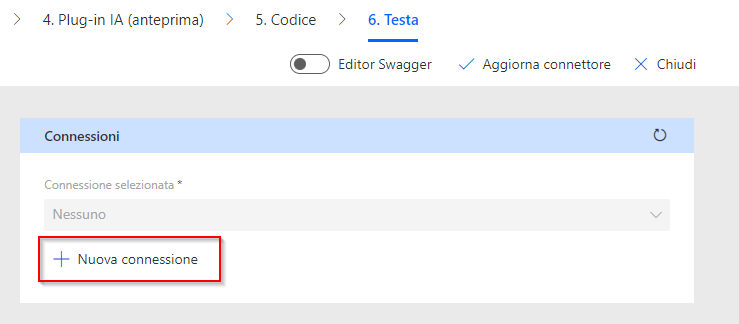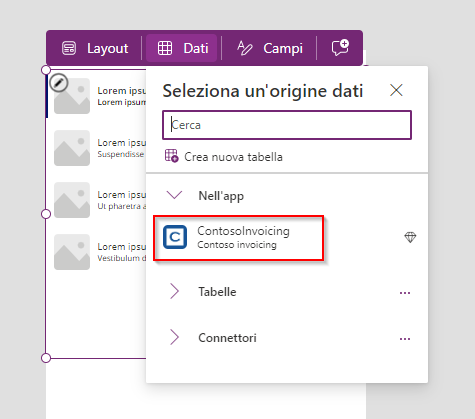Creazione di un connettore personalizzato per un'API esistente
In questo esercizio si creerà il primo connettore personalizzato per un'API esistente chiamata Contoso Invoicing.
Importante
Usare un ambiente di test in cui sia stato effettuato il provisioning di Microsoft Dataverse. Se non si dispone di un ambiente di test, è possibile iscriversi a Power Apps Piano per sviluppatori.
Attività: Esame dell'API
Per esaminare l'API, effettuare i seguenti passaggi:
Accedere a Contoso Invoicing.
Selezionare il collegamento alla documentazione.
Esaminare le operazioni disponibili.
Selezionare per espandere ed esaminare ciascuna operazione.
Chiudere la scheda o la finestra del browser della documentazione.
Selezionare il collegamento alla definizione OpenAPI.
L'immagine seguente mostra un esempio della versione OpenAPI di quanto mostrato nella pagina della documentazione. Fare clic con il pulsante destro del mouse e selezionare Salva con nome.
Salvare il file in locale. Si userà questo file più avanti nell'esercizio.
Chiudere la scheda o la finestra del browser della definizione.
Selezionare il collegamento Chiave API.
Copiare e salvare la chiave API perché sarà necessaria in seguito.
Selezionare Torna alla Home page.
Selezionare Scarica il logo.
Salvare l'immagine del logo in locale; servirà più avanti.
Attività: Creazione di una nuova soluzione
Per creare una nuova soluzione, effettuare i seguenti passaggi:
Accedere a Power Apps Maker Portal e assicurarsi di essere nell'ambiente corretto.
Selezionare Soluzioni > + Nuova soluzione.
Immettere Contoso invoicing per Nome visualizzato, quindi selezionare + Nuovo editore.
Immettere Contoso per Nome visualizzato, Contoso per Nome, contoso per Prefisso, quindi selezionare Salva.
Selezionare Contoso per Editore, quindi Crea. Quando si lavora con un progetto reale, è preferibile creare il proprio editore.
Non chiudere questa pagina dopo aver selezionato Crea.
Attività: Creazione di un nuovo connettore
Per creare un nuovo connettore, effettuare i seguenti passaggi:
Aprire la soluzione Contoso Invoicing creata.
Selezionare + Nuovo > Automazione > Connettore personalizzato.
Immettere Contoso Invoicing come Nome connettore e quindi selezionare Carica per caricare l'immagine.
Selezionare l'immagine del logo del connettore scaricato nell'Attività 1: Esame dell'API.
Immettere #175497 come Colore di sfondo dell'icona.
Immettere Connettore personalizzato per API Contoso Invoicing come Descrizione.
Immettere contosoinvoicingtest.azurewebsites.net come Host.
Selezionare Crea connettore.
Non uscire da questa pagina.
Attività: Importazione della definizione OpenAPI
Per importare la definizione OpenAPI, effettuare i seguenti passaggi:
Selezionare la freccia accanto a Nome connettore.
Selezionare i punti di sospensione (...) del connettore e quindi Aggiorna da file OpenAPI.
Selezionare Importa.
Selezionare il file swagger.json scaricato nell'Attività 1: Esame dell'API, quindi Apri.
Selezionare Continua.
Immettere
contosoinvoicingtest.azurewebsites.netcome URL dell'host, quindi selezionare Sicurezza.Osservare che i campi vengano compilati dal file importato.
Non uscire da questa pagina.
Attività: Esame e modifica delle definizioni
Per esaminare e modificare le definizioni, effettuare i seguenti passaggi:
Selezionare la scheda Definizione.
Dedicare qualche minuto a esaminare le operazioni che sono state importate.
Notare il cerchio blu delle informazioni accanto a GetInvoice.
Selezionare l'operazione GetInvoice.
Osservare che l'operazione indica un Riepilogo mancante.
Immettere Ottieni fattura nel campo Riepilogo per migliorare l'usabilità.
Notare il cerchio blu delle informazioni accanto all'operazione PayInvoice che indica la mancanza di una Descrizione.
Immettere Paga una fattura come Descrizione.
Eliminare entrambe le operazioni NewInvoice perché non serviranno.
Selezionare l'operazione GetInvoiceSchema.
Impostare l'opzione Visibilità su interna in modo che le persone non la visualizzino nel loro elenco di azioni.
Selezionare Aggiorna connettore.
Non uscire da questa pagina.
Attività: Test del connettore
Per verificare il funzionamento del connettore, effettuare i seguenti passaggi:
Selezionare la scheda Test.
Selezionare + Nuova connessione.
Incollare nella Chiave API salvata nell'Attività 1: Esame dell'API, quindi selezionare Crea connessione.
Selezionare il pulsante Aggiorna.
Selezionare ListInvoiceTypes > Verifica operazione.
La sezione del corpo dovrebbe contenere i tipi di dati della fattura.
Attività: Uso del connettore personalizzato nell'app canvas
In questa attività si crea un'applicazione canvas e si usa il connettore personalizzato creato per visualizzare un elenco di fatture.
Accedere a Power Apps Maker Portal e verificare di trovarsi nell'ambiente corretto.
Selezionare Soluzioni, quindi aprire la soluzione Contoso Invoicing creata.
Selezionare + Nuova, quindi selezionare App > App canvas.
Immettere App Contoso Invoicing per Nome app, selezionare Telefono per Formato, quindi scegliere Crea.
Selezionare la scheda Dati, scegliere + Aggiungi dati, espandere Connettori, quindi selezionare il connettore personalizzato Contoso Invoicing creato.
Selezionare + Aggiungi un connettore.
Incollare nella Chiave API salvata nell'Attività 1: Esame dell'API, quindi selezionare Connetti.
Selezionare Chiudi nel popup di avviso premium.
Selezionare la scheda Visualizzazione struttura ad albero.
Selezionare + Inserisci, quindi Raccolta verticale.
Selezionare ContosoInvoicing per Dati.
Impostare il valore di Items sul valore di seguito.
ContosoInvoicing.ListInvoices().invoicesEspandere la raccolta e selezionare Subtitle.
Impostare il valore Text di Subtitle su ThisItem.amount.
Espandere la raccolta e selezionare il Title all'interno della raccolta stessa.
Impostare il valore Text di Title su ThisItem.accountName.
La raccolta dovrebbe avere un aspetto simile a quello mostrato nell'immagine seguente.