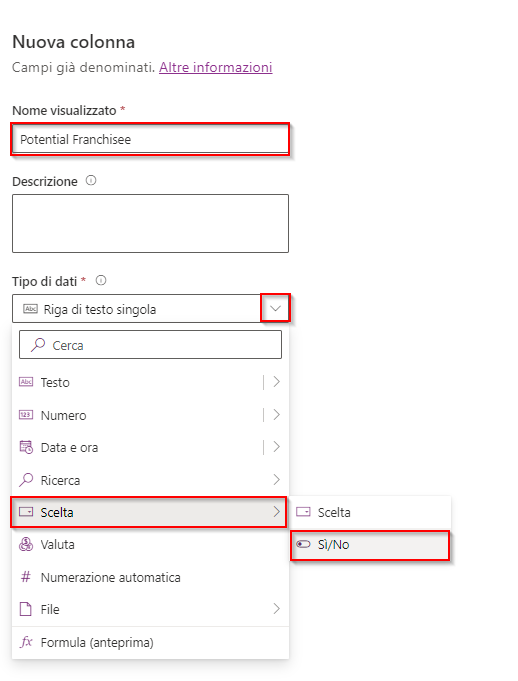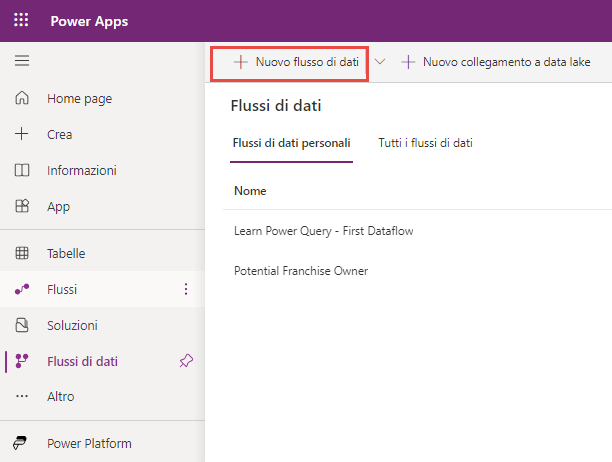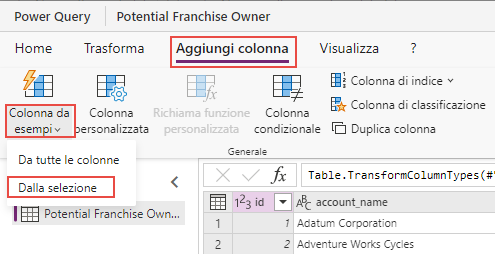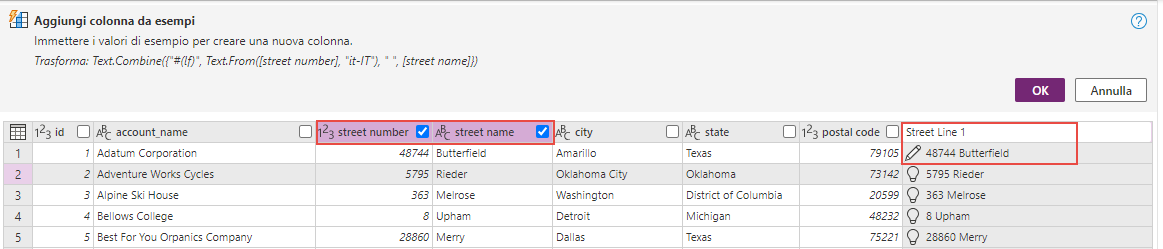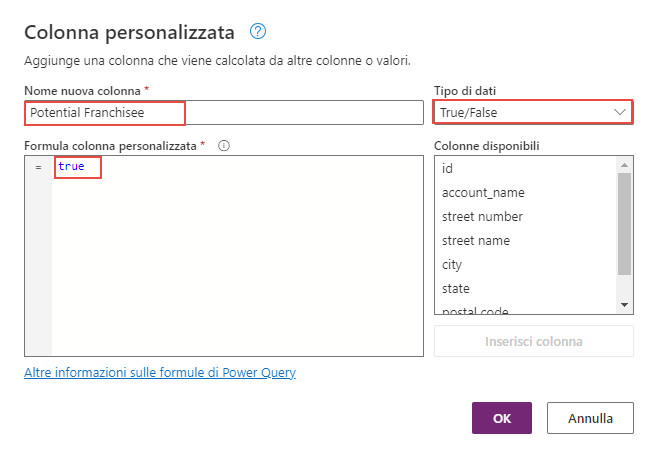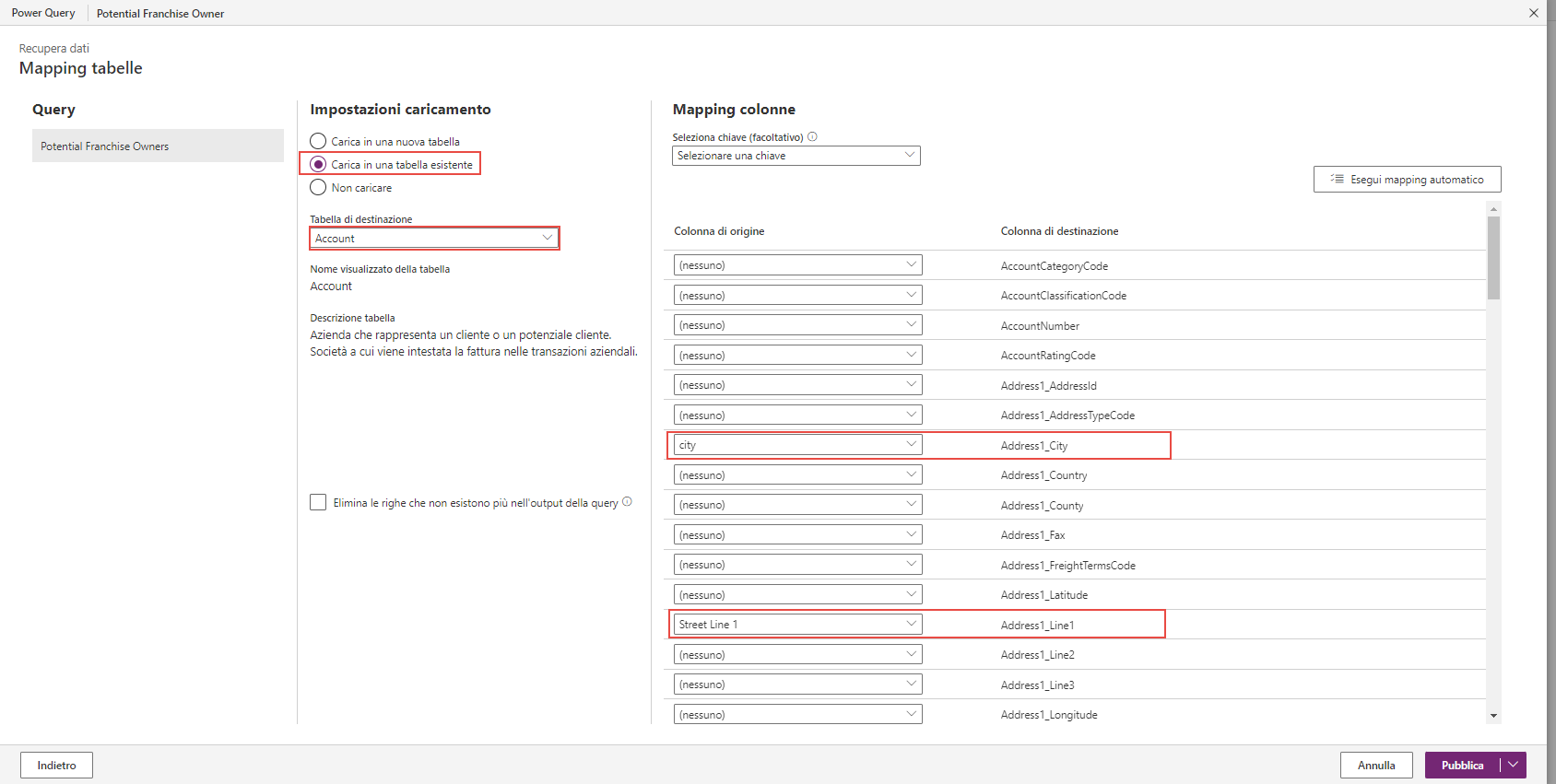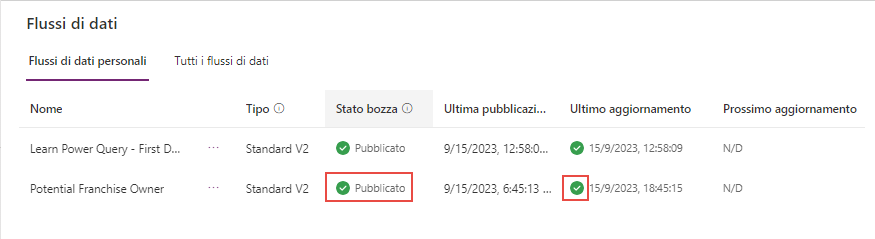Esercizio: Aggiunta di nuovi account da un file di testo
In questo esercizio si importano righe da un file di testo in una tabella Dataverse esistente tramite Power Query.
Scenario
Si lavora in un negozio di biciclette come responsabile dell'ambiente Dataverse dell'organizzazione.
Il responsabile delle vendite fornisce un elenco di potenziali account che potrebbero diventare proprietari in franchising per espandere la presenza del negozio sul mercato. È necessario importare questo elenco in Dataverse e identificare gli account come potenziali proprietari in franchising.
Preparazione della tabella degli account
Per identificare i potenziali proprietari in franchising, è necessario aggiungere una colonna alla tabella degli account principali.
In un ambiente Dataverse dove si possono modificare le tabelle, ad esempio un ambiente di sviluppo o di training dedicato, effettuare i passaggi seguenti:
Accedere a Power Apps Maker Portal.
Selezionare Tabelle nel pannello a sinistra.
Nell'elenco delle tabelle scegliere Account. Viene visualizzata la schermata Tabelle > Account.
Nel riquadro delle colonne e dei dati della schermata selezionare + (Nuova colonna) nella parte più a destra delle colonne.
Nel modulo della nuova colonna immettere un valore per Nome visualizzato, ad esempio Potential Franchisee. In Tipo di dati selezionare Scelta, quindi selezionare Sì/No nelle opzioni Scelta.
Assicurarsi che l'opzione Scelta predefinita sia impostata su No. Selezionare Salva per salvare la nuova colonna. La nuova colonna deve apparire sul lato destro delle colonne e della tabella dati. Passare al passaggio successivo.
Preparazione dei dati
È disponibile un file con valori delimitati da virgole (CSV) che contiene account come potenziali proprietari in franchising per il download.
Per questo esercizio, è necessario caricare il file in una cartella di OneDrive for Business a cui si ha accesso.
Esercizio
Ora che la tabella degli account è stata modificata e il file dei potenziali proprietari in franchising è disponibile, è possibile creare il flusso di dati.
In un ambiente Dataverse dove si può operare senza influire su altri utenti nella società, ad esempio un ambiente di sviluppo o di training dedicato, effettuare i passaggi seguenti:
Nella pagina del flusso di dati in Power Apps Studio selezionare + Nuovo flusso di dati.
Nella finestra Nuovo flusso di dati immettere
Potential Franchise Ownercome nome, quindi selezionare Crea.In Power Query, nella finestra Scegli origine dati selezionare il riquadro Testo/CSV. Il riquadro è disponibile nella riga in alto sotto Nuove origini.
Nella finestra Connetti all'origine dati selezionare Sfoglia OneDrive.
Nella finestra popup Sfoglia OneDrive selezionare il file Potential Franchise Owners.csv salvato in OneDrive in precedenza. Selezionare Avanti per completare il passaggio.
Nella finestra Connetti all'origine dati viene visualizzato l'URL del file se si popola il campo URL o percorso del file. Selezionare il pulsante Avanti nella parte inferiore destra della schermata per continuare.
Dopo pochi momenti viene visualizzata la finestra Anteprima dati file in cui sono presenti i dati del file CSV disposti come una tabella.
Nella finestra Anteprima dati file selezionare il pulsante Trasforma dati in basso a destra.
Iniziamo la trasformazione combinando il numero civico e il nome della via in un'unica colonna. Selezionare la scheda Aggiungi colonna, quindi selezionare Colonna da esempi>Da selezione.
Selezionare la casella nelle intestazioni di colonna numero civico e nome della via. Nella nuova sezione della colonna a destra, sotto l'intestazione, fare doppio clic su di essa, quindi inserire i valori numero civico e nome dalla prima riga di dati (
48744 Butterfield), quindi selezionare INVIO sulla tastiera. Notare come i valori vengano inseriti nella colonna quando si esegue questa operazione. Rinominare la nuova colonna in Street Line 1 (quindi premere INVIO) per riconoscerla facilmente in seguito nel processo di importazione. Selezionare OK per andare al passaggio successivo.Aggiungiamo un'altra colonna ai nostri dati per indicare che gli account importati sono tutti potenziali proprietari di franchising. Sempre nella scheda Aggiungi colonna in Power Query, selezionare Colonna personalizzata (a destra del pulsante Colonna da esempi).
Nel modulo Colonna personalizzata, in Nuovo nome colonna inserire
Potential Franchisee, impostare il campo Tipo di dati su Vero/falso, quindi nella casella Formula colonna personalizzata immetteretrue. Selezionare OK per andare al passaggio successivo.Ora la nuova colonna Potential Franchisee è visibile a destra della colonna Street Line 1, con valore VERO per ogni riga. Ora abbiamo completato la trasformazione dei dati. Selezionare il pulsante Nuovo nell'angolo in basso a destra dello schermo per andare al passaggio successivo.
Viene visualizzata la schermata Mapping tabelle. Per aggiornare la tabella degli account con le nuove righe, selezionare Carica in tabella esistente in Impostazioni di caricamento, quindi selezionare Account come tabella di destinazione.
Passare alla sezione Mapping colonna. Mappare le colonne di origine dalla tabella dei potenziali proprietari di franchising alle colonne di destinazione della tabella degli account in base alla tabella seguente. Trovare ogni colonna di destinazione, quindi selezionare la colonna di origine nel menu a discesa. Per trovare ogni colonna, è necessario scorrere le colonne. Fare riferimento all'immagine sotto la tabella seguente.
Nota
La colonna Potential Franchisee nell'elenco Dataverse ha un prefisso diverso da cref2_. Il prefisso la indica come una colonna personalizzata creata.
Colonna di origine Colonna di destinazione city Address1_City Street Line 1 Address1_Line1 postal code Address1_PostalCode state Address1_StateOrProvince Potential Franchisee cref2_PotentialFranchisee account_name Name Il mapping delle colonne è completo. Selezionare Avanti per continuare.
L'ultimo passaggio consiste nel configurare le impostazioni di aggiornamento. Per lo scenario attuale, che è un evento occasionale, lasciamo l'impostazione Aggiorna manualmente. Selezionare Pubblica per completare la creazione del flusso di dati.
Attendere che lo stato del flusso di dati venga visualizzato come Pubblicato e che venga visualizzato un segno di spunta verde sotto la colonna Ultimo aggiornamento nell'elenco dei flussi di dati.
Esaminiamo la tabella per vedere i risultati dell'aggiornamento. Nel pannello a sinistra selezionare Tabelle. Nell'elenco delle tabelle selezionare Account.
In Colonne e dati account osservare i record importati, inclusi i valori di Potential Franchisee impostati su Sì. Si possono aggiungere colonne alla vista per visualizzare tutti i dati importati.
Passaggi dell'esercizio (video)
Il video seguente illustra passaggi simili per questo esercizio. Guardare il video ed esaminare come creare un flusso di dati per importare dati tramite Power Query.
Passaggi successivi
Si è appreso come creare un flusso di dati tramite Power Query per importare nuove righe da un file di testo statico in una tabella Dataverse esistente. Si è appreso anche come aggiungere nuove colonne tramite la trasformazione e i valori statici. Nella prossima unità si apprenderà come importare dati dinamici in una tabella Dataverse tramite Power Query.