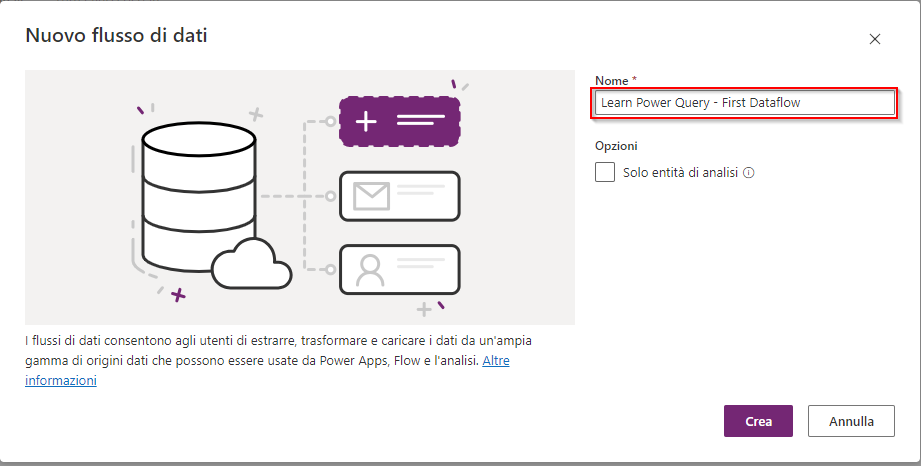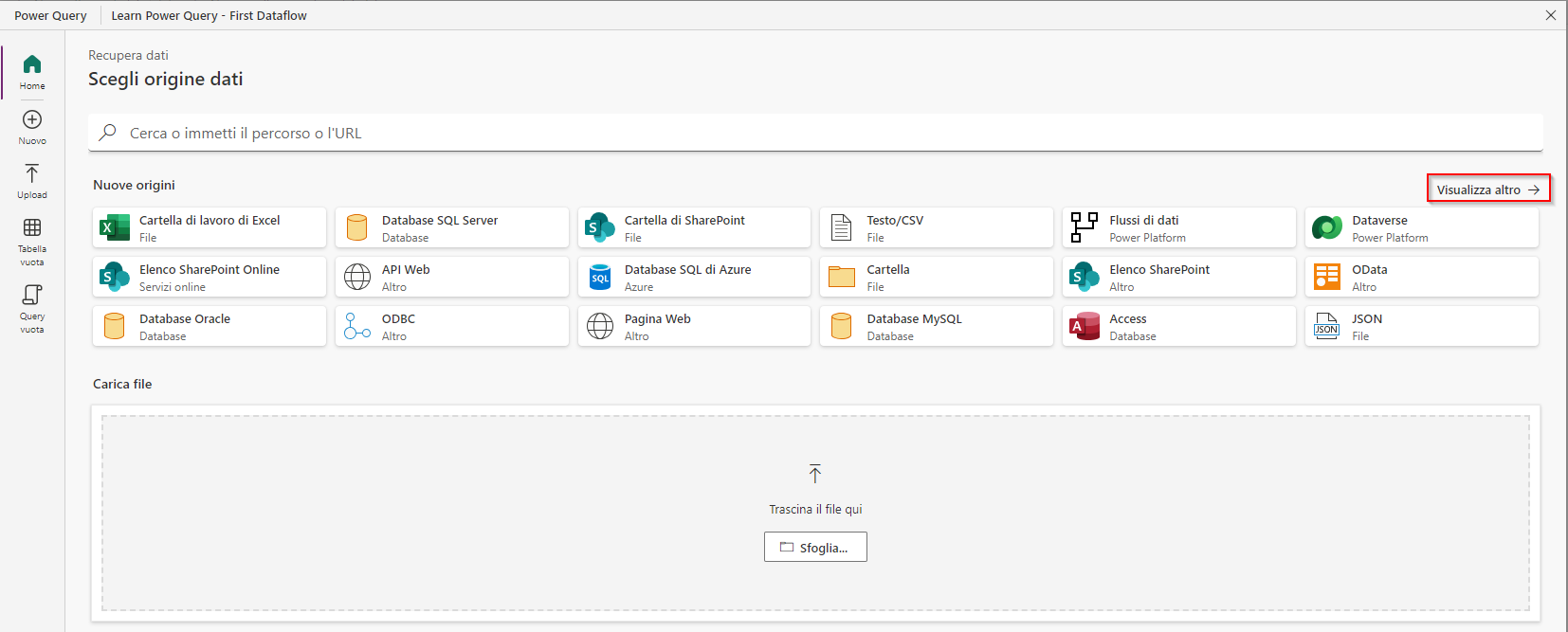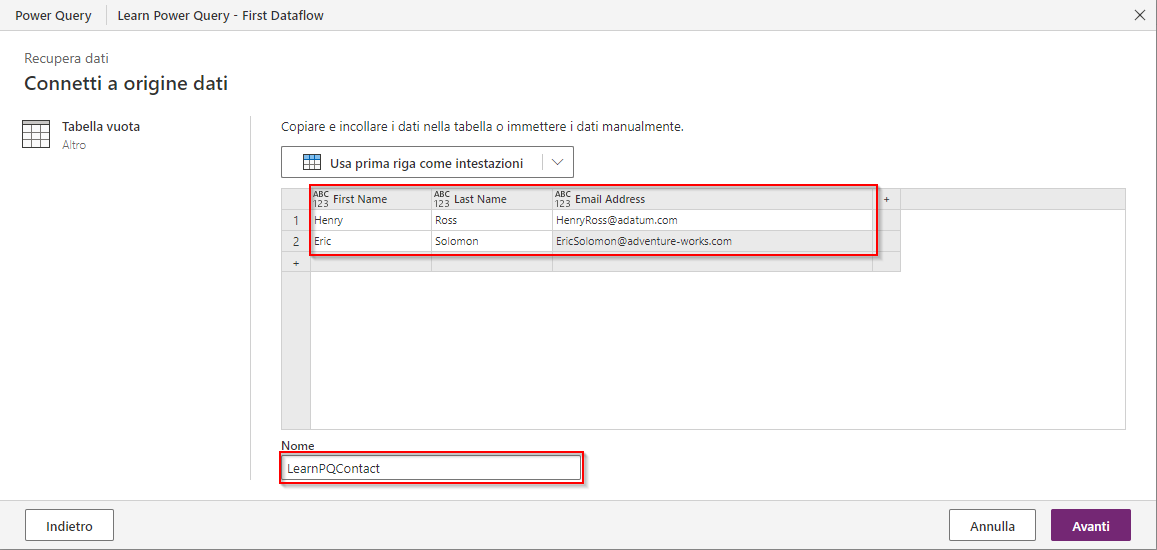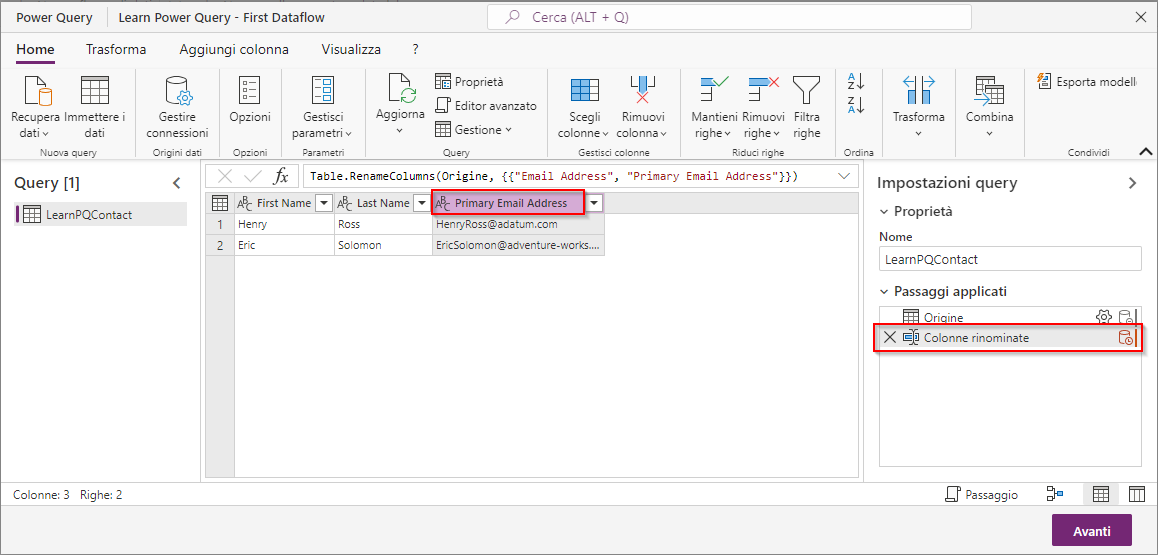Importazione di dati statici usando Power Query
Nell'unità precedente è stato spiegato come accedere ai flussi di dati. In questa unità viene descritto il processo per importare dati statici, come i dati immessi manualmente, in una tabella Dataverse tramite Power Query.
In questo scenario è presente un breve elenco di contatti (nome, cognome e indirizzo email) da importare in una tabella Dataverse temporanea per la revisione. Questo elenco di contatti potrebbe essere in un file di testo o essere aggiunto manualmente.
Per questo processo, si crea un flusso di lavoro in Power Apps Studio.
Creazione di un flusso di dati tramite Power Query
Per creare un flusso di dati che importa dati in Dataverse usando Power Query, effettuare i passaggi seguenti:
Sulla barra dei comandi nella pagina del flusso di dati in Power Apps Studio selezionare + Nuovo flusso di dati.
Nella finestra Nuovo flusso di dati immettere un nome per il nuovo flusso di dati, quindi selezionare Crea.
Nella finestra Scegli origine dati di Power Query selezionare l'origine dati per lo scenario aziendale. Esistono molte origini diverse tra cui scegliere ed è possibile caricarle facilmente dal computer per avviare il processo. Per il nostro esempio, creiamo una tabella vuota. Per trovare questa opzione, selezionare Visualizza altro nell'angolo in alto a destra dell'elenco delle origini, quindi selezionare Tabella vuota. L'opzione Tabella vuota si trova vicino alla riga inferiore dell'elenco delle origini.
Con questo passaggio successivo, ci si connette a un'origine dati. Potrebbe essere necessario inserire credenziali e dettagli sull'origine dati, in base all'origine. Nell'esempio Tabella vuota si possono definire informazioni sulla struttura dei dati e sulle righe. Si possono aggiungere nomi di colonna, come First Name, Last Name ed Email Address.
Si possono inserire alcuni dati nella tabella, sotto le righe create. Si può anche assegnare un nome alla tabella. In questo caso, assegniamo il nome "LearnPQContact". Selezionare Avanti per completare questo passaggio e passare alla fase di trasformazione dei dati.
Il passaggio di trasformazione dei dati contiene molte opzioni per trasformare i dati, ad esempio aggiungere colonne, in base a calcoli, raggruppamenti o trasformazioni di altre colonne dell'origine dati. È anche possibile rimuovere, rinominare, ordinare ed eseguire molte altre operazioni. Fare doppio clic e rinominare la colonna Email Address nei dati in Primary Email Address. Si noti che il riquadro Impostazioni query a destra, in Passaggi applicati, elenca il passaggio appena eseguito, denominato Colonne rinominate.
Se si decide di annullare un passaggio, selezionare la X a sinistra del passaggio applicato.
Selezionare Avanti per completare la trasformazione dei dati e passare al mapping delle tabelle.
La schermata Mapping tabelle consente di definire se creare una nuova tabella o aggiornarne una esistente. Per impostazione predefinita, in Power Apps viene selezionata l'opzione Carica in una nuova tabella. A questo punto è possibile definire la colonna di destinazione per ogni colonna di origine durante l'importazione dei dati. Per lo scenario attuale, se è stato inserito un nome di tabella nel passaggio di trasformazione dei dati, nei campi Nome tabella e Nome visualizzato tabella è già presente il nome di tabella fornito. È possibile modificare i valori qui. Continuare e inserire una descrizione in Descrizione tabella. Il mapping delle colonne non richiede modifiche, poiché creiamo una nuova tabella basata sulla schermata di trasformazione dei dati. Selezionare Avanti per completare il passaggio.
L'ultimo passaggio della creazione del flusso di dati consiste nel configurare le impostazioni di aggiornamento. È possibile aggiornare i flussi di dati su richiesta (Aggiorna manualmente) oppure in base a una pianificazione predeterminata (Aggiorna automaticamente). È anche possibile scegliere un'opzione per inviare una notifica di errore di aggiornamento al proprietario del flusso di dati. L'opzione di notifica è utile se si crea un aggiornamento pianificato. Lasciare l'opzione su Aggiorna manualmente e selezionare Pubblica per completare la creazione del flusso di dati.
Dopo alcuni istanti, Dataverse inizia il provisioning della nuova tabella (o l'aggiornamento di una tabella esistente), il nuovo flusso di dati viene aggiunto all'elenco di My Dataflows con stato Pubblicato e viene inviata una notifica che conferma il completamento del processo.
Per accedere alla nuova tabella creata, selezionare Tabelle nel riquadro di spostamento a sinistra e cercare la nuova tabella inserendone il nome nel campo di ricerca in alto a destra. In alternativa è possibile scorrere l'elenco completo delle tabelle.
Passaggio successivo
A questo punto si è appreso come creare un flusso di dati per importare dati inseriti manualmente in una nuova tabella di Dataverse usando Power Query. Successivamente, viene illustrato come aggiungere nuovi account da un file di testo in una tabella di Dataverse esistente.