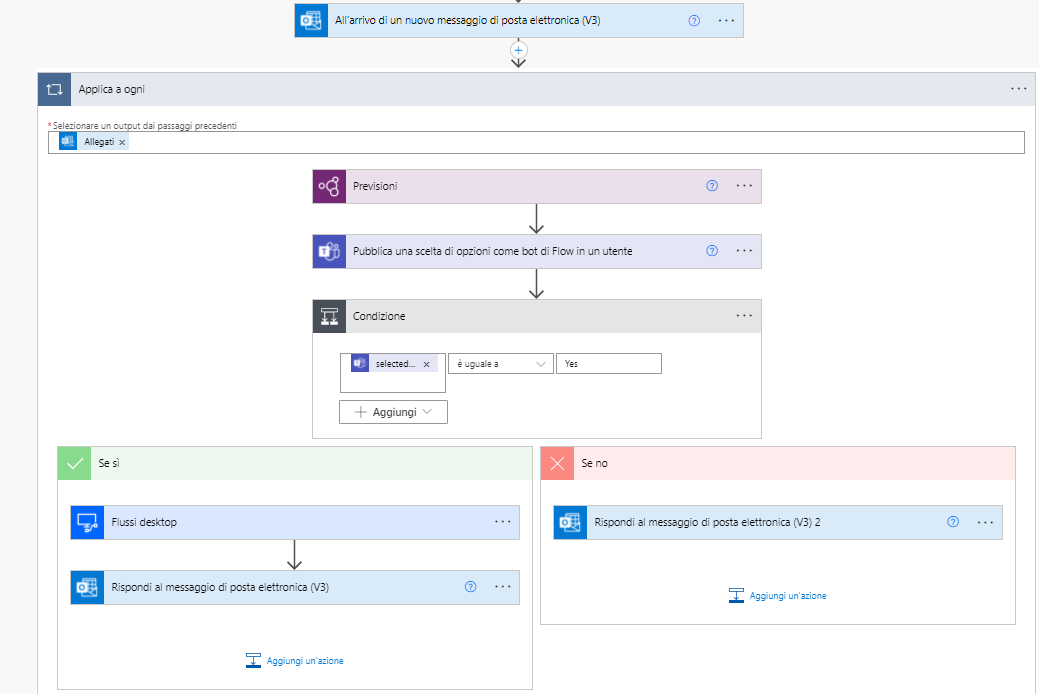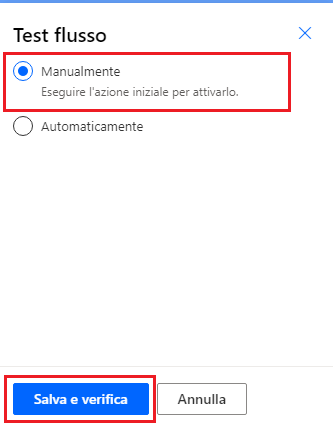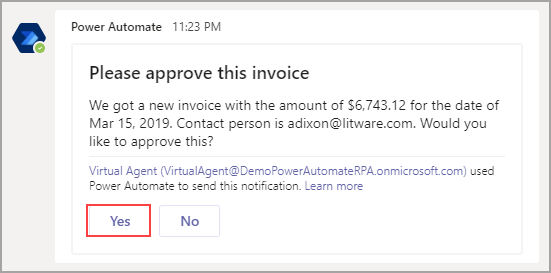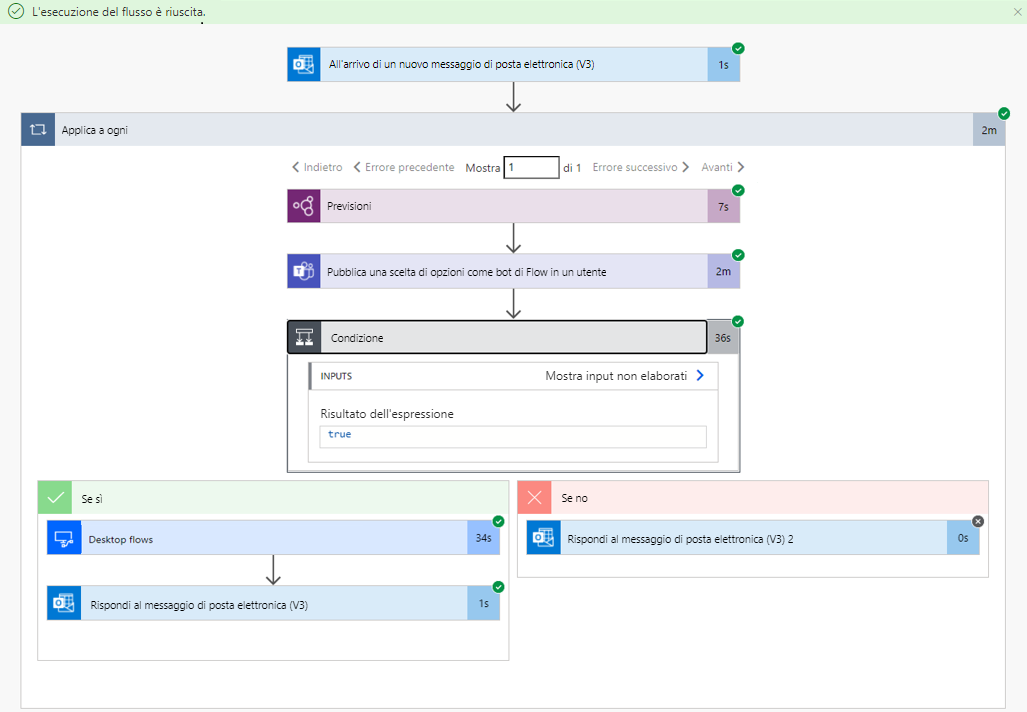Test ed esecuzione di un flusso
Il flusso completato e salvato sarà simile a quello mostrato nell'immagine seguente.
Aprire l'app Teams in una scheda separata. In un'altra scheda, aprire l'app Outlook. Ora si deve soltanto testare ed eseguire il flusso. Selezionare Test nell'angolo in alto a destra dello schermata, selezionare Manualmente e quindi Salva e verifica.
Aprire l'applicazione Power Automate per desktop. Inviare a se stessi un'e-mail con un allegato e l'oggetto Nuova fattura. Viene visualizzato il flusso con indicazioni su ogni passaggio per indicare lo stato corrente del flusso nel processo
Quando viene visualizzato il messaggio di Teams, selezionare Sì.
Evitare interazioni con il mouse o la tastiera mentre il flusso è in esecuzione perché ciò potrebbe interrompere il processo con l'app desktop. Al termine del test, verrà visualizzato il seguente messaggio a indicare che il flusso è stato eseguito correttamente.
Si dovrebbe anche ricevere un nuovo messaggio e-mail che avvisa dell'approvazione della fattura. È possibile eseguire nuovamente il flusso e rifiutare la fattura.
Si è creato un processo che viene attivato dalla ricezione di un messaggio e-mail e che integra Outlook, un modello di intelligenza artificiale personalizzato, un'approvazione in Teams e un flusso desktop.