Creare una cartella di lavoro che esegua query sulle risorse
Le Cartelle di lavoro forniscono un’area di disegno per la creazione di report visivi interattivi. In questo esercizio, si creerà una nuova cartella di lavoro, si aggiungerà un testo descrittivo e un parametro per l’esecuzione di una query in tutte le risorse di una sottoscrizione selezionata. Al termine di questa unità, si avrà un report che mostra la distribuzione delle risorse in una mappa.
Distribuire le risorse per l'esercizio usando l'interfaccia della riga di comando di Azure
La prima cosa da fare è attivare la sandbox di Azure e distribuire un modello di ARM contenente tutte le risorse di Azure necessarie per questo esercizio.
Attivare la sandbox di Azure. Quando la sandbox viene attivata, viene creato per l’uso un gruppo di risorse denominato
learn-{guid}. Questo gruppo di risorse sarà visibile nel portale di Azure o tramite i comandi dell’interfaccia della riga di comando, come ad esempioaz group list.In Azure Cloud Shell, ottenere il nome del gruppo di risorse generato per la sandbox.
az group listL'output contiene una riga con il nome del gruppo di risorse. Il nome inizia con "learn-".

Copiare il nome del gruppo di risorse facendo clic con il pulsante destro del mouse sul nome e scegliendo Copia.
Immettere questo comando per definire il gruppo di risorse. (Fare clic con il pulsante destro del mouse e scegliere Incolla per incollare il nome del gruppo di risorse. Potrebbe essere necessario rimuovere i caratteri aggiuntivi intorno al nome del gruppo di risorse).
resourceGroup="<your resource group name>"Eseguire questi comandi per distribuire il gruppo di risorse Azure e le risorse:
git clone https://github.com/MicrosoftDocs/ms-learn-azure-monitor-workbooks.git cd ms-learn-azure-monitor-workbooks/Resources/ az deployment group create --resource-group $resourceGroup --template-file deploy-resources.bicepQuando viene richiesta una password, immetterne una conforme ai requisiti della password. Ad esempio, immettere "Learn@123456". La password deve:
- Avere una lunghezza minima di 12 caratteri
- Contenere almeno 3 delle quattro caratteristiche seguenti:
- una lettera minuscola
- una lettera maiuscola
- un numero
- un carattere speciale, esclusi \ o -.
Attendere che vengano distribuite le risorse necessarie per il modulo. L'operazione richiederà qualche minuto.
È possibile accedere al portale di Azure per visualizzare le risorse distribuite nella sandbox per questo modulo di apprendimento.
Nella home page, selezionare Gruppi di risorse o cercare "Gruppi di risorse" nella barra di ricerca nella parte superiore della pagina.
Selezionare il gruppo di risorse "learn" creato al momento dell'attivazione della sandbox.
Esaminare l'elenco delle risorse e visualizzare le risorse create per questo esercizio.

Creare una nuova cartella di lavoro
Nella home page del portale di Azure cercare e selezionare Monitoraggio.
Selezionare Cartelle di lavoro nel riquadro a sinistra.
Selezionare + Nuovo nella barra degli strumenti superiore.

Aggiungere testo descrittivo all'inizio della cartella di lavoro:
Selezionare Aggiungi, quindi Aggiungi testo.

L'editor di testo della cartella di lavoro di Azure usa il formato markdown. Immettere testo nell'editor. È anche possibile copiare questo testo.
# Learn module exercise workbook **Select a subscription from the drop-down below.**Selezionare Modifica completata. È ora disponibile una cartella di lavoro semplice con del testo.

Aggiungere una selezione sottoscrizione alla cartella di lavoro
Selezionare Modifica nel lato destro della sezione creata.

Selezionare Aggiungi e quindi Aggiungi parametri.

Selezionare Aggiungi parametro.
Nella finestra Nuovo parametro:
- In entrambi i campi Nome parametro e Nome visualizzato immettere "Sottoscrizione".
- Nel campo Tipo di parametro selezionare Selezione sottoscrizione.
- Selezionare la casella di controllo Obbligatorio.

- Selezionare Salva, quindi Modifica completata.
Selezionare nuovamente Modifica completata. È ora disponibile una cartella di lavoro con una selezione a discesa Sottoscrizione.

Aggiungere una mappa per visualizzare la distribuzione delle risorse della sottoscrizione
Selezionare Modifica nella barra multifunzione in alto.
Selezionare l'abbonamento dall’elenco a discesa Sottoscrizione.
Selezionare Aggiungi query.
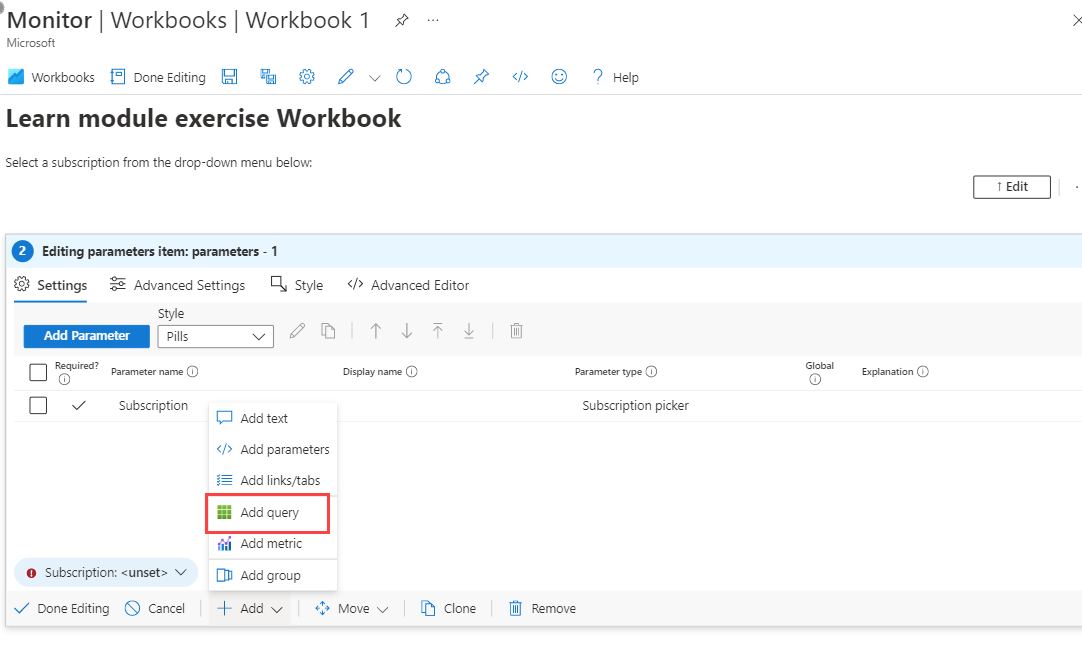
Nel campo Origine dati, selezionare Azure Resource Graph.
Nel campo Sottoscrizione, in Parametri risorsa selezionare la casella di controllo Sottoscrizione.
Aggiungere questa query alla sezione Sottoscrizioni di query Azure Resource Graph:
resources | summarize count() by location
Selezionare Esegui query.
I risultati della query vengono visualizzati in una tabella sotto la query stessa.
Per visualizzare le risorse in una mappa, nel campo Visualizzazione nella parte superiore della query selezionare Mappa.
Nella finestra Impostazioni mappa mantenere le impostazioni predefinite della mappa e selezionare Salva e chiudi.
Selezionare Impostazioni avanzate nella parte superiore della query e immettere "Distribuzione delle risorse per area" nel Titolo del grafico.
Selezionare Modifica completata. È ora disponibile una cartella di lavoro che consente all'utente di selezionare una sottoscrizione e di visualizzare tutte le relative risorse in una mappa.

Seleziona Salva con nome.
Immettere un Nome per la cartella di lavoro, selezionare la Sottoscrizione e il Gruppo di risorse, e selezionare Applica.