Aggiungere visualizzazioni per confrontare e analizzare i dati
In questo esercizio verranno eseguite altre operazioni. Invece di avere visualizzazioni che mostrano i dati di alcune origini dati, si aggiungeranno oggetti visivi che combinano i dati di queste origini per consentire di correlare i dati e analizzare il sistema.
Verranno creati grafici per visualizzare le richieste, il tempo cpu e l'utilizzo delle unità richiesta nell'app Web e in Cosmos DB. Il grafico usa le metriche combinate dell'applicazione Web e del database.
Verranno combinati i dati usando query di Log Analytics che recuperano dati da queste origini:
- l'app Web
- Cosmos DB
- Area di lavoro Log Analytics
Si aggiungerà quindi una metrica che monitora l'applicazione.
Generare alcuni dati per questo esercizio
Accedere al portale di Azure.
Nella home page, selezionare Gruppi di risorse o cercare "Gruppi di risorse" nella barra di ricerca nella parte superiore della pagina.
Selezionare il gruppo di risorse "learn" creato al momento dell'attivazione della sandbox.
Esaminare l'elenco delle risorse e selezionare il servizio app.

Nella barra degli strumenti superiore selezionare Sfoglia.

Popolare il servizio app con alcune attività per generare alcuni dati per l'esempio. Nella pagina Elenco di To-Do elementi creare alcuni elementi, modificarli o contrassegnarne alcuni come completi.

Aggiungere grafici per confrontare il volume di richieste
Verranno generati due grafici affiancati per confrontare il numero di richieste inviate all'app Web e con Cosmos DB.
Nella cartella di lavoro selezionare Modifica dalla barra degli strumenti superiore.
Selezionare Aggiungi, quindi Aggiungi parametri.
Fare clic su Aggiungi parametro per aggiungere un nuovo parametro.
Nel campo Nome parametro immettere WebApps.
Nel campo Tipo di parametro, selezionare Selezione risorse.
Selezionare la casella di controllo Obbligatorio.
Nella sezione Recupera dati, selezionare Query.
Nella sezione Query log abbonamenti :
Nel campo Origine dati, selezionare Azure Grafico risorse.
Nel campo Tipo di risorsa, selezionare Abbonamenti.
Nel campo Abbonamenti selezionare il parametro risorsa Abbonamento.
Immettere la query seguente e selezionare Esegui query.
resources | where type == "microsoft.web/sites" | project id

Seleziona Salva.
Nella stessa sezione Aggiungi parametro selezionare di nuovo Aggiungi parametro.

Nel campo Nome parametro immettere CosmosDB.
Nel campo Tipo di parametro, selezionare Selezione risorse.
Selezionare la casella di controllo Obbligatorio.
Nella sezione Recupera dati, selezionare Query.
Nella sezione Query log abbonamenti :
Nel campo Origine dati, selezionare Azure Grafico risorse.
Nel campo Tipo di risorsa, selezionare Abbonamenti.
Nel campo Abbonamenti selezionare il parametro risorsa Abbonamento.
Immettere la query seguente e selezionare Esegui query.
resources | where type == "microsoft.documentdb/databaseaccounts" | project id
Seleziona Salva.
Nella stessa sezione Aggiungi parametro selezionare di nuovo Aggiungi parametro.
Nel campo Nome parametro immettere LogAnalytics.
Nel campo Tipo di parametro, selezionare Selezione risorse.
Selezionare la casella di controllo Obbligatorio.
Nella sezione Recupera dati, selezionare Query.
Nella sezione Query log abbonamenti :
Nel campo Origine dati, selezionare Azure Grafico risorse.
Nel campo Tipo di risorsa, selezionare Abbonamenti.
Nel campo Abbonamenti selezionare il parametro risorsa Abbonamento.
Immettere la query seguente e selezionare Esegui query.
resources | where type == "microsoft.operationalinsights/workspaces" | project id
Seleziona Salva.
Nella stessa sezione Aggiungi parametro selezionare di nuovo Aggiungi parametro.
- Nel campo Nome parametro immettere TimeRange.
- Nel campo Tipo di parametro selezionare selezione intervallo di tempo.
- Selezionare la casella di controllo Obbligatorio.
- Nel campo Intervalli di tempo disponibili verificare che tutti i valori siano selezionati.
- Seleziona Salva.
Selezionare Modifica completata. La cartella di lavoro dispone ora di un controllo parametro con quattro parametri. Quando si seleziona il primo parametro, l'elenco in ogni elenco a discesa consecutivo viene popolato in base alla selezione.

Selezionare Modifica accanto al controllo dei parametri appena aggiunto e quindi selezionare Aggiungi e aggiungi metrica.
Immettere queste impostazioni per la metrica:
Nel campo Tipo di risorsa selezionare Servizio app.
Nel campo Servizio app selezionare il parametro WebApp.
Nel campo Intervallo di tempo selezionare il parametro TimeRange.

Selezionare Aggiungi metrica e immettere le impostazioni seguenti:
Nel campo Spazio dei nomi selezionare Servizio app metriche standard.
Nel campo Metriche selezionare Richieste.
Nel campo Aggregazione selezionare Conteggio.
Seleziona Salva.
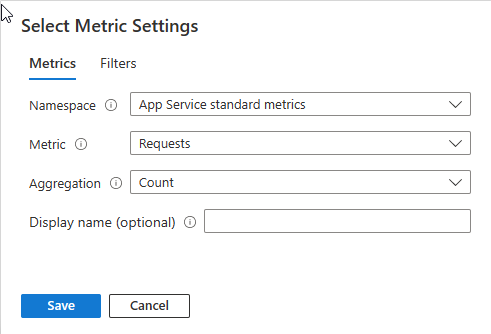
Per assicurarsi che i grafici vengano visualizzati affiancati, selezionare stile nella parte superiore della finestra e quindi selezionare la casella di controllo Rendi l'elemento una larghezza personalizzata. Assicurarsi che la larghezza percentuale sia impostata su 50%.
Selezionare Impostazioni avanzate e immettere un nome per il grafico nel campo Titolo grafico , ad esempio "Numero di richieste dell'app Web".
Selezionare Modifica completata. È ora disponibile un grafico che visualizza il numero di richieste inviate all'app Web.

Selezionare Aggiungi e Aggiungi metrica.
Immettere queste impostazioni per la metrica:
- Nel campo Tipo di risorsa selezionare Account Azure Cosmos DB.
- Nel campo Servizio app selezionare il parametro CosmosDB.
- Nel campo Intervallo di tempo selezionare il parametro TimeRange.
Selezionare Aggiungi metrica e immettere le impostazioni seguenti:
- Nel campo Spazio dei nomi selezionare Metriche standard dell'account Azure Cosmos DB.
- Nel campo Metriche selezionare Totale richieste.
- Nel campo Aggregazione selezionare Conteggio.
- Seleziona Salva.
Per assicurarsi che i grafici vengano visualizzati affiancati, selezionare stile nella parte superiore della finestra e quindi selezionare la casella di controllo Rendi l'elemento una larghezza personalizzata. Assicurarsi che la larghezza percentuale sia impostata su 50%.
Selezionare Impostazioni avanzatee immettere un nome per il grafico nel campo Titolo grafico, ad esempio "Richieste totali di Cosmos DB".
Selezionare Modifica completata. Sono ora disponibili due grafici affiancati che visualizzano il numero di richieste inviate all'app Web e al database.
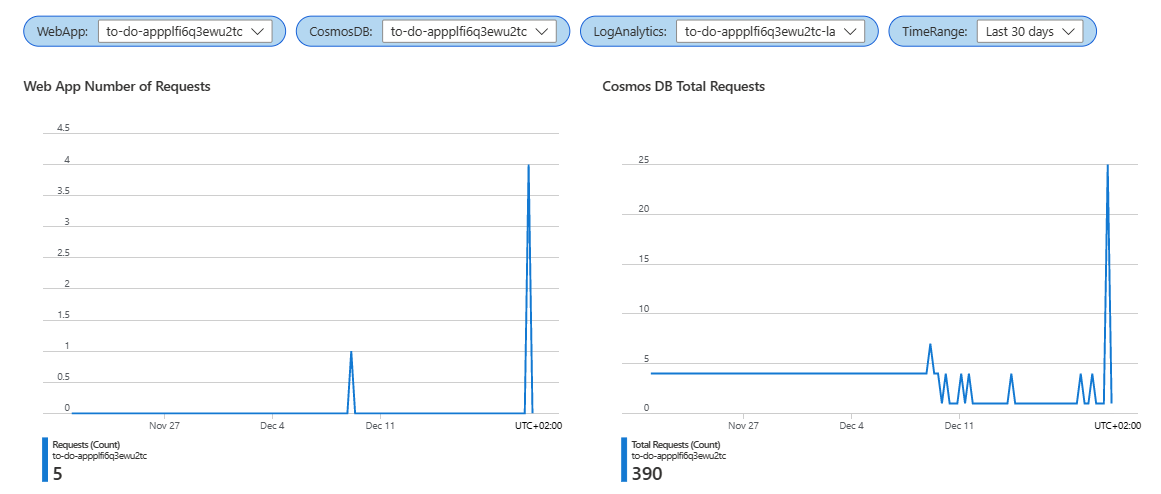
Aggiungere grafici per confrontare il volume di operazioni
Verranno usate query di Log Analytics per generare due grafici affiancati per confrontare il numero e i tipi di richieste inviate all'app Web e a Cosmos DB.
Nella cartella di lavoro selezionare Modifica dalla barra degli strumenti superiore.
Aggiungere una query per il numero di richieste per operazione. Selezionare Aggiungie quindi selezionare Aggiungi query.
Nel campo Origine dati selezionare Log.
Nel campo Tipo di risorsa selezionare Log Analytics.
Nel campo Area di lavoro Log Analytics selezionare il parametro Log Analytics.
Nel campo Intervallo di tempo selezionare il parametro TimeRange.
Immettere questa query di log:
AppRequests | summarize RequestsCount=sum(ItemCount) by OperationName, _ResourceId | order by RequestsCount desc
Ora si useranno le impostazioni di rendering per semplificare la comprensione visiva del grafico. Selezionare Impostazioni colonnae quindi nella sezione Colonne a sinistra selezionare Nome operazionee quindi immettere queste impostazioni.
Nel campo Nome colonna immettere (o lasciare il nome predefinito) "OperationName".
Nel campo Renderer colonna selezionare Soglie.
Nella sezione Soglie selezionare Colorie quindi aggiungere queste soglie:
Operatore Valore Colore Testo contains Creazione Orange {0}{1} contains Elimina Rosso (chiaro) {0}{1} contains Modifica Blu (chiaro) {0}{1} Default Verde {0}{1} 
Nella sezione colonne a sinistra selezionare _ResourceIde quindi nel campo renderer colonna selezionare nascosto.
Nella sezione Colonne a sinistra selezionare ResourceCounte quindi immettere queste impostazioni:
- Nel campo Nome colonna immettere (o lasciare il nome predefinito) "RequestCount".
- Nel campo Renderer colonna selezionare Barra.
- Nella sezione tavolozza colori selezionare Blu.**
- Selezionare Salva e chiudi.
Per assicurarsi che i grafici vengano visualizzati affiancati, selezionare stile nella parte superiore della finestra e quindi selezionare la casella di controllo Rendi l'elemento una larghezza personalizzata. Assicurarsi che la larghezza percentuale sia impostata su 50%.
Selezionare Impostazioni avanzate e immettere un nome per il grafico nel campo Titolo grafico, ad esempio "Numero di richieste dell'app Web".
Selezionare Modifica completata. La cartella di lavoro include ora un grafico a colori che mostra i tipi di operazioni inviate all'app Web e il numero di ogni tipo di richiesta.

Verrà ora aggiunta una visualizzazione per il numero di richieste per Cosmos DB.
Selezionare Modifica accanto al controllo dei parametri appena aggiunto e quindi selezionare Aggiungi e aggiungi metrica.
Immettere queste impostazioni per la metrica:
- Nel campo Tipo di risorsa selezionare Account Azure Cosmos DB.
- Nel campo Servizio app selezionare il parametro CosmosDB.
- Nel campo Intervallo di tempo selezionare il parametro TimeRange.
- Nel campo Visualizzazione, selezionare Griglia.
Selezionare Aggiungi metrica e immettere le impostazioni seguenti:
Nel campo Spazio dei nomi selezionare Metriche standard dell'account Azure Cosmos DB.
Nel campo Metriche selezionare Totale richieste.
Nel campo Aggregazione selezionare Conteggio.
Nel campo Split (Divisione ) selezionare Nessuna.
Seleziona Salva.

Aggiungere un'altra metrica. Selezionare Aggiungi e Aggiungimetrica e immettere queste impostazioni:
Nel campo Spazio dei nomi selezionare Metriche standard dell'account Azure Cosmos DB.
Nel campo Metriche selezionare Totale richieste.
Nel campo Aggregazione selezionare Conteggio.
Nel campo Dividi per selezionare OperationType.
Nel campo Ordina per selezionare decrescente.
Nel campo Numero di divisioni selezionare 5.
Nel campo Nome visualizzato immettere "Operazioni".
Seleziona Salva.
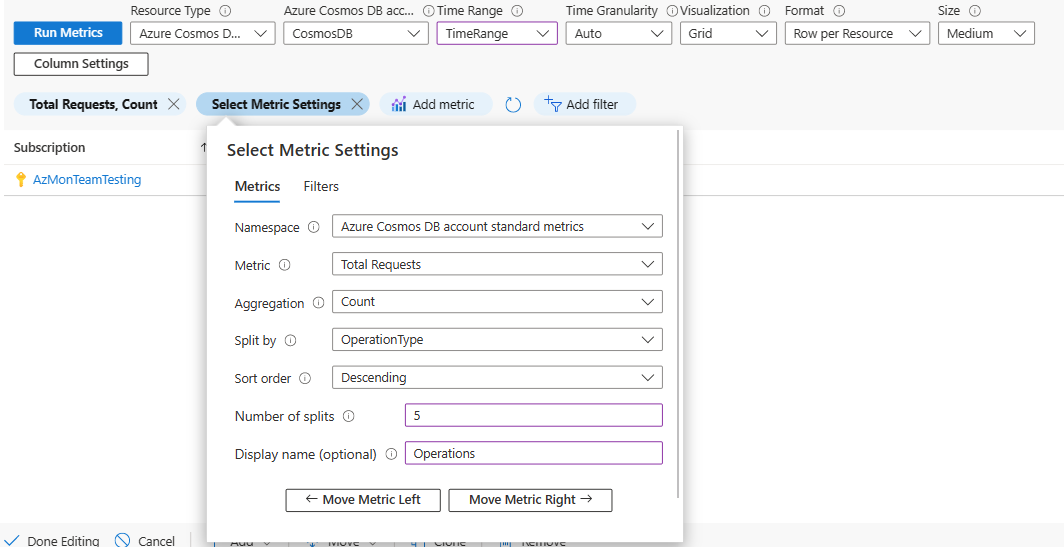
Si useranno le impostazioni di rendering per semplificare la comprensione visiva del grafico.
Selezionare Impostazioni colonnae quindi nella sezione colonne a sinistra selezionare microsoft.documentsdb/databaseaccounts-Requests-TotalRequestse quindi immettere queste impostazioni.
Nel campo Renderer colonna, selezionare Mappa termica.
Nel campo Tavolozza colori selezionare Blu.
Selezionare Formattazione personalizzata.
- Nel campo Unità selezionare Conteggio.
- Nel campo Stile, selezionare Decimale.

Nella sezione colonne a sinistra selezionare microsoft.documentsdb/databaseaccounts-Requests-TotalRequests Timeline (Hidden)e quindi immettere queste impostazioni:
- Nel campo etichetta di colonna immettere (o lasciare il nome predefinito) "Total Requests (Count)".
- Nel campo Renderer colonna, selezionare Mappa termica.
- Nel campo Tavolozza colori selezionare Blu.
Nella sezione colonne a sinistra selezionare */Operations$ (text)e quindi immettere queste impostazioni:
- Nel campo etichetta di colonna immettere (o lasciare il nome predefinito) "Total Requests (Count)".
- Nel campo Renderer colonna, selezionare Mappa termica.
- Nel campo Tavolozza colori selezionare Blu.
- Selezionare Formattazione personalizzata.
- Nel campo Unità selezionare Conteggio.
- Nel campo Stile, selezionare Decimale.
- Selezionare Salva e chiudi.
Per assicurarsi che i grafici vengano visualizzati affiancati, selezionare stile nella parte superiore della finestra e quindi selezionare la casella di controllo Rendi l'elemento una larghezza personalizzata. Assicurarsi che la larghezza percentuale sia impostata su 50%.
Selezionare Impostazioni avanzatee immettere un nome per il grafico nel campo Titolo grafico, ad esempio "Richieste totali di Cosmos DB".
Selezionare Modifica completata. La cartella di lavoro include ora due grafici a colori che mostrano i numeri e i tipi di richieste inviate all'app Web e a Cosmos DB.
