Creare - Come inserire gli OKR
La prossima delle schede 4C è Crea. Questo è come inserire gli OKR in Viva Goals. Durante questo processo è possibile specificare a quale livello vengono stabiliti gli OKR, chi ne è il proprietario e come ne viene monitorato il progresso.
Obiettivi
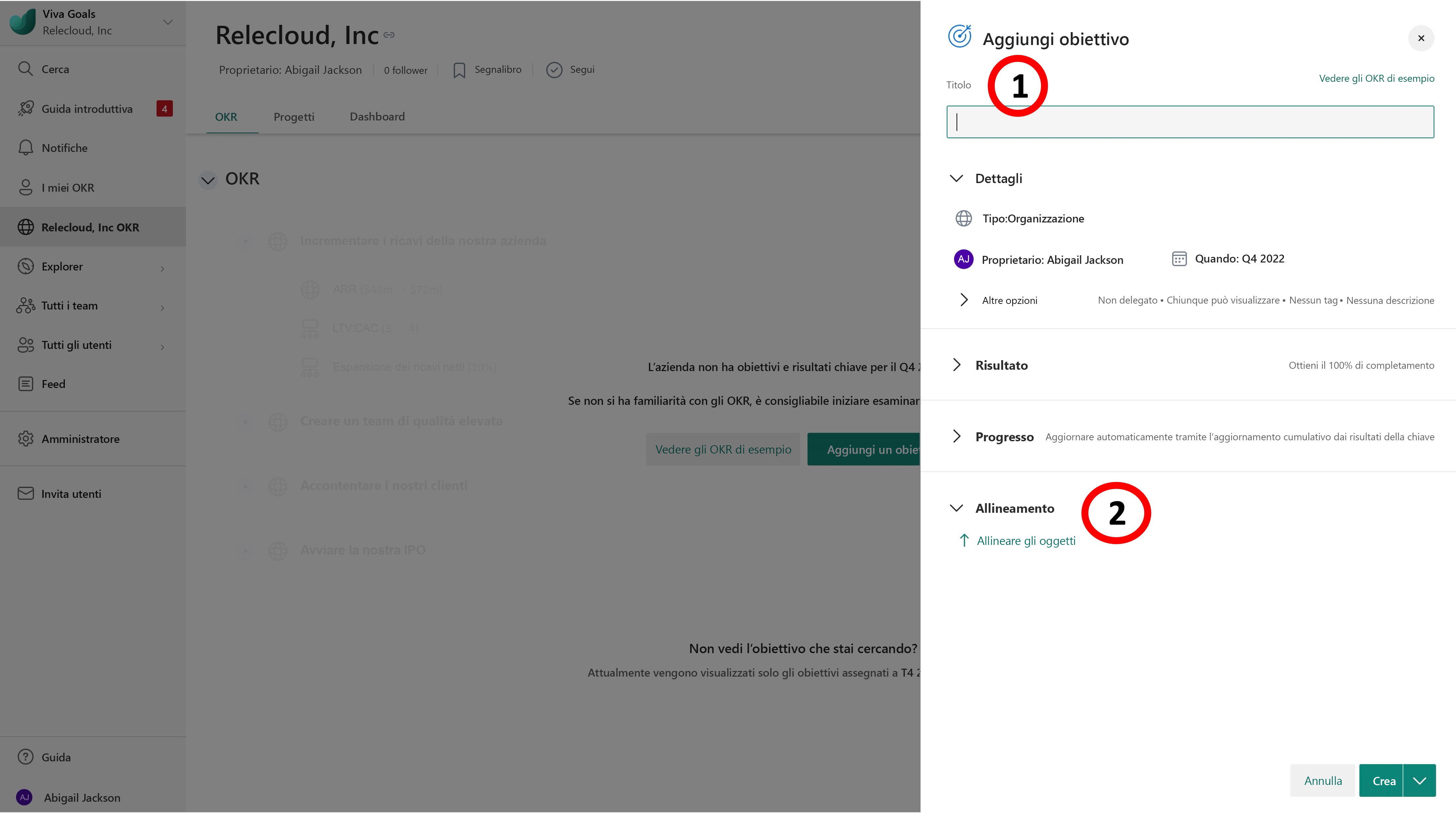
Per creare un Obiettivo, selezionare il segno più Nuovo obiettivo e immettere l'obiettivo nella casella di testo Titolo (1).
Le informazioni nella sezione Dettagli verranno impostate per impostazione predefinita a seconda dell'entità attualmente visualizzata e del periodo di tempo selezionato.
- Per modificare l'entità e il periodo di tempo o per aggiungere un comproprietario dell'Obiettivo, selezionare i campi Tipo, Proprietario e Quando.
- Il Risultato verrà misurato come percentuale di completamento.
- La selezione predefinita nella sezione Avanzamento sarà Automatico tramite rollup dai risultati chiave. Ciò significa che lo stato di avanzamento dei Risultati chiave allineati a questo Obiettivo sarà responsabile dello spostamento del progresso complessivo. Per contrassegnare manualmente lo stato di avanzamento dell'obiettivo, selezionare Manualmente dal menu a discesa.
- Per scegliere come allineare l'obiettivo, selezionare Allinea obiettivo (2) nella sezione Allineamento.
- È possibile trovare un obiettivo specifico usando la casella di ricerca e/o i filtri Periodo di tempo ed Entità.
- Selezionare l'Obiettivo desiderato.
- Seleziona Salva. L'obiettivo è ora allineato.
- Per creare infine l'Obiettivo, selezionare il pulsante Crea.
- L'Obiettivo creato verrà ora visualizzato nella sezione della schermata principale.
Risultati chiave
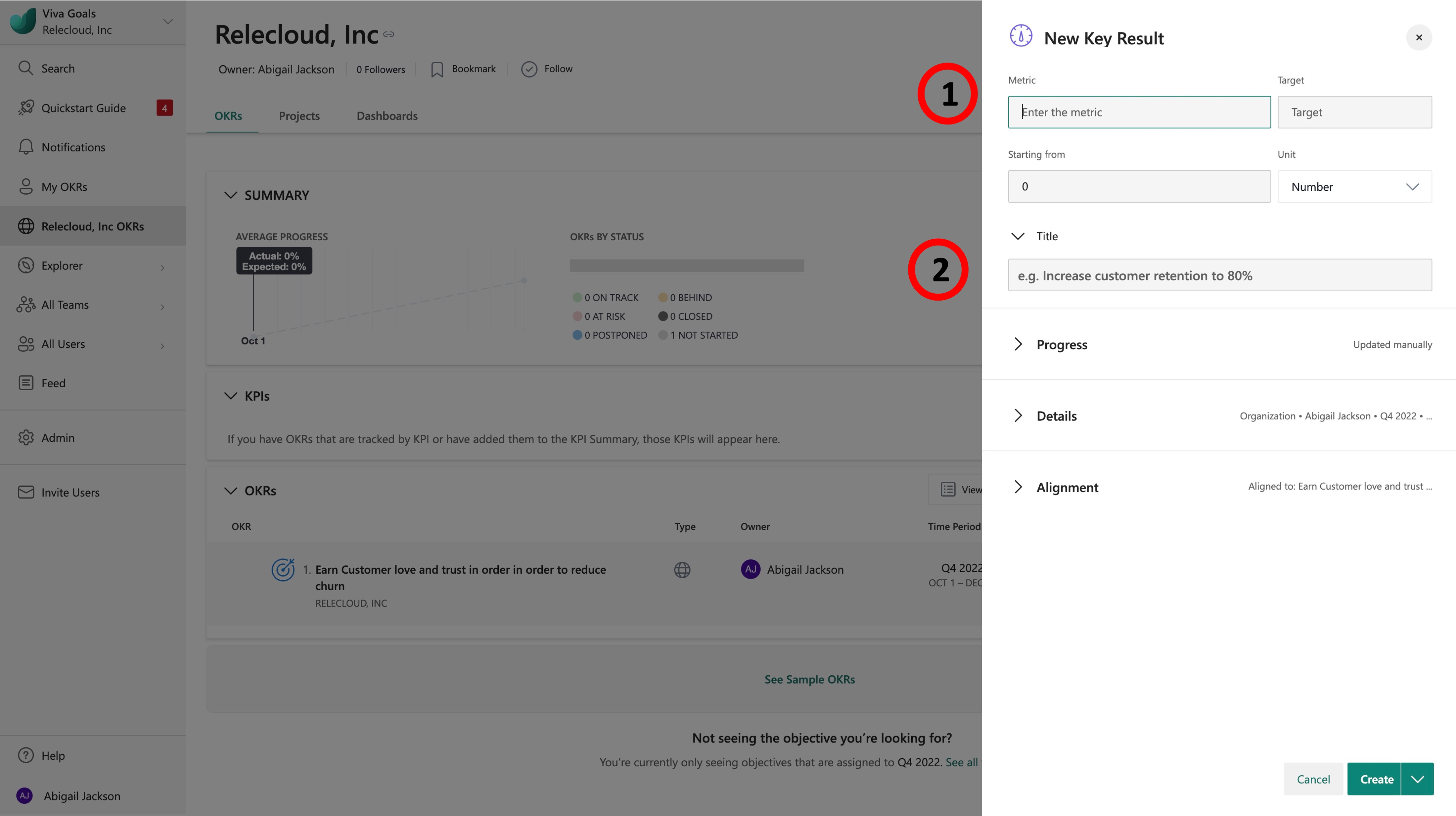
Per aggiungere un Risultato chiave, passare all'Obiettivo a cui sarà allineato.
- Selezionare il menu Altre azioni.
- Selezionare Aggiungi risultato chiave.
- Immettere la metrica da tenere traccia nel campo Metrica (1).
- Aggiungete la Destinazione e il Punto di partenza per questa metrica nei campi pertinenti e scegliete se si tratta di un numero o di una percentuale utilizzando il menu a discesa Unità.
- Il campo Titolo (2) verrà popolato automaticamente. Regolare in base alle esigenze.
- Nella sezione Stato sarà possibile scegliere se lo stato di avanzamento di questa metrica verrà aggiornato manualmente o automaticamente.
- Manualmente : l'utente aggiornerà lo stato di avanzamento del Risultato della chiave.
- Automaticamente da un'origine dati : lo stato di avanzamento del Risultato della chiave può essere aggiornato automaticamente tramite un'integrazione con un'origine dati esterna. Per essere disponibile, questa integrazione deve essere stata prima abilitata dall'amministratore.
- Per selezionare un'integrazione abilitata, selezionare Automaticamente da un'origine dati e scegliere l'origine dati esterna richiesta.
- Si seguirà quindi il processo per la connessione di tale origine dati specifica.
- La sezione Dettagli verrà popolata per impostazione predefinita. Per modificare l'entità e il periodo di tempo o per aggiungere un comproprietario del Risultato della chiave, selezionare i campi Tipo, Proprietario e Quando.
- La sezione Allineamento mostrerà l'Obiettivo da cui è stato creato il Risultato della chiave.
- Al termine, selezionare Crea.
- Il Risultato della chiave verrà creato e visualizzato sotto l'Obiettivo.
- Ripetere questo processo fino a quando non sono stati creati 3-5 Risultati della chiave.
Progetti/iniziative chiave
Progetti/Le iniziative chiave sono un elenco di attività o output mirati che sono alla base dei risultati chiave. In Viva Goals queste attività vengono acquisite usando Progetti.
Esistono 2 tipi di Progetti:
Progetti nativi : si tratta di progetti il cui elenco di attività viene creato e gestito direttamente in Viva Goals.
Progetti integrati : si tratta di progetti il cui stato di avanzamento viene gestito tramite un'integrazione con uno strumento di gestione dei progetti esterno.
I progetti possono essere creati direttamente sotto il risultato chiave che supportano o come lavoro autonomo. Per aggiungere un Progetto come lavoro autonomo, selezionare la scheda Progetti dell'entità per cui viene creato il Progetto.
- Selezionare + Aggiungi Progetto e seguire la stessa procedura descritta di seguito.
- Per aggiungere un Progetto allineato al risultato della chiave che supporta, passare a tale Risultato della chiave.
- Selezionare il menu Altre azioni.
- Selezionare Aggiungi Progetto.
- Immettere il nome del Progetto nella casella di testo Titolo.
- Le informazioni nella sezione Dettagli verranno impostate per impostazione predefinita a seconda dell'entità attualmente visualizzata e del periodo di tempo selezionato. Per modificare l'entità e il periodo di tempo o per aggiungere un comproprietario del Progetto, selezionare i campi Tipo, Proprietario e Quando.
- Nella sezione Risultato è possibile iniziare a scegliere se si tratta di un progetto Nativo o Integrato. Selezionare Mostra altre opzioni.
- Selezionare Aggiungi attività.
- Nel menu Attività è possibile scegliere Aggiungi attività in Viva Goals o Automaticamente da un'origine dati.
- Per Progetti nativi , si selezionerà Aggiungi attività in Viva Goals e quindi sarà possibile aggiungere manualmente le attività.
- Completare il campo Nome attività e aggiungere una data di scadenza e un proprietario, se necessario.
- Selezionare + Aggiungi un'altra attività per continuare ad aggiungere attività all'elenco.
- Per Progetti integrati, si selezionerà Automaticamente da un'origine dati e quindi sarà possibile integrare il Progetto in uno strumento di gestione dei progetti esterno. Questa integrazione deve essere stata abilitata dall'amministratore per essere disponibile.
- Per Progetti nativi , si selezionerà Aggiungi attività in Viva Goals e quindi sarà possibile aggiungere manualmente le attività.
- Per selezionare un'integrazione abilitata, selezionare Automaticamente da un'origine dati e selezionare l'origine dati esterna richiesta.
- Si seguirà quindi il processo di connessione allo strumento di gestione dei progetti pertinente.
- A causa delle selezioni effettuate nella sezione Risultato, la sezione Stato avrà automaticamente Automaticamente in base alle attività completate.
- La sezione Allineamento mostrerà il Risultato della chiave da cui è stato creato il Progetto.
- Quando si è pronti per continuare, selezionare Salva.
- Il Progetto verrà creato e visualizzato sotto il Risultato della chiave.