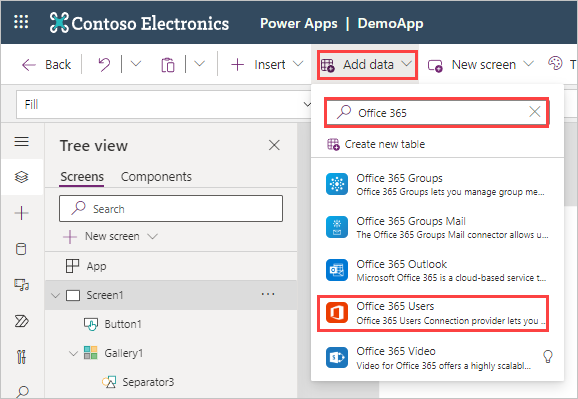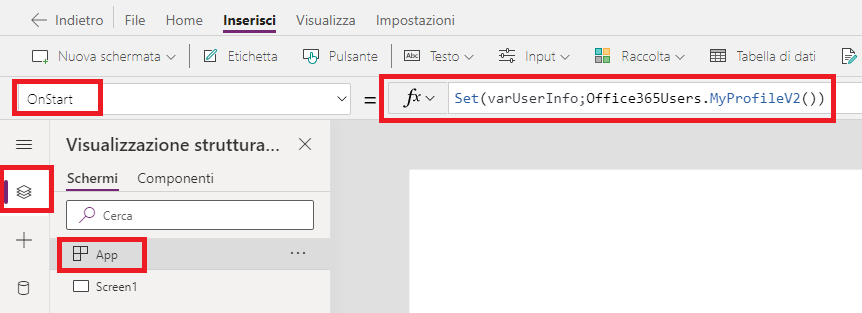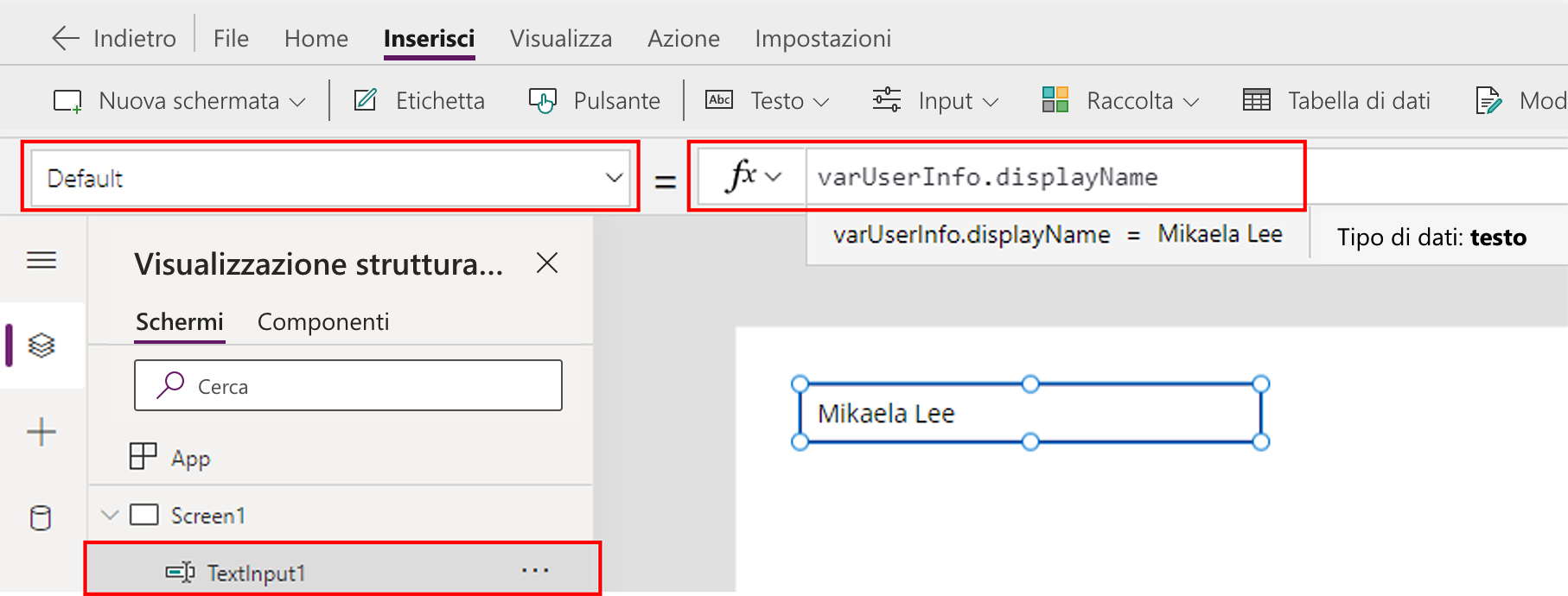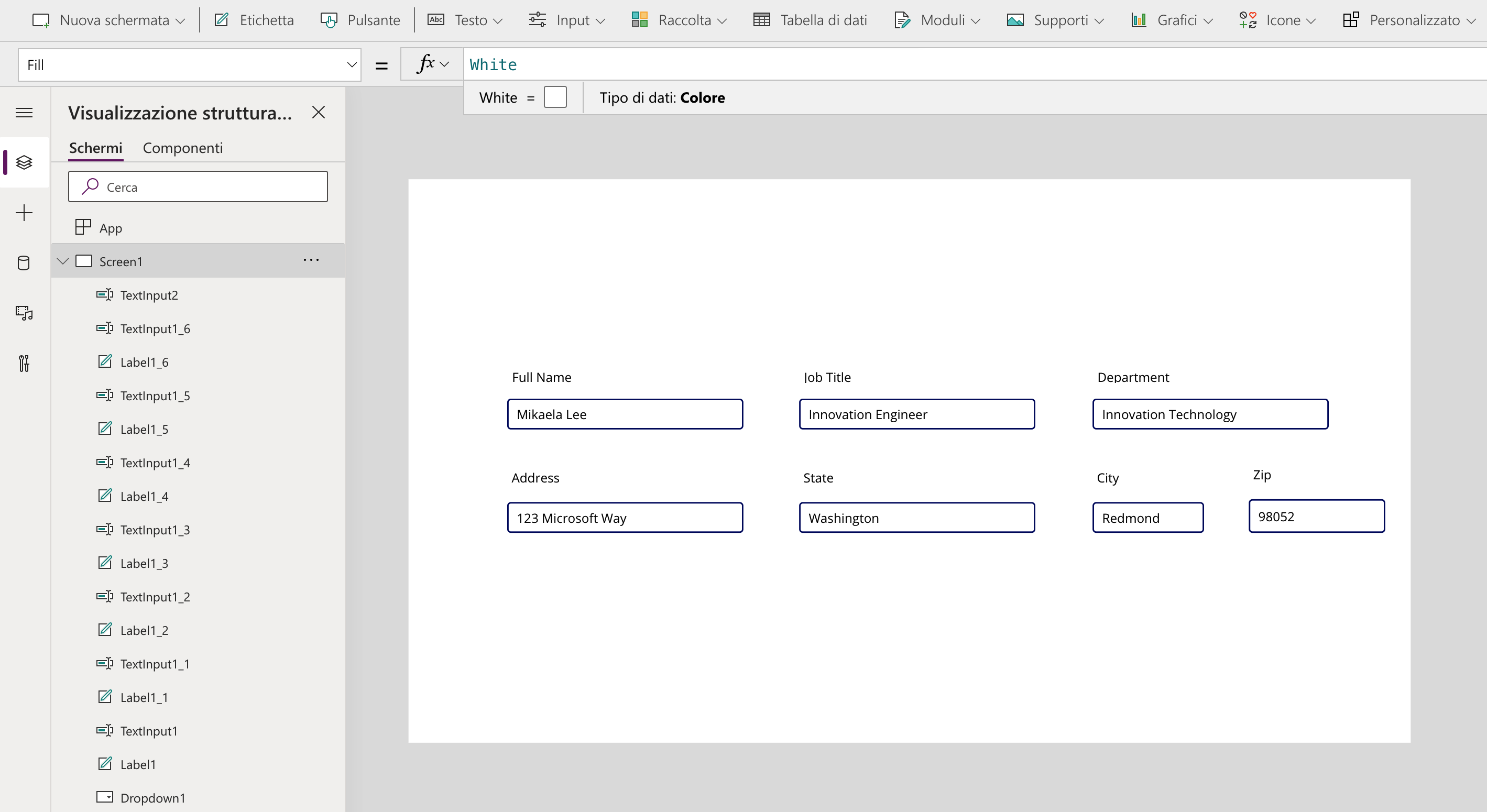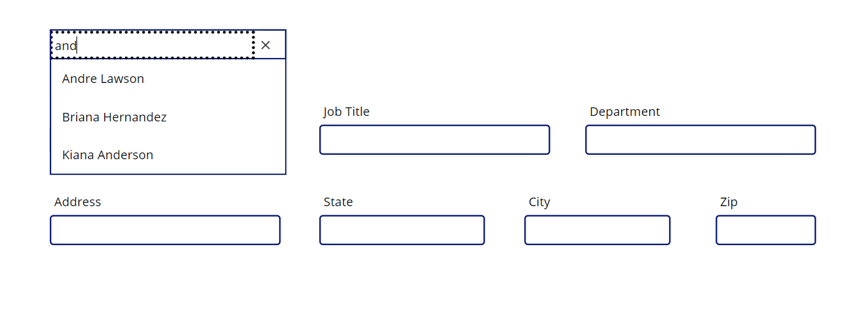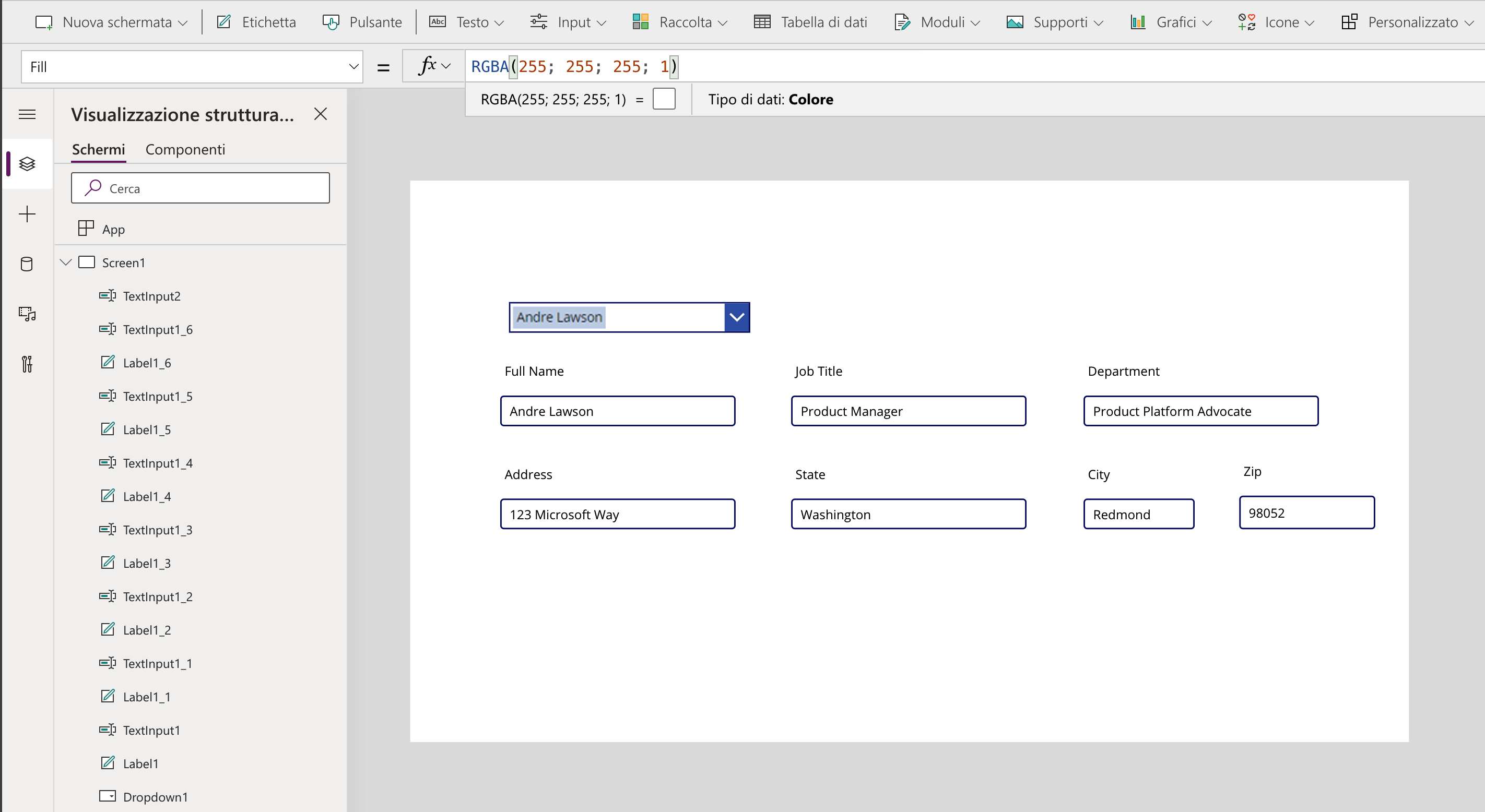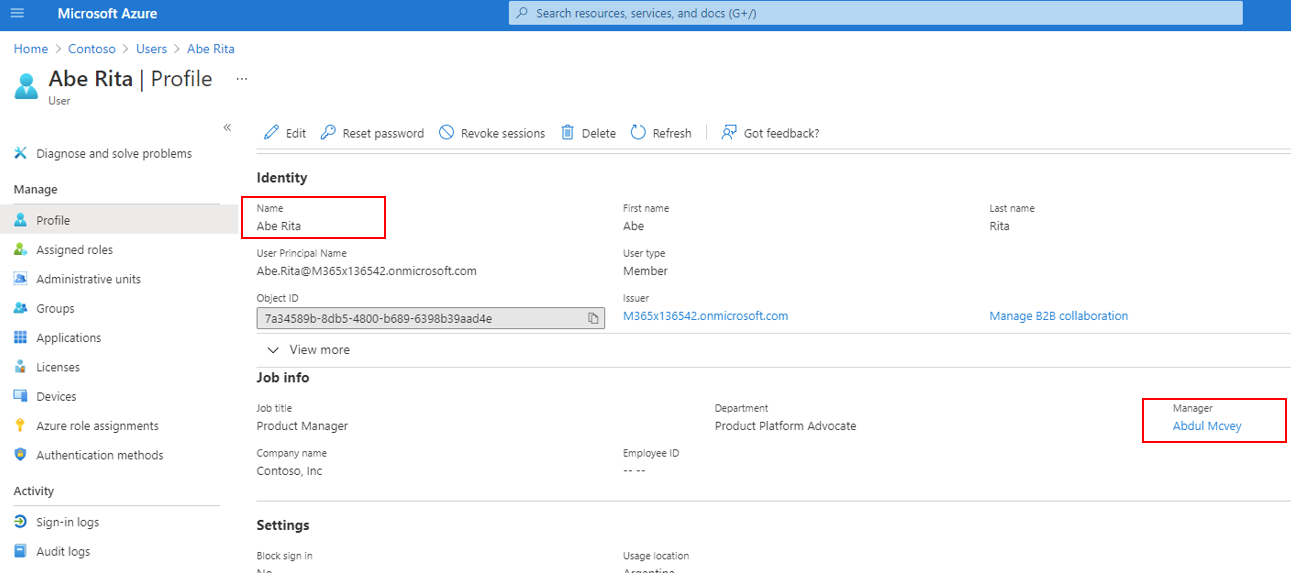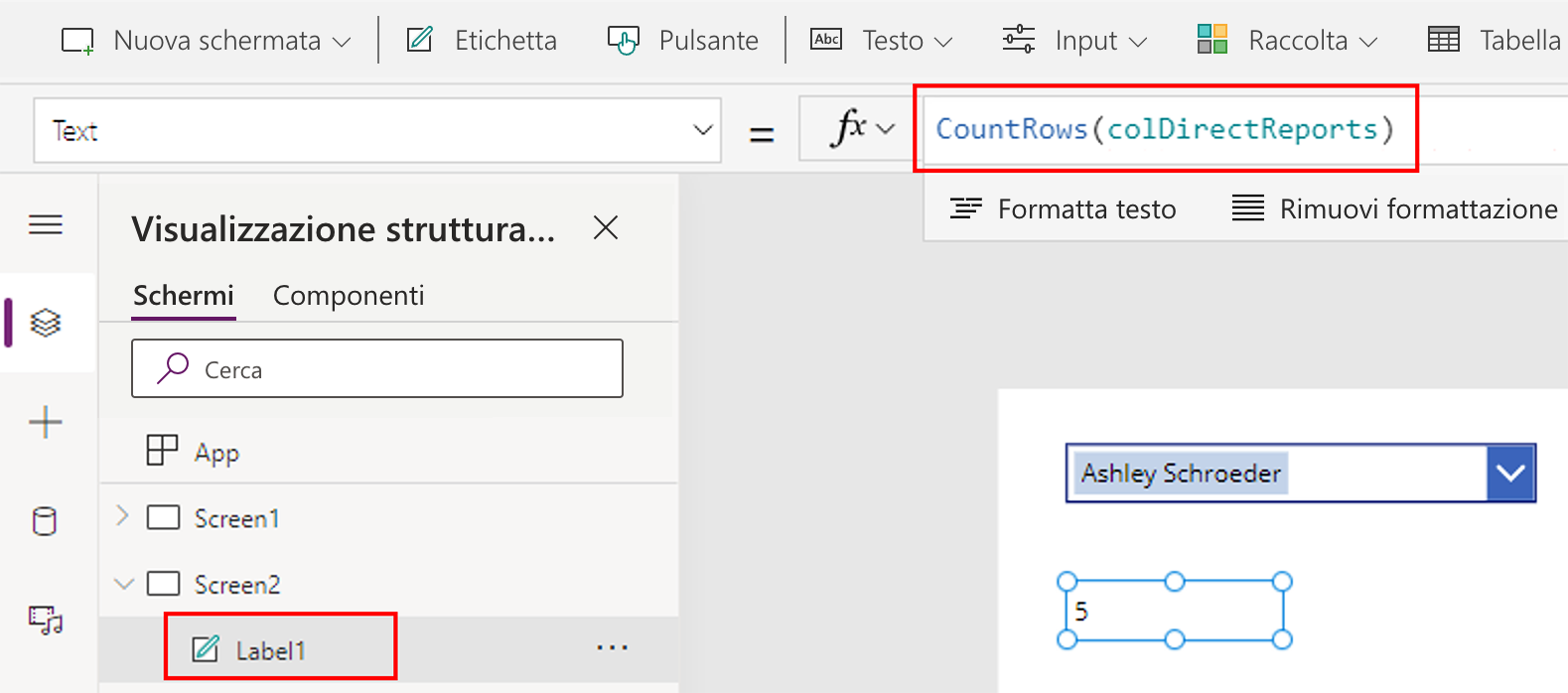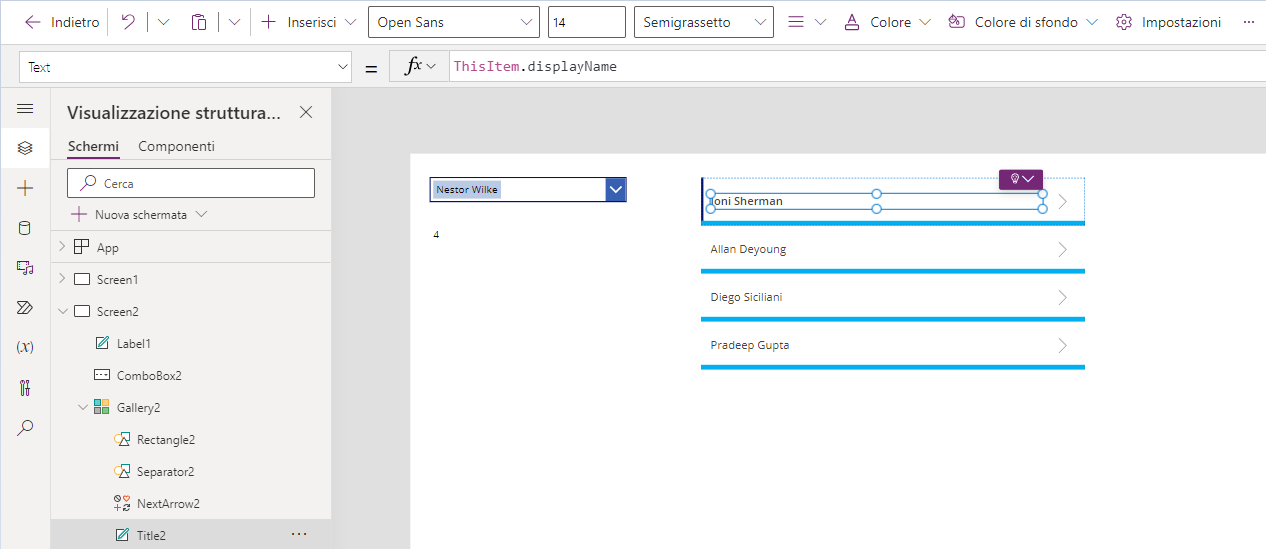Aggiunta di Utenti di Office 365 all'applicazione
La connessione Utenti di Office 365 per Power Apps consente di accedere ai profili utente dell'organizzazione mediante il proprio account Office 365. È possibile eseguire varie azioni quali ottenere il proprio profilo, il profilo di un utente, il responsabile di un utente o i subalterni diretti.
È possibile visualizzare queste informazioni nelle etichette nella propria app. È possibile visualizzare una sola funzione, più funzioni o persino combinare funzioni diverse. Ad esempio, è possibile usare questa funzione per dare all'app un approccio più personale, impostando il saluto all'utente corrente con il suo nome visualizzato e compilando automaticamente determinati campi dati con il nome e il numero di telefono.
Aggiunta di una connessione
L'origine dati Utenti di Office 365 è un connettore standard che può essere usato in Power Apps. Per aggiungere questo connettore, selezionare Aggiungi dati dalla barra multifunzione dei comandi e immettere "Utenti di Office 365" nel campo di ricerca. Selezionare Utenti di Office 365 nell'elenco e, nella finestra di dialogo che viene visualizzata con la connessione, scegliere la connessione Utenti di Office 365.
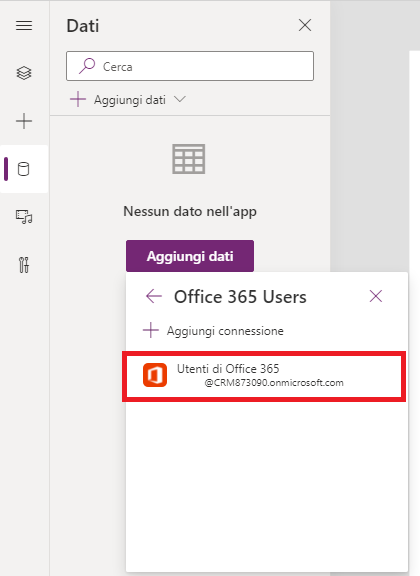
Viene visualizzata una finestra di dialogo simile a quella riportata di seguito, se è la prima volta che si aggiunge il connettore all'ambiente. Selezionare Connetti per aggiungere la connessione.
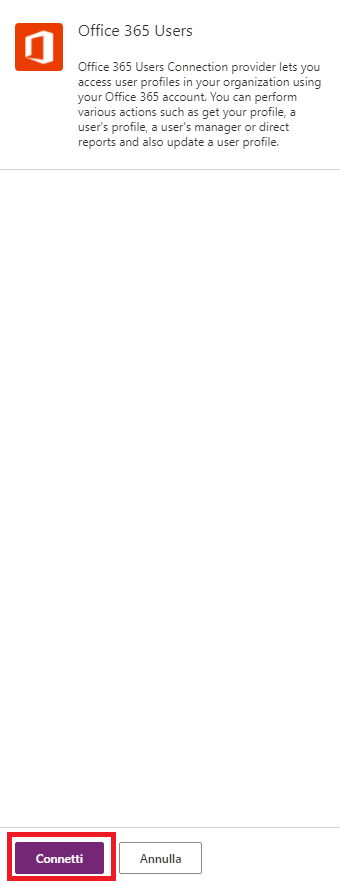
Informazioni sul profilo utente
Le informazioni sul profilo utente vengono richiamate tramite l'azione MyProfile di Utenti di Office 365. Allo stesso modo, è possibile ottenere informazioni su altri utenti chiamando l'azione SearchUser. Sono disponibili diverse opzioni per ottenere informazioni sugli utenti nell'app canvas. Per ottenere informazioni sull'utente che sta usando l'app, è possibile usare la funzione in App OnStart o in OnSelect di un pulsante.
Archiviazione delle informazioni del profilo utente con l'app OnStart
È possibile ottenere il record contenente le informazioni desiderate sull'utente e salvarle come variabile globale, per semplificarne l'uso ripetuto in tutta l'app. Poiché si tratta di un record di informazioni, abbiamo accesso a qualsiasi informazione esistente nel profilo Office 365.
Selezionare App, scegliere la proprietà OnStart e aggiungere la formula seguente.
Set(varUserInfo, Office365Users.MyProfileV2())
Per popolare la variabile, selezionare i puntini di sospensione accanto ad App e scegliere Esegui OnStart.
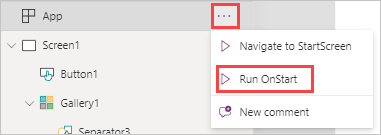
Con la variabile di record globale varUserInfo popolata, è possibile chiamare tali informazioni ovunque nell'app. Ad esempio, nella proprietà Default di un controllo Input di testo è possibile aggiungere varUserInfo.displayName.
Nell'immagine seguente sono riportati gli attributi che possono essere popolati automaticamente nell'app, evitando all'utente di doverli immettere manualmente.
I dati raccolti dall'azione MyProfileV2 includono le seguenti informazioni del profilo utente Office 365 dell'utente: id, displayName, givenName, cognome, e-mail, mailNickname, accountEnabled, userPrincipalName, reparto, jobTitle, mobilePhone, businessPhones, città, companyName, paese, officeLocation e postalCode.
OnSelect del controllo
Per raccogliere dati su un altro utente (diverso dall'utente corrente), è necessario usare l'azione SearchUser. Esercitarsi aggiungendo un controllo Casella combinata sotto il campo di immissione testo "Via e numero civico".
Impostare le proprietà del controllo Casella combinata come segue:
| Proprietà | Valore |
|---|---|
| DefaultSelectedItems | Office365Users.SearchUser({searchTerm:varUserInfo.displayName}) |
| DisplayFields | ["DisplayName"] |
| IsSearchable | true |
| Items | Office365Users.SearchUser() |
| SelectMultiple | false |
| OnChange | Set(varSearchUserInfo, Office365Users.UserProfile(Self.Selected.Id)) |
L'azione SearchUser raccoglie dati simili all'azione MyProfile, tuttavia leggermente diversi. L'azione SearchUser restituisce per impostazione predefinita le seguenti informazioni sull'utente:
- Città
- CompanyName
- Paese
- Reparto
- DisplayName
- GivenName
- ID
- JobTitle
- MailNickname
- mobilePhone
- OfficeLocation
- PostalCode
- Cognome
- TelephoneNumber
- UserPrincipalName
- AccountEnabled
- BusinessPhones
Nota
Sarà possibile vedere i dati solo se sono stati inseriti per il dipendente specifico. Ad esempio, se non è stato immesso alcun telefono cellulare per il record della persona specifica, l'azione non restituirà alcun dato.
Successivamente, copiare i controlli creati per l'azione MyProfile e incollarli sotto il controllo Casella combinata. Modificare le etichette e le impostazioni predefinite dei campi di immissione testo incollati come segue:
| Etichetta | Valore predefinito del campo di immissione testo |
|---|---|
| Nome completo (nome visualizzato) | varSearchUserInfo.DisplayName |
| Posizione | varSearchUserInfo.JobTitle |
| Reparto | varSearchUserInfo.Department |
| varSearchUserInfo.Mail | |
| Città | varSearchUserInfo.City |
| Paese | varSearchUserInfo.Country |
| Codice postale | varSearchUserInfo.PostalCode |
Si noti che "Via e numero civico" o "Stato" non è disponibile nei dati SearchUser. Si noti inoltre che i campi dati iniziano tutti con una lettera maiuscola per i dati SearchUser, anziché una lettera minuscola.
Tenere premuto il tasto ALT e selezionare il controllo Casella combinata per visualizzare i nomi visualizzati degli utenti disponibili e un campo di ricerca. Proseguire e selezionare un utente. Assicurarsi che i campi di immissione testo sottostanti siano popolati. La schermata sarà simile alla seguente.
È possibile impostare la modalità "Riproduci" per l'app e provare a cercare utenti diversi. Una volta compreso come si possono ottenere informazioni per altri utenti, esaminare altri dati sulle azioni disponibili con il connettore Utenti di Office 365.
Informazioni sul responsabile
Oltre a ottenere le informazioni su un utente, è anche possibile recuperare le informazioni sul responsabile di un utente.
Con il controllo Casella combinata creato, modificare la proprietà OnChange in: Set(varSearchUserInfo, Office365Users.Manager(ComboBox1.Selected.Id)).
Nota
Se si seleziona un utente che non ha un responsabile si potrà notare che i campi di immissione testo potrebbero visualizzare errori quando l'app è in modalità di modifica. Questo accade perché Power Apps restituisce l'errore sui dati del responsabile mancanti per questo utente. È possibile usare le informazioni per visualizzare le notifiche agli utenti, ad esempio "Questa persona non ha un responsabile". La funzione Errori restituisce informazioni sull'errore, senza interrompere l'esperienza utente.
Confermare che si tratta del responsabile corretto nell'interfaccia di amministrazione di Microsoft 365 in Utenti attivi. Selezionando il Nome visualizzato dell'utente si apre un riquadro sul lato destro della schermata in cui vengono visualizzate queste informazioni.
Visualizzazione di tutti i subalterni diretti
Analogamente alla ricerca delle informazioni sul responsabile, il connettore Utenti di Office 365 consente anche di trovare tutti gli utenti subalterni diretti di un singolo responsabile.
Si usa una combinazione di Collection e Raccolta per visualizzare l'elenco Diretti subalterni. Il controllo Raccolta è una variabile di dati che può memorizzare un elenco di dati o una tabella usabile in tutta l'app. Il controllo Raccolta mostra una tabella di record e ciascun record può contenere più tipi di dati. In questo scenario, si imposta Collection come origine dati. Si inizia creando una nuova schermata.
Aggiungere un controllo Casella combinata e impostarne la proprietà Items su Office365Users.SearchUser(). Impostare quindi la proprietà SelectMultiple su false, la proprietà DisplayFields ["DisplayName"] e la proprietà OnChange su ClearCollect(colDirectReports, Office365Users.DirectReportsV2(Self.Selected.Id).value).
Ora è possibile presentare due informazioni: visualizzare quanti utenti sono subalterni diretti di un responsabile ed elencare i loro nomi.
Per ottenere il conteggio degli utenti subalterni diretti di un responsabile selezionato, aggiungere un controllo Etichetta e impostarne la proprietà Text su CountRows(colDirectReports). Questa formula conta le righe presenti nella raccolta di subalterni diretti per la persona selezionata. Se si vede uno zero, la persona non ha subordinati diretti.
Per visualizzare l'altra informazione, ovvero un elenco di tutti i subalterni diretti, inserire un'opzione Raccolta verticale e impostare l'origine dati o la proprietà Items su colDirectReports. Cambiare Layout su Titolo e Campi (o la proprietà Text dell'etichetta Titolo della raccolta) per visualizzare displayName. Al termine la schermata sarà simile alla seguente:
È stato appreso come richiamare i dati di azione tramite la connessione Utenti di Office 365. Sono stati usati questi dati per popolare i campi di immissione testo e un altro modulo di dati chiamato Raccolta e mostrare le informazioni in una Raccolta. Nella prossima unità, si analizzerà più in dettaglio come visualizzare e interagire con i dati in una raccolta.
Per altre informazioni sulla connessione Utenti di Office 365, consultare Documentazione di riferimento del connettore Utenti di Office 365.