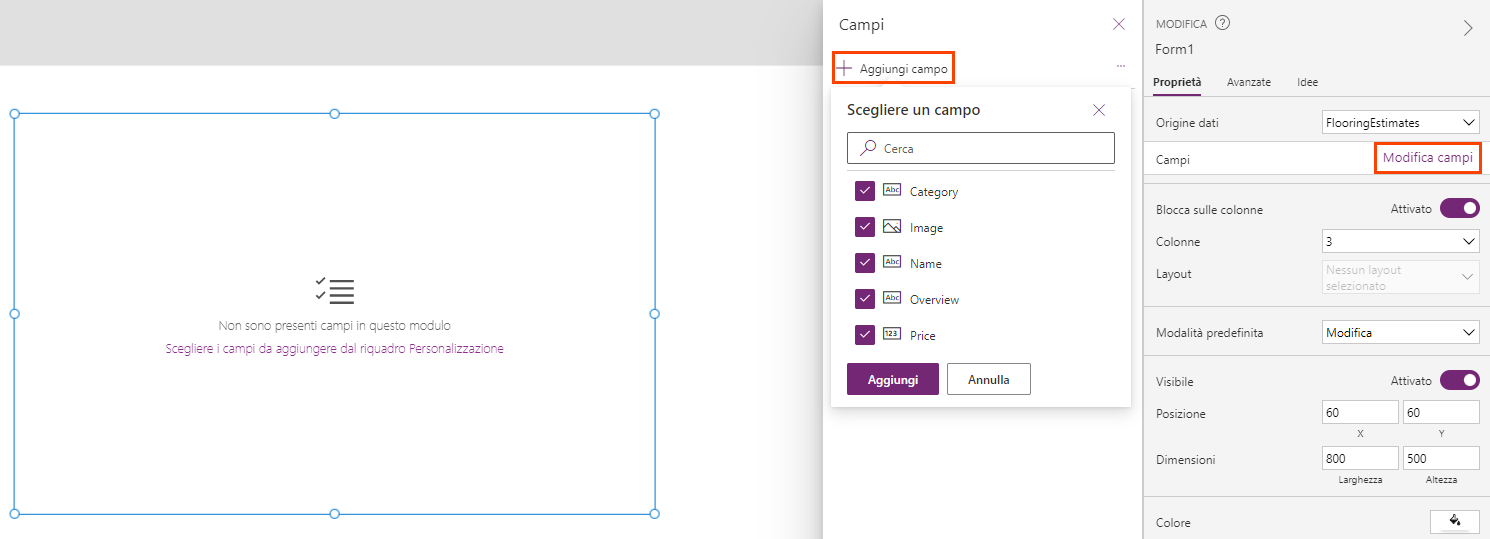Esercizio - Uso dei moduli
Questa esercitazione pratica mostra come usare i moduli per mostrare e modificare i dati.
Per iniziare, scaricare la cartella di lavoro Flooring Estimates e salvarla in OneDrive for Business.
Andare a https://make.powerapps.com e accedere con il proprio account aziendale.
Nella schermata iniziale selezionare App (dal menu a sinistra), + Nuova app (sulla barra dei comandi), Canvas.
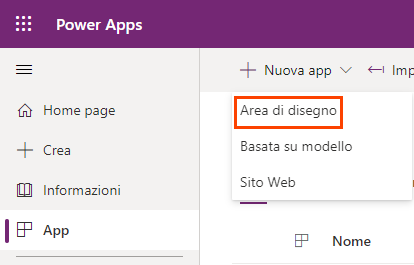
Assegnare all'app il nome Nuova app e il formato Tablet, quindi selezionare Crea.
Selezionare Aggiungi dati sulla barra dei comandi, cercare OneDrive, quindi selezionare OneDrive for Business. Se richiesto, aggiungere una connessione a OneDrive for Business ed eseguire l'accesso usando le credenziali aziendali oppure selezionare una connessione esistente a OneDrive for Business.
Nel menu di destra Scegliere un file di Excel trovare e selezionare il file FlooringEstimates.xlsx. Il menu cambia in Scegli una tabella contenente una sola tabella chiamata FlooringEstimates. Selezionarla e fare clic su Connetti. La tabella di Excel è ora un'origine dati per l'app.
Inserire una Raccolta verticale e impostare la relativa origine dati (o proprietà Items) su FlooringEstimates. La raccolta inizierà a mostrare l'elenco.
Impostare la proprietà OnSelect della nuova raccolta nel modo seguente:
Navigate(Screen2)Si creerà Screen2 nel passaggio successivo per poter ignorare l'errore della formula.
Selezionare Nuova schermata e scegliere quella vuota. L'azione conduce a Screen2.
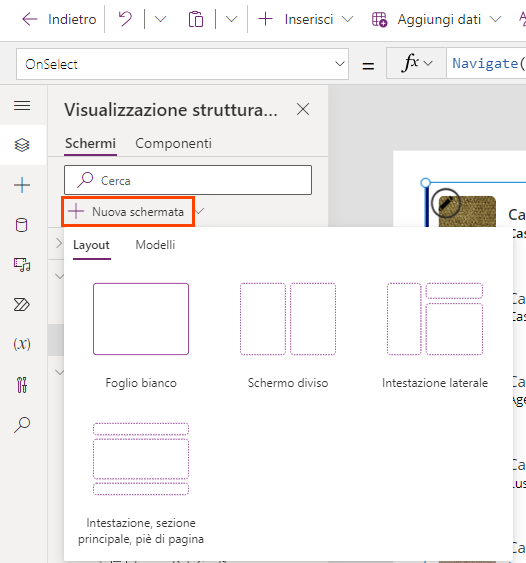
Da Screen2 selezionare Inserisci>Edit Form. Impostare la proprietà DataSource su FlooringEstimates e la proprietà Item su Gallery1.Selected.
Nel pannello delle proprietà sulla destra, selezionare Modifica campi>+ Aggiungi campo, quindi selezionare tutti i campi disponibili (Categoria, Immagine, Nome, Panoramica e Prezzo). Selezionare Aggiungi.
Ora dovrebbe essere visibile il modulo con i cinque campi visualizzati. Modificare la proprietà OnSuccess del modulo come segue:
Navigate(Screen1, ScreenTransition.Cover); Notify("You have successfully submitted a record for " & Self.LastSubmit.Name)Modificare la proprietà OnFailure del modulo come segue:
Notify("Your data was not saved. Please try again or contact an administrator.", NotificationType.Error)Selezionare la scheda Inserisci e aggiungere due pulsanti. Modificare il testo di uno di essi su Nuovo modulo e dell'altro su Invia modulo.
Modificare la proprietà OnSelect del pulsante Nuovo modulo come segue:
NewForm(Form1)Modificare la proprietà OnSelect del pulsante Invia modulo come segue:
SubmitForm(Form1)Tornare ora alla prima pagina, impostare l'app in modalità anteprima, quindi selezionare il secondo elemento della raccolta: moquette "Caserta Sky Grey". La selezione di questo record dovrebbe condurre alla schermata del modulo (Screen2) che mostra i dettagli per la moquette "Caserta Sky Grey".
Cambiare il prezzo da "8,1" a "8,25" e selezionare il pulsante Invia modulo. Dopo un momento, l'app dovrebbe tornare alla schermata principale e visualizzare il messaggio di conferma dell'invio di un record nella parte superiore.
Selezionare lo stesso elemento per tornare alla schermata del modulo e notare che il "Prezzo" è ora "8,25".
Selezionare il pulsante Nuovo modulo e immettere le seguenti informazioni (non preoccuparsi di aggiungere un'immagine):
Campo Input Categoria Moquette Nome Un nuovo testo Panoramica Test Prezzo 1,75 Selezionare Invia modulo. Dopo essere tornati alla schermata iniziale, scorrere fino in fondo alla raccolta e trovare Un nuovo test.
Complimenti. Si è completata la creazione di un'app di base usando i principi insegnati in questo modulo.