Nota
L'accesso a questa pagina richiede l'autorizzazione. È possibile provare ad accedere o modificare le directory.
L'accesso a questa pagina richiede l'autorizzazione. È possibile provare a modificare le directory.
Questo articolo fornisce le descrizioni dei problemi noti di Stampa universale correnti.
Posizione del foro o della foratura non corretta quando si utilizza la direzione del primo avanzamento carta lungo bordo
- Si verifica un problema di compatibilità noto quando si combinano opzioni di stampa, ad esempio l'avagnatura o il foro, con direzione del feed di carta lungo-bordo-primo. La stampa risultante può contenere un pugno o un foro in corrispondenza della posizione sbagliata. Questo problema non si verifica quando la direzione del feed di carta è il primo bordo corto.
- Si applica a: Windows 10 versione 2004 e successive
Risultato dell'output punto sella errato quando questa opzione di stampa è selezionata
- C'è un problema di compatibilità noto quando si seleziona l'opzione di stampa di punti sella. Il processo di stampa non verrà inviato a Stampa universale e verrà visualizzato un errore nella coda di stampa.
- Si applica a: Windows 10 versione 2004 e successive
- Correzione in: Windows 11
Selezione del risultato dell'output in scala di grigi nell'output di stampa a colori
- Quando si usa il connettore Stampa universale con alcuni driver della stampante a colori, si verifica un problema di compatibilità noto in cui l'opzione di colore "Gradazioni di grigio" è visibile nel client Windows 10, ma comporta la stampa della stampante a colori.
- Si applica a: Windows 10 versione 2004 e successive
- Correzione in: Windows 11
Color è l'opzione di colore predefinita nonostante l'opzione Monochrome o Grayscale sia selezionata come predefinita nel computer host connettore Stampa universale o nelle impostazioni predefinite della stampante nel portale di stampa universale
- Quando si usa il connettore Stampa universale con alcuni driver della stampante a colori, si verifica un problema noto per cui l'opzione colore "Colore" è selezionata per impostazione predefinita nonostante la scelta di "Monochrome" o "Gradazioni di grigio" come predefinita nel computer host connettore Stampa universale o nelle impostazioni predefinite della stampante nel portale di stampa universale.
- Si applica a: Windows 10 versione 2004 e successive
- Correzione in: Windows 11
Formato carta non valido visualizzato nella finestra di dialogo di stampa di Windows
- Esiste un problema di compatibilità noto in cui la finestra di dialogo di stampa di Windows può mostrare un valore dispari di formato carta quando la stampante segnala il supporto per un formato carta personalizzato.
- Esempio: "3 937008x5 846457"
- Si applica a: Windows 10 versione 2004 e successive
- Correzione in: Windows 11
Stampa errata quando si stampano più copie in duplex per i documenti con numero dispari di pagine
- Si verifica un problema di compatibilità noto quando si stampano più copie di un documento con un numero dispari di pagine in formato affiancato doppio su una stampante pronta per la stampa universale che supporta il formato PWG-Raster. Ciò comporta la prima pagina della seconda copia stampata sul lato posteriore della carta anziché sul lato anteriore del foglio di carta successivo.
- Si applica a: Windows 10 versione 2004 e successive
- Correzione in: Windows 11
Percentuale di esito positivo del processo di stampa inferiore per connettore Stampa universale in esecuzione in Windows Server 2016
Alcuni clienti che hanno installato il connettore Stampa universale in Windows Server 2016 potrebbero visualizzare una percentuale di esito positivo del processo di stampa inferiore.
L'errore di stampa può verificarsi quando si stampa un documento con una pagina vuota al centro o alla fine.
Per il momento è consigliabile eseguire una delle mitigazioni seguenti:
Opzione 1: Aggiornare il computer host connettore Stampa universale a Windows Server 2022
Opzione 2: aggiornare Windows Server 2016 con KB5003638 o versione successiva. Dopo aver installato l'aggiornamento, seguire questa procedura per abilitare la correzione necessaria:
- Aprire un prompt dei comandi in modalità amministratore.
- Esegui questo comando:
reg add HKEY_LOCAL_MACHINE\SYSTEM\CurrentControlSet\Policies\Microsoft\FeatureManagement\Overrides /v 2611563147 /t REG_DWORD /d 1 /f- Riavviare Windows Server.
Opzione 3: Ospitare il connettore Stampa universale e le stampanti corrispondenti in Windows 10 versione 20H2 o successiva
Si applica a: Windows Server 2016
Le impostazioni predefinite della stampante non vengono aggiornate nel portale di stampa universale dopo l'aggiornamento delle impostazioni predefinite nella stampante stessa (o nel computer host connettore Stampa universale)
- Stampa universale potrebbe non sincronizzare le impostazioni predefinite dalla stampante (o connettore Stampa universale) dopo la registrazione. Si noti che questo potrebbe influire solo sulle impostazioni predefinite. Gli altri attributi devono essere aggiornati in Stampa universale. È consigliabile:
- L'amministratore della stampante deve gestire solo le impostazioni predefinite della stampante nel portale di stampa universale.
Le impostazioni predefinite della stampante non vengono visualizzate all'utente nel dispositivo Windows dopo l'aggiornamento dell'amministratore di stampa nel portale di stampa universale
- C'è un problema noto in Windows in cui le funzionalità della stampante e le impostazioni predefinite non vengono aggiornate automaticamente dopo l'aggiornamento nel portale di stampa universale. È consigliabile:
- Dopo che l'amministratore aggiorna la stampante nel portale di stampa universale, ogni utente deve passare al
Printers & Scanners settingsdispositivo Windows per rimuovere e quindi riaggiungere la stampante corrispondente. - Si applica a: Windows 10 versione 1903 e successive
- Correzione in: Windows 11
- Dopo che l'amministratore aggiorna la stampante nel portale di stampa universale, ogni utente deve passare al
Il valore predefinito di Windows è 1 copia anche se il portale di stampa universale configura l'impostazione predefinita su più di 1
- In Windows si verifica un problema noto in cui il numero di copie di stampa viene sempre impostato su 1 per impostazione predefinita, anche se l'amministratore stampante imposta il valore predefinito su più di 1. È consigliabile:
- Informare gli utenti di selezionare il numero corretto di copie durante l'ora di stampa.
- Si applica a: Windows 10 versione 1903 e successive
Windows seleziona sempre le dimensioni della carta "Lettera" quando si modificano le stampanti nella finestra di dialogo di stampa
- C'è un problema noto per cui se "Stampa in PDF" è la stampante predefinita, la selezione di un'altra stampante nella finestra di dialogo di stampa continuerà a mostrare "Lettera" come formato carta anziché il formato di carta predefinito per la stampante selezionata. È consigliabile eseguire la mitigazione seguente:
- Deselezionare "Consenti a Windows di gestire la stampante predefinita" e impostare una stampante diversa da "Stampa su PDF" come stampante predefinita.
- Si applica a: Windows 10 versione 1903 e successive
Le dimensioni predefinite della carta della stampante sono diverse da quelle impostate sul connettore o sulla stampante
Se gli utenti si trovano nei client Windows precedenti a 24H2:
- Prima di 24H2, Windows impostava sempre le dimensioni predefinite della carta per le stampanti Universal Print (e altre IPP) su Lettera o A4, indipendentemente dal set predefinito nella stampante o nel connettore
- Se il paese selezionato nell'impostazione regionale usa il sistema di metriche, Windows imposta l'impostazione predefinita su A4.
- Se il paese selezionato nell'impostazione regionale usa un sistema non metrico o è un paese dell'America del Nord, Windows imposta il valore predefinito su Letter.
- Per modificare l'area, passare a Lingua e area geografica - Impostazioni lingua amministrativa - Scheda Amministrazione e impostare "Lingua per programmi non Unicode" sull'area appropriata.
Se gli utenti usano Windows 24H2 o una versione successiva e usano una stampante pull-print:
- Le impostazioni predefinite per le stampanti di stampa pull vengono gestite in modo diverso rispetto ad altre stampanti. Vedere l'impostazione "Formato carta predefinito" nella pagina "Proprietà" come descritto in Gestione delle opzioni di stampa universale ovunque.
Se gli utenti si trovano in Windows 24H2 o versione successiva e usano una stampante Connector:
- Si è verificato un problema noto in Connector 2.2.9203 e versioni precedenti, in cui l'impostazione delle dimensioni predefinite della carta nel computer host connettore non imposta le dimensioni predefinite della carta nei client.
- Per risolvere questo problema, è possibile impostare le dimensioni predefinite della carta della stampante tramite Graph eseguendo questo script di PowerShell. Usare "!?" per ottenere assistenza quando si inserisce l'ID stampante e le dimensioni predefinite della carta desiderate.
Se gli utenti si trovano in Windows 24H2 o versione successiva e usano una stampante Universal Print Ready:
- Le dimensioni predefinite della carta visualizzate nei client Windows devono corrispondere al set predefinito nella stampante.
Se si verificano ancora problemi con le dimensioni predefinite della carta dopo aver seguito le istruzioni riportate sopra, contattare il supporto tecnico.
Il portale di stampa universale non supporta completamente Internet Explorer 11
- Il portale di Azure deprecato il supporto di Internet Explorer nel mese di marzo 2021
- Alcune funzionalità, ad esempio la condivisione della stampante, potrebbero non funzionare correttamente
- Se possibile, usare un browser moderno, ad esempio Microsoft Edge per configurare la stampa universale
L'ora della stampante "Last Seen" viene segnalata in modo errato per alcune stampanti
Nel portale di Azure alcune stampanti potrebbero visualizzare un valore non corretto nella colonna "Last Seen". Questo potrebbe accadere, se
- La stampante è connessa tramite connettore Stampa universale: il connettore mantiene un canale attivo con il servizio Stampa universale anche quando la stampante potrebbe non essere temporaneamente disponibile. Ciò può rendere disponibile la stampante anche quando potrebbe essere offline.
- Stampanti pronte per la stampa universale che non mantengono un canale di comunicazione attivo con Stampa universale e non inviano aggiornamenti della disponibilità della stampante.
In questi casi, la disponibilità della stampante può essere identificata solo durante l'elaborazione di un processo di stampa su tale stampante. Il valore "Last Seen" rappresenta l'ora dell'elaborazione dell'ultimo processo di stampa nella stampante. Stampa universale non sarà a conoscenza della disponibilità di tali stampanti quando sono inattivi, ovvero durante il tempo in cui non vengono inviati processi.
Caratteri mancanti durante la stampa
Windows Server 2022 e Windows 11 presentano un problema noto. A causa di questo problema, alcuni processi di stampa potrebbero non essere presenti caratteri a partire dalla terza pagina in poi nell'output.
Questo problema può influire sulle stampanti di stampa universale ospitate nel connettore Stampa universale che eseguono le versioni interessate del sistema operativo Windows.
Il team di Windows sta lavorando per risolvere questo problema.
Tutti i processi vengono interrotti nella stampante Brother appena registrata tramite il connettore Stampa universale
Sintomi:
- La stampante Fratello viene appena registrata tramite il connettore Stampa universale e tutti i processi vengono contrassegnati come interrotti
- In Visualizzatore eventi passare a Registri applicazioni e servizi Microsoft >> Windows > PrintConnector > Operational. Ordinare in base all'ID evento e cercare Id evento 9 con testo simile al seguente:
Merging/validating the job print ticket failed with error "Validating print ticket(s)for Brother DCP-L3551CDW series
Reading input files C:\ProgramData\Microsoft\UniversalPrintConnector\PrinterCapabilities\Brother DCP-L3551CDW series_PT.xml, C:\WINDOWS\TEMP\tmpC23F.tmp
timing: Open provider time (ms): 16
timing: MergAndValidate time (ms): 62
Validation failed with hresult 80004005, description: (null)
timing: Close provider (ms): 0
Service failed to merge and validate print ticket w/err 0x80004005
" and exception:
{
"Level": 1,
"Type": "System.FormatException",
"ErrorCode": "-2146233033",
"Message": "PrintTicket XML is not well-formed. Root element is missing.",
"StackTrace": " at ProxyLibrary.PrintTicketTransformer.GetMergedPrintTicket(PrintTicket defaultPrintTicket, PrintTicket printerCompatiblePrintTicket, IPrinter printer, String& validationErrorMessage)\r\n at ProxyLibrary.PrintTicketTransformer.GetPrinterCompatibleJobPrintTicket(IPrinter printer, String jobIdString, IppAttributeGroup jobAttributeGroup, PrintTicket jobPrintTicket, String& errorMessage)",
"InnerException": {
"Level": 2,
"Type": "System.Xml.XmlException",
"ErrorCode": "-2146232000",
"Message": "Root element is missing.",
"StackTrace": " at System.Xml.XmlTextReaderImpl.Throw(Exception e)\r\n at System.Xml.XmlTextReaderImpl.ParseDocumentContent()\r\n at System.Xml.XmlLoader.Load(XmlDocument doc, XmlReader reader, Boolean preserveWhitespace)\r\n at System.Xml.XmlDocument.Load(XmlReader reader)\r\n at System.Xml.XmlDocument.Load(Stream inStream)\r\n at MS.Internal.Printing.Configuration.InternalPrintTicket..ctor(Stream xmlStream)"
}
}
Ciò è dovuto a un problema noto con i driver di stampa Brother. Per risolvere questo problema, seguire questa procedura nel PC che esegue il servizio connettore Stampa universale:
- Aprire le proprietà della stampante che non riesce a stampare in Gestione stampa o Pannello di controllo > Dispositivi e stampanti.
- Nella scheda Avanzate trovare il nome del driver di stampa in uso.
- Eseguire il comando seguente da una finestra amministratore di PowerShell o terminale. Se l'unità C non è l'unità in cui è installata la connettore Stampa universale, sostituire l'unità C con la lettera di unità corretta.
C:\Windows\PrintConnectorSvc\GenerateCustomPrintTicketMappings.ps1 "Brother DCP-L3551CDW series" psk:JobOutputBin psk:JobOutputBin brpsk:PageScalingData -isDriverName
- L'output dovrebbe essere il seguente:
PS C:\Windows\PrintConnectorSvc> C:\Windows\PrintConnectorSvc\GenerateCustomPrintTicketMappings.ps1 "Brother DCP-L3551CDW series" psk:JobOutputBin psk:JobOutputBin brpsk:PageScalingData -isDriverName
WARNING: mapTo should start with psk: or ns0000:
INFO: Wrote mappings. Current mappings in C:\ProgramData\Microsoft\UniversalPrintConnector\CustomPrintTicketMappings\Brother DCP-L3551CDW series.json are:
[
{
"Item1": "psk:JobOutputBin\"",
"Item2": "psk:JobOutputBin\"",
"Item3": "brpsk:PageScalingData\""
}
]
- Riprovare a stampare sulla stampante non riuscita. Se il processo ha ancora esito negativo e l'interruttore "Abilita configurazione ibrida AD/Microsoft Entra ID" è attivato, vedere qui per altri dettagli. In caso contrario, contattare il supporto tecnico.
Problemi di esperienza utente in Windows 10 con ambienti VDI e PC condivisi
Nota
Un'esperienza di stampa migliorata che risolve i problemi descritti qui è disponibile in Windows 11 multisessione 22H2 e versioni successive. Per altri dettagli, vedere qui.
In Windows 10 si verificano problemi di esperienza utente con gli ambienti PC condivisi. Gli ambienti PC condivisi includono soluzioni VDI come Desktop virtuale Azure (AVD) e la condivisione di un PC fisico o virtuale.
L'utente può visualizzare le stampanti installate da altri utenti
Poiché attualmente le stampanti vengono installate per tutti gli utenti che accedono a un PC, l'utente A vede le stampanti installate in precedenza da altri utenti del PC o della macchina virtuale condivisa, anche se l'utente A non ha accesso a queste stampanti. In questo caso, l'utente A può stampare solo nelle stampanti a cui ha accesso. Tuttavia, l'elenco delle stampanti include stampanti non installate e può disinstallare solo le stampanti installate.
La ricerca di stampanti non restituisce stampanti vicine all'utente quando si è connessi a una macchina virtuale remota
Quando un utente cerca stampanti, Stampa universale restituisce le stampanti più vicine alla posizione del PC dell'utente. Se il PC è una macchina virtuale ospitata in una posizione diversa da quella dell'utente, la stampa universale restituisce attualmente le stampanti più vicine alla macchina virtuale e non più vicine alla posizione dell'utente.
Le stampanti non effettuano il roaming con utenti tra macchine virtuali
In un ambiente VDI, se l'utente installa una stampante in VM1 e alla successiva connessione a VM2, l'utente dovrà reinstallare la stampante installata in VM1.
L'installazione di stampanti con risoluzioni di 2400 DPI o superiore tramite stampa universale non riesce in Windows
- Correzione in: Windows 11 e Windows 10 con l'aggiornamento KB5014666
Prima di questa correzione, Windows impediva l'installazione di stampanti di stampa universale con risoluzioni orizzontali o verticali di 2400 DPI o superiori. L'installazione non viene completata con il messaggio di errore "Stato non disponibile". Per mitigare i dispositivi senza l'aggiornamento, disabilitare tutte le risoluzioni 2400 DPI o superiori (nella stampante stessa o nelle impostazioni della stampante nel computer host connettore Stampa universale) prima di registrare la stampante con Stampa universale. L'installazione di un driver diverso come descritto nel passaggio 4 delle opzioni della stampante non sono disponibili o le opzioni della stampante selezionate non vengono riflesse nell'output stampato possono anche aiutare a disabilitare le risoluzioni non supportate. Se nessuna di queste soluzioni alternative è utile, contattare supporto tecnico Microsoft.
Alcuni processi a colori vengono conteggiati come processi in bianco e nero nei report di utilizzo per le stampanti registrate tramite il connettore
Quando alcuni processi a colori vengono stampati nelle stampanti registrate tramite il connettore, vengono conteggiati come processi bianchi e neri nei report di utilizzo. Non esiste una soluzione alternativa nota.
- Si applica a: Tutte le versioni del connettore esistenti
- Correzione in: prevista la correzione in Q3 (luglio - settembre) del 2022
Duplicare la coda di stampa universale dopo l'aggiornamento del sistema operativo Windows 11 alla versione 22H2
In alcuni casi, dopo l'aggiornamento di Windows 11 a 22H2, le stampanti di stampa universale installate in precedenza vengono visualizzate due volte in Windows. Entrambe le copie della coda di stampa continuano a funzionare. Se la presenza di code duplicate è confusa, gli utenti possono disinstallare sia le code di stampa che reinstallare la stampante per cancellare la voce duplicata.
- Si applica a: Windows 11 versione 22H2
Coda di stampa bloccata a causa della modifica predefinita del tipo di carta in un valore imprevisto
Il supporto predefinito della coda di stampa universale (tipo di carta) può cambiare senza modifiche alla configurazione dell'amministratore o dell'utente. In questo modo la stampante richiede l'interazione dell'utente per selezionare il tipo di carta disponibile prima che la stampante possa continuare a elaborare il processo di stampa. Tutti i processi di stampa successivi alla stessa stampante fisica vengono bloccati in attesa che l'utente selezioni il tipo di carta disponibile.
- Si applica a: Windows 10 versione 2004 e successive
- Si applica a: Windows 11
Opzione di mitigazione 1
- L'utente può disinstallare la coda della stampante e reinstallare la stampante
Opzione di mitigazione 2
- L'utente o l'amministratore possono impostare le preferenze di stampa utente su supporti predefiniti sull'opzione corretta (ad esempio Carta normale)
- Aprire le impostazioni del sistema operativo Windows
- Vai a "Bluetooth e dispositivi"
- Selezionare "Stampanti e scanner"
- Selezionare una stampante specifica
- Selezionare "Preferenze di stampa"
- Nella nuova finestra selezionare la scheda "Carta/Qualità"
- In "Media" selezionare l'opzione "Carta normale"
Alcune stampanti Di Classe e Eseguicera registrate tramite il connettore Stampa universale non riescono a stampare dopo l'aggiunta
Per verificare se si verifica questo problema noto, cercare nel menu Start o "Impostazioni > app > installate" per un'app Di Classe o Intune installata automaticamente dopo l'aggiunta della stampante. In alternativa, controllare se l'utente ha fatto clic su un collegamento "App disponibile per questo dispositivo" sotto la stampante UP e installato il software. Questo software, chiamato app di supporto di stampa (PSA), non deve essere installato per le stampanti connettore Stampa universale o altrimenti impedirà loro di funzionare. L'installazione automatica e/o la visualizzazione del collegamento "App disponibile per questo dispositivo" è dovuta a un bug in Stampa universale.
Si applica a
- Utenti che aggiungono stampanti in Windows 10 versione 21H2 e successive
- Utenti che aggiungono stampanti in Windows 11
Opzione di mitigazione 1
- Indicare agli utenti di non fare clic sul collegamento "App disponibile per questo dispositivo".
Opzione di mitigazione 2
- Se il software è stato installato automaticamente o facendo clic sul collegamento "App disponibile per questo dispositivo", disinstallarlo facendo clic con il pulsante destro del mouse sull'app nel menu Start o da "Impostazioni > App > installate".
Correzione in: prevista fissa a metà dicembre del 2022
- Questa sezione verrà aggiornata per notificare quando è stata distribuita la correzione.
- Dopo aver distribuito la correzione, per installare nuovamente il PSA (ad esempio, per l'uso con una stampante di stampa non universale), è prima necessario rimuovere e riaggiungere la stampante di stampa universale.
- Dopo la correzione, è possibile rimuovere e riaggiungere la stampante di stampa universale per impedire che venga visualizzato il collegamento "App disponibile per questo dispositivo". Ciò consentirà di evitare l'installazione accidentale del PSA (che impedirebbe la stampa della stampante di stampa universale fino a quando non viene rimosso e nuovamente aggiunto).
- Le stampanti aggiunte dopo la distribuzione della correzione non visualizzeranno il collegamento "App disponibile per questo dispositivo" e non verranno bloccate dalla stampa se il PSA è installato.
I processi stampati da Dynamics 365 Business Central non vengono stampati sulle dimensioni dei supporti selezionate in Impostazioni stampanti universali
Dynamics 365 Business Central ha un'impostazione Formato carta nelle impostazioni della stampante universale, come illustrato di seguito.
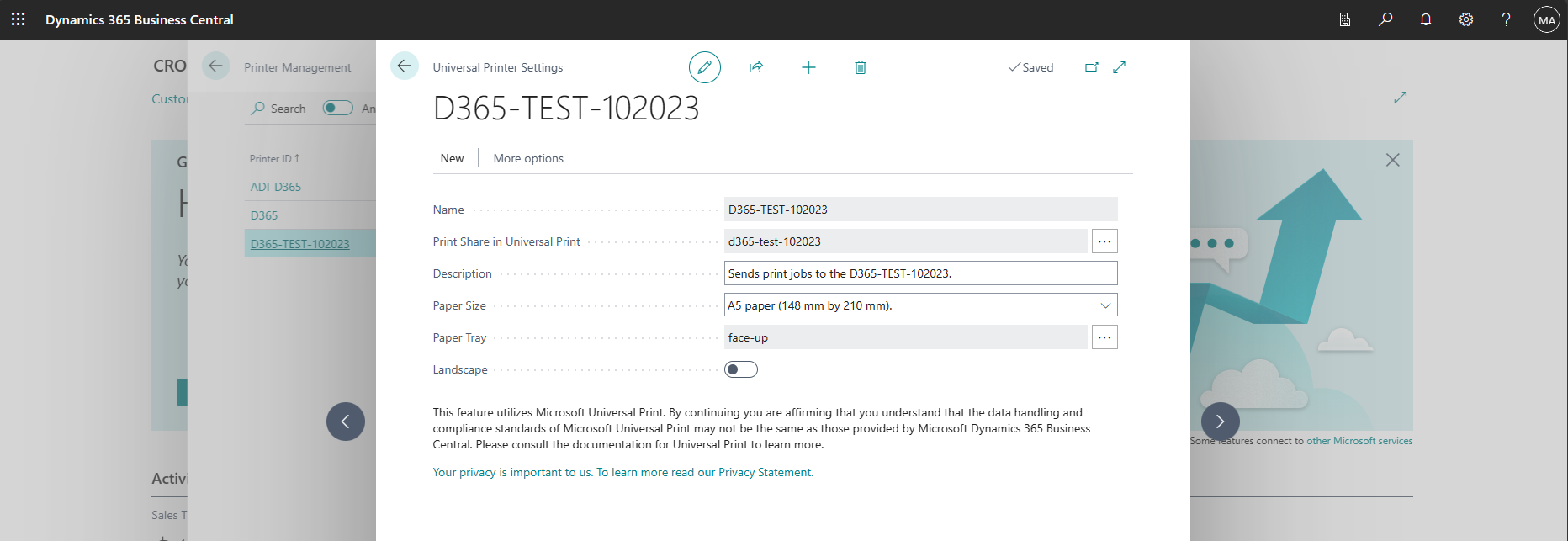
Questa impostazione non funziona attualmente. Il processo verrà invece stampato sulle dimensioni predefinite del supporto della stampante.
Passaggi di mitigazione
Per attenuare questo problema, è possibile impostare le dimensioni predefinite dei supporti della stampante sulle dimensioni che si vuole usare in Dynamics 365 Business Central.
Per una stampante Universal Print Ready, vedere la documentazione della stampante per informazioni su come configurare le dimensioni dei supporti predefinite.
Per Le stampanti connettore eseguire "Gestione stampa", passare a Server > stampanti (nome computer) > Stampanti > fare clic con il pulsante destro del mouse sulla stampante Imposta impostazioni predefinite > di stampa... e configurare le dimensioni dei supporti predefinite.
-
È importante configurare il valore predefinito da Gestione stampa per assicurarsi che questo valore predefinito venga inviato a Stampa universale.
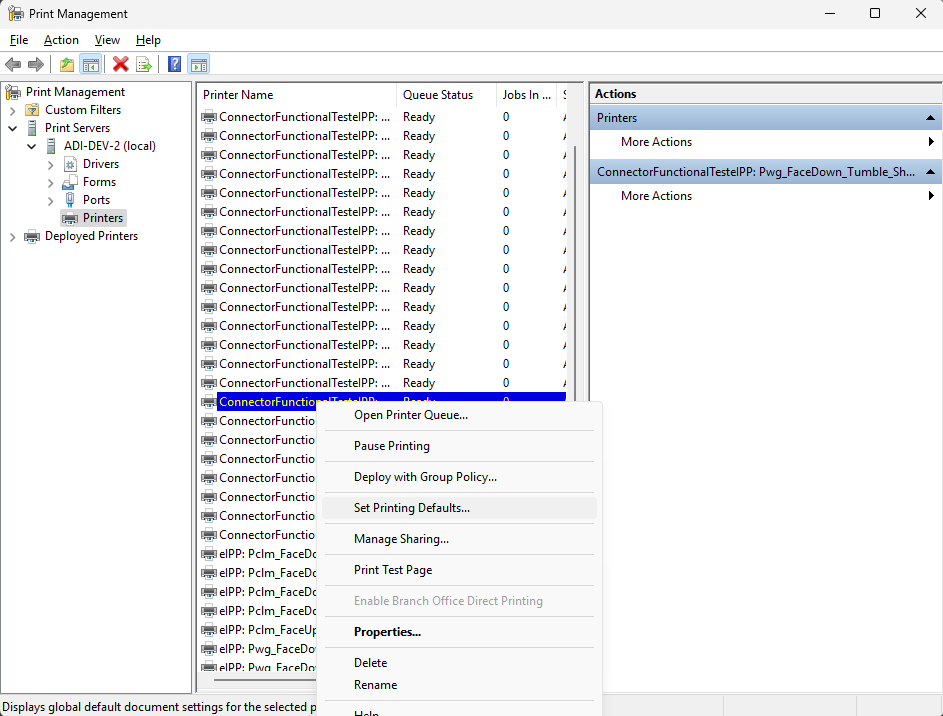
-
È importante configurare il valore predefinito da Gestione stampa per assicurarsi che questo valore predefinito venga inviato a Stampa universale.
Dopo aver impostato l'impostazione predefinita, è possibile verificare che sia stata impostata correttamente stampando un processo tramite Dynamics 365 Business Central e assicurandosi che sia ora stampato sulle dimensioni dei supporti corrette.
Per altre informazioni sulla risoluzione dei problemi, è anche possibile verificare che il valore predefinito sia stato impostato correttamente eseguendo una query sulle impostazioni predefinite della stampante usando l'API Get Printer di Stampa universale e Graph Explorer. Graph Explorer può essere usato anche per aggiornare le dimensioni predefinite della stampante per alcune stampanti Connector in cui il driver non imposta correttamente le dimensioni dei supporti predefinite ,ad esempio il driver HP Universal Printing PCL 6.
Correzione in: In attesa di correzione da Dynamics 365 Business Central, non è ancora presente una data di correzione nota
- Una correzione è necessaria in Dynamics 365 Business Central in modo che l'impostazione Formato carta venga inviata correttamente a Stampa universale.
Errori di mapping dei file rilevati quando l'interruttore di configurazione di Active Directory ibrido è abilitato nel connettore
Per risolvere alcuni problemi noti, ad esempio questo, è necessario un file di mapping dei ticket di stampa personalizzato. Se l'interruttore di configurazione di Ad ibrido è attivato, il connettore non sarà in grado di accedere al file di mapping perché il connettore tenta di accedervi come utente che sta stampando. Per risolvere questo problema, è necessario concedere a Tutti l'autorizzazione di lettura/scrittura dalla directory contenente questo file.
Sintomi Si dovrebbe essere in grado di rilevarlo nei log.
In Visualizzatore eventi passare a Registri applicazioni e servizi Microsoft >> Windows > PrintConnector > Operational e dovrebbe essere possibile visualizzare testo simile al seguente:
Unable to open or create custom print ticket mappings directory
C:\ProgramData\Microsoft\UniversalPrintConnector\CustomPrintTicketMappings with exception System.UnauthorizedAccessException: Access to path 'C:\ProgramData\Microsoft\UniversalPrintConnector\CustomPrintTicketMappings' is denied
at System.IO.__Error.WinIOError(Int32 errorCode, String maybeFullPath)
at System.IO.Directory.InternalCreateDirectory(String fullPath, String path, Object dirSecurityObj, Boolean checkHost)
at System.IO.Directory.InternalCreateDirectoryHelper(String path, Boolean checkHost)
at ProxyLibrary.PrintTicketTransformer.GetCustomPrintTicketMappings(IPrinter printer)
Passaggi di mitigazione
Nel server Connettore passare a "C:\ProgramData\Microsoft\UniversalPrintConnector" -> Fare clic con il pulsante destro del mouse sulla cartella -> Passare a "Proprietà" -> Passare alla scheda "Sicurezza" -> Modifica per modificare le autorizzazioni e concedere autorizzazioni di lettura/scrittura per Tutti.
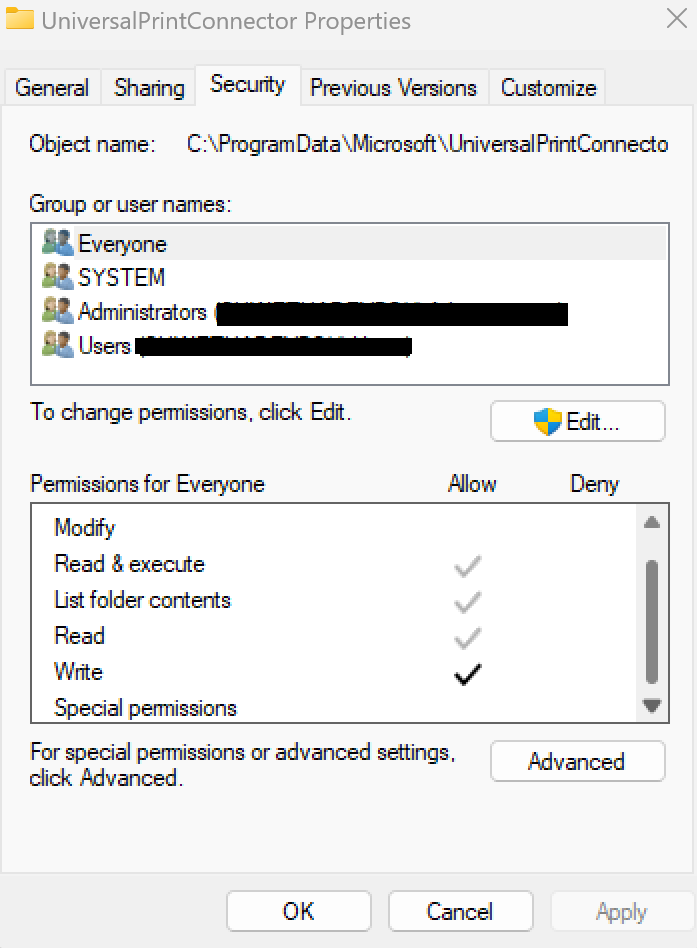
Prompt dei comandi visibile UPPrinterInstaller.exe in Windows 10
Quando si usa Intune per effettuare il provisioning di una stampante di stampa universale nel computer client Windows 10, in alcuni casi, gli utenti possono visualizzare una finestra del prompt dei comandi vuota con il titolo della finestra di UPPrinterInstaller.exe. La finestra del prompt dei comandi viene usata per installare le stampanti di cui è stato effettuato il provisioning nel computer. Gli utenti possono ignorare in modo sicuro il prompt dei comandi.
L'esperienza utente è stata migliorata in Windows 11 per nascondere questo prompt dei comandi durante il provisioning delle stampanti.
Vedi anche
La stampa da Windows ha esito negativo dopo lo scambio di una stampante Connector con una stampante Universal Print Ready
È possibile scegliere di scambiare una stampante Connector con una stampante Universal Print Ready se il firmware o le app della stampante sono state aggiornate di recente per consentirgli di funzionare come stampante Universal Print Ready ed è stata creata una nuova registrazione della stampante quando la si configura come Universal Print Ready. In alcuni casi, la stampa da Windows può non riuscire dopo l'esecuzione di questo scambio.
Sintomi
- La stampa nella stampante scambiata ha esito negativo e il processo di stampa non riuscito non viene visualizzato nel portale di Azure nell'elenco Processi della stampante
Passaggi di mitigazione
- La mitigazione dipende dalla versione di Windows da cui si sta tentando di stampare:
- Versione 22H2 e successive:
- La mitigazione più semplice consiste nel riavviare Windows e quindi riprovare a stampare.
- Se il riavvio del computer non è possibile, chiudere tutte le istanze dell'applicazione da cui si sta stampando, aprire Gestione attività > Dettagli >, fare clic con il pulsante destro del mouse e terminare l'attività in qualsiasi istanza di PrintDialog.exe, quindi riaprire l'applicazione e riprovare a stampare.
- Se la stampa non riesce, provare la mitigazione seguente.
- Versioni precedenti alla versione 22H2:
- Sarà necessario rimuovere e riaggiungere la stampante. Vai a Impostazioni > Bluetooth e dispositivi > Stampanti e scanner, fai clic sulla stampante e fai clic su "Rimuovi dispositivo", quindi fai clic su "Aggiungi stampante o scanner" e aggiungi di nuovo la stessa stampante.
- Versione 22H2 e successive:
Suggerimento
È possibile impedire agli utenti di raggiungere questo problema eseguendo le operazioni seguenti prima di scambiare una stampante Connector con una stampante Universal Print Ready:
- Seguire queste istruzioni per modificare il tipo di contenuto predefinito della stampante connector in "application/pdf".
- Attendere alcuni giorni prima che i computer degli utenti rilevino questa modifica alle impostazioni della stampante.
- Eseguire lo scambio dalla stampante Connector alla stampante Universal Print Ready.
- Alcuni computer degli utenti potrebbero non essere riusciti a ricevere le nuove impostazioni. Questi utenti dovranno eseguire i passaggi di mitigazione precedenti dopo lo scambio.