Nota
L'accesso a questa pagina richiede l'autorizzazione. È possibile provare ad accedere o modificare le directory.
L'accesso a questa pagina richiede l'autorizzazione. È possibile provare a modificare le directory.
Questo articolo illustra la procedura per risolvere i problemi di stampa universale.
Problemi trattati in questo articolo
-
Guida alla risoluzione dei problemi di stampa universale
Gli utenti non sono in grado di accedere alla stampa universale
L'amministratore non è in grado di accedere a Stampa universale nel portale di Azure
Configurazione e registrazione delle stampanti
- Una stampante sul connettore non viene visualizzata nell'app connettore
- L'amministratore non è in grado di registrare una stampante
- Risoluzione dei problemi relativi alle soluzioni di terze parti
- La stampante registrata viene visualizzata come disponibile nell'app connettore di stampa
- La stampante riportata online viene ancora visualizzata come "Arrestata" nel portale di Azure e "Attenzione richiesta" nei client
Individuare e installare la stampante nel client
- L'utente non è in grado di individuare alcuna stampante di stampa universale
- L'utente non è in grado di individuare una stampante di stampa universale specifica
- Le opzioni della stampante non sono disponibili o le opzioni della stampante selezionate non vengono riflesse nell'output stampato
- Verifica che un PC sia connesso a Microsoft Entra ID
- La stampante viene visualizzata come Offline nel PC utente
- Errore di stato della stampante nel PC utente o nel portale di Azure
- Stampante non installata tramite Endpoint Manager (MEM)
- All'utente viene visualizzata la finestra di dialogo credenziali durante l'individuazione delle stampanti
Gli utenti non sono in grado di accedere alla stampa universale
Se gli utenti riscontrano problemi di accesso a Stampa universale anche se si dispone di una delle licenze idonee, assicurarsi che almeno uno di essi contenga il piano di servizio di stampa universale. Per verificare se una licenza del prodotto fornisce l'accesso alla stampa universale:
- Passare a Licenze > MICROSOFT Entra ID > Tutti i prodotti nel portale di Azure
- Selezionare un prodotto nell'elenco
- Passare a "Dettagli piano di servizio" nel menu di spostamento a sinistra
- Controllare se La stampa universale è nell'elenco dei piani di servizio
- Se il piano di servizio di stampa universale è incluso con una o più licenze del prodotto, assicurarsi che le licenze appropriate siano assegnate agli utenti che necessitano dell'accesso alla stampa universale
L'amministratore non è in grado di accedere a Stampa universale nel portale di Azure
Se viene visualizzato un errore "403" durante l'accesso al portale di stampa universale, verificare quanto segue:
- Verificare che all'account utente dell'amministratore sia assegnato il ruolo Amministratore globale o Amministratore stampante in Microsoft Entra ID.
- Verificare che all'account utente dell'amministratore sia assegnata una licenza contenente una licenza di stampa universale. Per informazioni dettagliate, vedere Assegnazione di licenze di stampa universale. Per i clienti M365, Universal Print fa parte della licenza di Windows 10 Enterprise.
- Verificare che l'app Stampa universale sia abilitata nell'ambiente:
- Passare a Applicazioni > aziendali Tutte le applicazioni nel portale di Azure
- Rimuovere tutti i filtri di ricerca e digitare "Stampa universale"
- Fare clic sulla riga "Stampa universale" nei risultati della ricerca
- Fare clic sulla voce di menu "Proprietà" e verificare che "Abilitato per gli utenti per l'accesso?" sia impostato su "Sì":
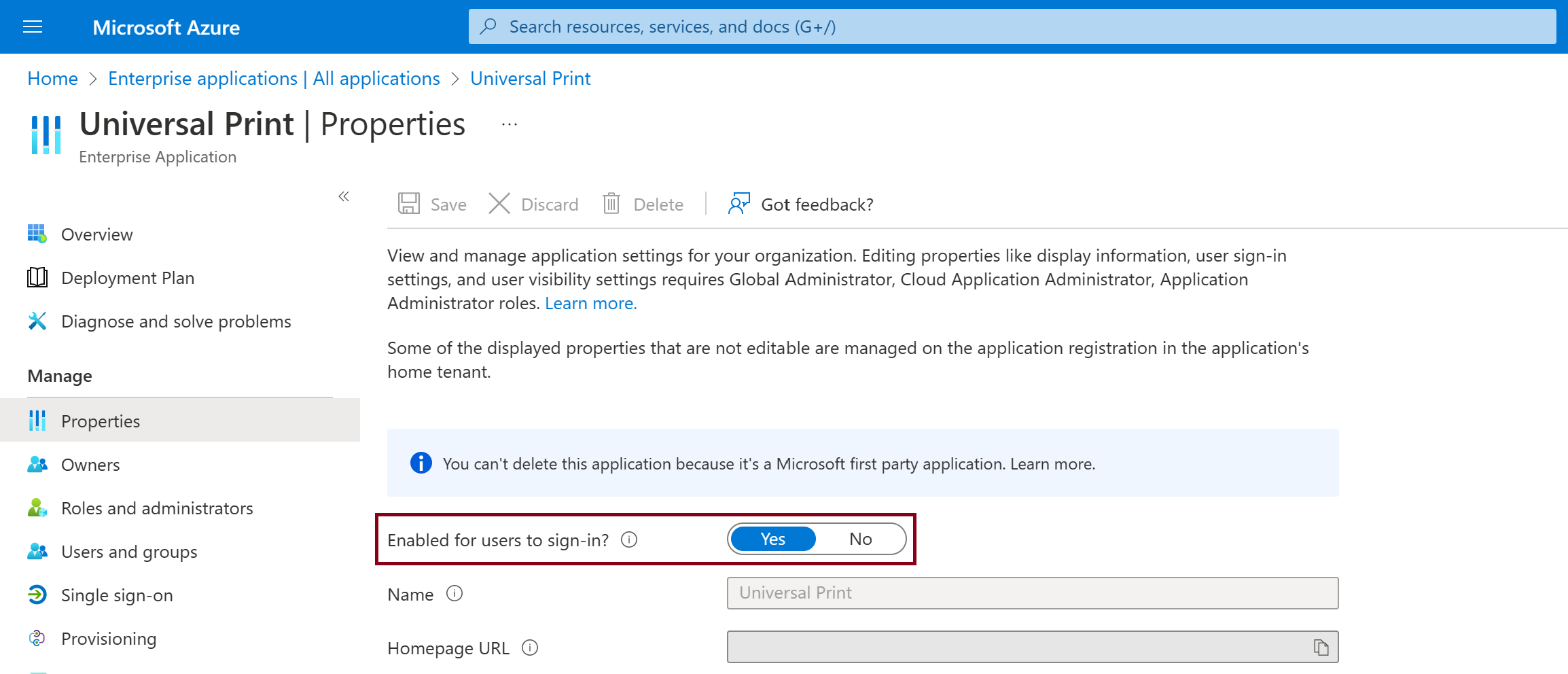
Se viene visualizzato un errore "500", "503" o "504", verificare che non si verifichino problemi di rete durante l'accesso al portale di Azure. Per eventuali notifiche di interruzione, vedere qui. Se il problema persiste, aprire un caso di supporto tramite il portale di supporto di Azure.
Configurazione e registrazione di stampanti
Una stampante sul connettore non viene visualizzata nell'app connettore
Solo le stampanti locali del PC che eseguono il connettore saranno visibili per essere registrate. Le stampanti installate come stampanti punto di rete e stampa o utilizzano portPROMPT: la porta verrà ignorata durante l'enumerazione.
Verificare che il dispositivo di stampa fisico sia installato localmente nel PC connettore e non sia una stampante condivisa da un altro PC, incluso un server di stampa.
Controllare il registro eventi del connettore di stampa per individuare gli eventi che indicano il motivo per cui una stampante specifica è stata ignorata e non è stata resa disponibile per la registrazione. L'evento avrà il testo "Skipping printer" insieme al nome della stampante e al motivo per cui è stato ignorato.
L'amministratore non è in grado di registrare una stampante
Per le stampanti native di stampa universale:
- Verificare di utilizzare un account con diritti di amministratore globale se si tratta della prima stampante registrata. La maggior parte degli IHD dispone di un'app installata in Azure che assiste le stampanti con la registrazione come dispositivi aggiunti all'ID Di Microsoft Entra. L'installazione dell'app richiederà il ruolo di amministratore globale. Le stampanti successive saranno in grado di essere registrate utilizzando i ruoli di amministratore di stampa o tecnico di stampa.
- Verificare che la stampante possa accedere a Internet e non sia bloccata dalle impostazioni del firewall o del proxy.
- Verificare se la stampante è stata registrata in precedenza ed è ancora visualizzata come Registrata nel portale di stampa universale o in Dispositivi ID Microsoft Entra.
- Se non è ancora possibile registrare una stampante che supporta stampa universale in modo nativo, contattare l'IHV della stampante per assistenza.
Per le stampanti che usano il connettore di stampa universale di Microsoft
- Verificare che non si stia tentando di registrare una coda di stampanti per un dispositivo di stampa fisico già registrato.
- Controllare il registro eventi del connettore di stampa per gli eventi di errore di registrazione stampante (ID evento 8) per il motivo per cui la registrazione della stampante non è riuscita.
- Esaminare l'elenco di controllo per la risoluzione dei problemi del connettore.
- Verificare che all'account utente sia assegnata una licenza di stampa universale e uno dei ruoli di amministratore: amministratore globale, amministratore di stampa o tecnico di stampa. Vedere Assegnazione di licenze di stampa universale.
- Verificare che il PC connettore possa accedere a Internet e non sia bloccato dalle impostazioni del firewall o del proxy.
- Verificare che il PC connettore possa accedere all'ID Microsoft Entra. Vedere i passaggi seguenti.
Per le stampanti che usano un connettore di terze parti
- Verificare che la stampante non sia elencata come Registrata nei dispositivi Id stampa universale o Microsoft Entra ID.
- Verificare con l'ISV per il connettore per ottenere supporto aggiuntivo.
Risoluzione dei problemi relativi alle soluzioni di terze parti
Prima di contattare il supporto tecnico Microsoft, seguire questa procedura:
- Contattare il provider di soluzioni per quanto riguarda il supporto della soluzione per La stampa universale. Alcuni provider di soluzioni hanno aggiornato le versioni delle offerte che supportano Universal Print.
- Informare il team di Stampa universale su questo problema in modo da poter indagare sul motivo per cui la funzionalità di terze parti non funziona con Stampa universale. È possibile farlo pubblicando nella sezione "Discussioni" all'indirizzo https://aka.ms/UPCommunity.
La stampante registrata viene visualizzata come disponibile nell'app connettore di stampa
Se la stampante viene eliminata dai dispositivi Microsoft Entra ID, verrà annullata la registrazione nel connettore. Tuttavia, verrà comunque visualizzato come "Registrato" nel portale di stampa universale. Se si cerca nel registro eventi del connettore di stampa, verranno visualizzati errori per la stampante:
- Printerid <> è stato deregisterato dal cloud. Eliminazione di dati locali.
- Got DeregisteredDeviceException per printerid<>.
- Richiesta di token non riuscita per printerid<>: System.Net.WebException: il server remoto ha restituito un errore: (400) Richiesta non valida.
I tentativi di registrare nuovamente la stampante hanno esito negativo e viene visualizzato l'errore "device already exists" (Dispositivo già esistente) nel registro eventi del connettore di stampa.
Per risolvere questo problema, è necessario annullare la condivisione e annullare la registrazione della stampante nel portale di stampa universale e quindi registrare nuovamente la stampante dall'app Connettore di stampa.
Se si desidera mantenere l'endpoint della condivisione di stampa universale, seguire questa procedura per mantenere l'endpoint di condivisione della stampante.
La stampante riportata online viene ancora visualizzata come "Arrestata" nel portale di Azure e "Attenzione richiesta" nei client
Le stampanti a volte devono essere portate offline per la manutenzione e quando vengono riportate online potrebbero ancora essere visualizzate come Arrestate nel portale di Azure e come attenzione richiesta nei dispositivi degli utenti. Per risolvere il problema:
- Aprire la coda della stampante nel computer host connettore selezionando la stampante nella pagina "Stampanti e scanner" dell'app "Impostazioni" di Windows, quindi fare clic su "Apri coda".
- Passare al menu "Stampante", attivare o disattivare l'opzione "Sospendi stampa" e quindi disattivarla di nuovo (molti devono anche fare clic sull'opzione "Apri come amministratore"). In questo modo il connettore riconosce che la stampante è di nuovo online e aggiornerà il portale e i dispositivi degli utenti.
Individuare e installare la stampante nel client
L'utente non è in grado di individuare alcuna stampante di stampa universale
Quando l'utente fa clic su "Aggiungi stampante o scanner" nella sezione "Dispositivi" nell'app "Impostazioni" di Windows, non viene individuata alcuna stampante di stampa universale.
Verificare che il PC dell'utente sia connesso a Microsoft Entra ID. Vedere i passaggi seguenti.
Verificare che all'utente sia stata assegnata una licenza di stampa universale: vedere Assegnazione delle licenze di stampa universale.
Verificare che l'utente non faccia ancora parte di una distribuzione HCP (Hybrid Cloud Print):
Verificare e eliminare la seguente chiave del Registro di sistema:
Computer\HKEY_LOCAL_MACHINE\SOFTWARE\Microsoft\PolicyManager\current\<SID>\EnterpriseCloudPrint
Importante
Se questa chiave è stata impostata usando un criterio ,ad esempio l'uso di Microsoft Endpoint Manager, verrà ricreata automaticamente al successivo applicazione dei criteri.
Verificare che l'utente non disponga di più account aziendali configurati:
- Nell'app "Impostazioni" di Windows fare clic su "Account" > "Accedi all'azienda o all'istituto di istruzione".
- Se il PC viene aggiunto a Microsoft Entra ID, rimuovere tutti gli account aziendali e dell'istituto di istruzione aggiuntivi.
- Se il PC non è stato aggiunto all'ID Microsoft Entra e sono presenti più di 1 account, rimuovere tutti tranne l'account per l'organizzazione che ha la stampante che l'utente sta tentando di individuare.
Verificare che l'utente disponga dei diritti di accesso per la condivisione della stampante:
- Passare a "Stampanti" nel portale di Azure.
- Fare clic su qualsiasi stampante a cui l'utente deve accedere.
- Verificare che il valore "Nome condivisione stampante" (ad esempio, la stampante sia condivisa).
- Nel riquadro sinistro fare clic su "Controllo di accesso".
- Verificare che l'utente sia elencato come membro della condivisione della stampante. In caso contrario, aggiungere l'utente facendo clic sul pulsante "Aggiungi".
Verificare che l'utente possa accedere a Microsoft Graph:
- Verificare se l'accesso a Internet in generale e a *.print.microsoft.com in particolare, viene bloccato dalle impostazioni del firewall di rete o se è necessario un proxy winhttp. Usare il comando netsh winhttp set proxy ipaddress:port per configurare le impostazioni proxy nel client.
- Usando Fiddler nel PC dell'utente (vedere esecuzione di una traccia fiddler), verificare che non siano presenti errori di accesso a https://graph.print.microsoft.com. L'errore più comune è 403.
- WPAD mostrerà l'accesso a Internet e *.print.microsoft.com nel browser, ma La stampa universale non è in grado di usare l'impostazione distribuita con WPAD. Ciò è dovuto al fatto che WPAD viene usato solo dal browser
L'utente non è in grado di individuare una stampante di stampa universale specifica
Quando l'utente fa clic su "Aggiungi stampante o scanner" nella sezione "Dispositivi" nell'app "Impostazioni" di Windows, vengono individuate alcune stampanti di stampa universale, ma una determinata stampante non è presente in tale elenco.
Verificare che l'utente disponga dei diritti di accesso alla condivisione della stampante per la stampante:
- Passare a "Stampanti" nel portale di Azure.
- Fare clic sulla stampante che l'utente sta tentando di individuare.
- Verificare che il valore "Nome condivisione stampante" (ad esempio, la stampante sia condivisa).
- Nel riquadro sinistro fare clic su "Controllo di accesso".
- Verificare che l'utente sia elencato come membro della condivisione della stampante. In caso contrario, aggiungere l'utente facendo clic sul pulsante "Aggiungi".
Verificare le impostazioni della posizione:
Se la stampante non è ancora presente nell'elenco delle stampanti individuate, ciò potrebbe essere causato dal fatto che Windows mostra le prime 10 stampanti individuate da Stampa universale in ordine di prossimità all'utente. Se le proprietà della posizione della stampante non sono impostate o se il servizio di posizione di Windows nel PC dell'utente non è configurato, la stampante potrebbe non essere individuata automaticamente per l'utente.
Per altre informazioni sulla configurazione della posizione della stampante universale, vedere Gestire le impostazioni relative alla posizione della stampante.
Per altre informazioni sulla configurazione del servizio di posizione di Windows 10, vedere Come controllare le impostazioni della posizione.
Cercare manualmente la stampante:
Dopo che la stampante non è stata individuata nella ricerca automatica, fare clic su Cerca stampanti nell'organizzazione o Cerca stampanti universali (a seconda della versione di Windows, uno di questi 2 collegamenti sarà presente) e cercare manualmente la stampante desiderata. È anche possibile fare clic sul collegamento percorso di ricerca in tale pagina ed esplorare la gerarchia di compilazione dell'organizzazione per la stampante desiderata.
Le opzioni della stampante non sono disponibili o le opzioni della stampante selezionate non vengono riflesse nell'output stampato
Verificare che le opzioni della stampante siano state impostate per la stampante nel PC connettore.
Eliminare e reinstallare la stampante nel PC dell'utente nel caso in cui l'installazione della stampante non abbia scaricato le impostazioni quando la stampante è stata installata.
Vedere "Diagnosi delle opzioni mancanti della stampante" per determinare se alcune opzioni sono state eliminate perché non sono supportate da Stampa universale.
Verificare la disponibilità del driver più recente dal produttore della stampante. Se sono disponibili più driver per il modello di stampante, è consigliabile usare quanto segue in ordine di preferenza:
- Driver della stampante universale o globale del produttore
- Driver della stampante V4 specifico del modello
- Driver della stampante V3 specifico del modello
- Driver della stampante specifico del modello (senza V4 o V3 specificato) Passare a questo driver nel PC connettore seguendo la procedura descritta in "Come modificare il driver della stampante in connettore Stampa universale?".
Verifica che un PC sia connesso a Microsoft Entra ID
Eseguire
dsregcmd /status /verbose /debuge verificare che una delle configurazioni seguenti sia vera:Stato del dispositivo - AzureAdJoined : SÌ
e
SSO State - AzureAdPrt : YESor
Stato utente - WorkplaceJoined : SÌ
La stampante viene visualizzata come Offline nel PC utente
Verificare che la stampante sia online nel PC connettore:
- Stampare una pagina di test sulla stampante dal PC connettore.
Esaminare l'elenco di controllo per la risoluzione dei problemi del connettore.
Stampante non installata tramite Microsoft Endpoint Manager (MEM)
Controllare la sezione relativa alla risoluzione dei problemi della pagina degli strumenti di provisioning di Endpoint Management/Intune.
All'utente viene visualizzata la finestra di dialogo credenziali durante l'individuazione delle stampanti
Windows visualizza una finestra di dialogo delle credenziali utente dopo aver fatto clic sul pulsante "Aggiungi stampante o scanner" per cercare stampanti. Dopo aver immesso le credenziali utente, viene visualizzato un errore con il messaggio di errore
ID richiesta: <ID correlazione GUID> : <Timestamp GUID> : <Messaggio di data e ora> : AADSTS50020: l'account utente '<account>' dal provider di identità 'live.com' non esiste nel tenant 'Servizi Microsoft' e non può accedere all'applicazione '<GUID>'(Universal Print Native Client) in tale tenant. L'account deve prima essere aggiunto come utente esterno nel tenant. Disconnettersi e accedere di nuovo con un account utente Microsoft Entra ID diverso.
Verificare che le credenziali utente immesse siano un account nel tenant microsoft Entra ID che usa Stampa universale.
Processi di stampa
Un processo di stampa non viene completato correttamente
Verificare che il PC utente abbia inviato il processo di stampa a Stampa universale:
Aprire la coda della stampante sul PC dell'utente e verificare se il processo è ancora nella coda con uno dello stato Invio alla stampante o Invio di errori alla stampante.
Se il PC utente non è in grado di inviare il processo di stampa universale, questo potrebbe essere causato da un firewall o da una sicurezza di rete che blocca l'accesso a *.print.microsoft.com. Verificare che non siano presenti errori durante l'accesso a "print.print.microsoft.com" eseguendo una traccia Fiddler nel PC dell'utente.
Verificare che il processo venga visualizzato nei processi della stampante nel portale di Azure:
- Passare a Stampanti nel portale di Azure.
- Fare clic sulla stampante di destinazione.
- Nel riquadro a sinistra fare clic su "Processo" e cercare il processo dell'utente. I processi riusciti visualizzano lo stato "Completato".
Lo stato del processo Arrestato, Interrotto o In sospeso indica che il processo non è stato inviato correttamente alla stampante di destinazione. Continuare con i passaggi successivi per risolvere i problemi relativi al connettore e alla stampante di destinazione.
Verificare che la stampante di destinazione installata nel connettore sia un dispositivo di stampa fisico e non una stampante logica appartenente a una soluzione di terze parti:
Se la stampante di destinazione è una stampante logica che fa parte di una soluzione di terze parti, vedere Risoluzione dei problemi relativi alle soluzioni di terze parti.
Verificare che la stampante di destinazione funzioni stampando una pagina di prova sulla stampante dal PC connettore.
Verificare che nel connettore non siano presenti errori di processo di stampa:
Verificare di aver installato il driver della stampante più recente per la stampante di destinazione nel connettore e riprovare il processo di stampa.
Importante
Per aggiornare il driver della stampante nel connettore, seguire la procedura descritta in "Come modificare il driver della stampante in connettore Stampa universale?".
Controllare il registro eventi del connettore di stampa per verificare la presenza di errori di processo. Gli errori di errore del processo hanno il codice di errore XPS_JOB_FAILED nei dettagli dell'evento. È possibile associare l'ID processo UP dai dettagli dell'evento all'ID nella sezione "Processi" della stampante nel portale di Azure.
Verificare che il nome della stampante nel connettore non sia stato modificato:
Se il driver della stampante è stato aggiornato, è possibile che il nome della stampante sia stato modificato.
- Rinominare nuovamente la stampante con il nome originale.
- Annullare la registrazione della stampante precedente e registrare la nuova stampante.
Se "Enable hybrid AD configuration" è impostato su Sì nell'app Print Connector, controllare il registro eventi di Print Connector per un evento 27 "Failed to impersonate <user> for job <id>" seguito dall'evento 9 "PrintJob failed System.Security.SecurityException: The user name or password is incorrect...". Per risolvere questo errore, impostare "Abilita configurazione ibrida di ACTIVE Directory" su Disattivato. Per altre informazioni, vedere Enable Hybrid AD/Microsoft Entra ID Environment on Universal Print (Abilita ambiente IBRIDO AD/Microsoft Entra ID Environment on Universal Print ).
Se una stampante non è condivisa e successivamente viene condivisa nuovamente con lo stesso nome, le connessioni degli utenti alla stampante verranno interrotte. Se una stampante è stata annullata o condivisa di nuovo, gli utenti dovranno disinstallare e reinstallare la stampante nel dispositivo Windows per continuare la stampa.
Il nome utente del processo di stampa è 'System'
Questo comportamento è previsto quando si usa il connettore Stampa universale. Il connettore viene eseguito come account di sistema locale nel PC in cui è installato. Pertanto, un processo di stampa inviato allo spooler di stampa di Windows dal connettore viene inviato dall'account di sistema.
Alcune funzionalità delle soluzioni di gestione della stampa di terze parti, che non dispongono ancora del supporto per La stampa universale, si basano sul nome utente dell'utente che ha inviato il processo di stampa per essere segnalato allo spooler di stampa di Windows. Queste funzionalità sono destinate a Windows Print Server. Non funzionano così come sono con Stampa universale.
Se si dispone di una soluzione di terze parti di questo tipo, vedere Risoluzione dei problemi relativi alle soluzioni di terze parti.
Inoltre, se l'ambiente soddisfa i prerequisiti, è possibile abilitare il supporto per la configurazione ibrida di AD/Microsoft Entra ID nel connettore Stampa universale. In questo modo il connettore rappresenta l'identità del dominio AD dell'utente che ha inviato il processo di stampa e, pertanto, il nome utente del processo di stampa sarà il nome utente dell'utente.
Errore di stato della stampante nel PC utente o nel portale di Azure
Verificare che la stampante sia integra stampando una pagina di prova nella stampante dal PC connettore in cui è installata localmente.
Verificare che il connettore sia integro esaminando l'elenco di controllo per la risoluzione dei problemi del connettore.
Verificare che il connettore sia in grado di inviare lo stato della stampante a Stampa universale assicurandosi che non siano presenti regole del firewall o criteri di sicurezza di rete che impediscono al connettore di comunicare con Azure. Controllare la presenza di errori nel registro eventi del connettore di stampa contenente il testo "Impossibile connettersi al server remoto".
Se lo stato della stampante nel portale di Azure non è "Pronto" fare clic sulla stampante e visualizzare "Motivi di stato stampante" nella sezione "Panoramica" della stampante.
Errore "Formato documento non supportato: applicazione/pdf"
Questo errore indica che la stampante di destinazione non supporta la ricezione di processi di stampa nel formato PDF. Ciò si verifica in genere quando un'applicazione usa l'API Graph per inviare un processo di stampa PDF alla stampante.
Se la stampante di destinazione è connessa a Stampa universale tramite un connettore di stampa Microsoft, è possibile seguire questa procedura per consentire a Stampa universale di convertire il documento PDF nel formato XPS supportato dalle stampanti collegate al connettore:
Assicurarsi che Conversione documento sia abilitata, quindi verificare che la conversione sia abilitata per la stampante di destinazione:
- Passare al portale di stampa universale.
- Nel riquadro di spostamento fare clic su Stampanti.
- Nell'elenco delle stampanti fare clic sulla stampante di destinazione.
- Nel riquadro di spostamento fare clic su Proprietà stampante.
- Fare clic sulla scheda Impostazioni predefinite stampante .
- Nell'elenco a discesa Tipo di contenuto verificare che sia application/pdf che application/xps siano elencati.
Servizio Connettore di stampa universale
L'amministratore non può rimuovere un connettore da Stampa universale nel portale di Azure
Vedere Come rimuovere un connettore Stampa universale.
Elenco di controllo per la risoluzione dei problemi del connettore
Verificare che i prerequisiti del connettore siano soddisfatti.
Verificare che i servizi Windows seguenti siano in esecuzione:
- Servizio Connettore di stampa (PrintConnectorSvc.exe)
- Spooler (Spoolsv.exe)
Verificare che sia installata la versione più recente del connettore:
- Scaricare il programma di installazione del connettore più recente.
- Confrontare la versione nel nome del file con la versione sulla barra del titolo (angolo superiore sinistro) dell'app connettore quando viene eseguita. Le prime 3 parti della versione (ad esempio 1.3.7) devono corrispondere.
Verificare che il PC connettore abbia accesso a Internet come descritto qui.
Controllare la presenza di errori nel registro eventi del connettore di stampa.
Controllare il registro eventi del connettore di stampa
Fare clic con il pulsante destro del mouse sul pulsante Start e scegliere Esegui.
Eseguire il comando seguente per aprire il visualizzatore eventi direttamente nel canale del connettore.
eventvwr /c:Microsoft-Windows-PrintConnector/Operational
Eventi da cercare:
Evento 22: notifica che un processo è in attesa.
Evento 25 - Stampa dell'ID processo avviato.
Evento 10: processo di stampa inviato a Spooler.
Evento 26 - AD - Configurazione ibrida - Rappresentazione completata.
Evento 27 - Ad - Configurazione ibrida - Rappresentazione non riuscita. Vedere Risoluzione dei problemi relativi all'ambiente ibrido di Active Directory.
Evento 9 - Errore del ticket di merge. Ciò si verifica quando si verifica una mancata corrispondenza tra le opzioni supportate dal driver di stampa nel connettore e la specifica IPP, come descritto qui - Opzioni di stampa supportate. Per visualizzare le specifiche, seguire i passaggi per la risoluzione dei problemi qui. Per il problema noto relativo agli errori dei ticket di merge per le stampanti Brother, è possibile trovarlo qui.
Arresto anomalo del servizio connettore o "l'endpoint wcf non è in ascolto"
Quando si avvia l'app Connettore di stampa, viene visualizzato un errore che indica che l'endpoint wcf non è in ascolto. È anche possibile notare che il connettore di stampa si arresta in modo anomalo all'avvio. Ciò indica che potrebbe esserci un conflitto che accede alla porta 8091.
Per confermare che si è verificato un conflitto:
Verificare se il servizio Connettore di stampa è in esecuzione. In caso affermativo, arrestare il servizio.
Aprire un prompt dei comandi ed eseguire
netstat -a.Verificare la connessione attiva usando la porta 8091. Ad esempio 0.0.0.0:8091.
Se un altro processo usa la porta, seguire questa procedura per modificare la porta usata dal connettore.
Identificare una porta che non viene usata. Per questo esempio si userà la porta 8095.
In una finestra di PowerShell con privilegi elevati eseguire i comandi seguenti per modificare la porta:
net stop "print connector service"
net stop printconnectorupdatersvc
reg add HKEY_LOCAL_MACHINE\SOFTWARE\Microsoft\UniversalPrint\Connector /v ServicePort /d 8095 /F
net start "print connector service"
net start printconnectorupdatersvc
- Per verificare che la porta sia in ascolto sulla nuova porta, aprire un browser e passare all'URL seguente: http://localhost:8095/WindowsServiceHostedService/PrinterConnectorService.
Verrà visualizzata una pagina Web con un titolo: ProxyWCF Service
Gestione licenze
Assegnazione delle licenze di Stampa universale
Dal interfaccia di amministrazione di Microsoft 365
- Accedere alla sezione "Licenze" nel centro Amministrazione Microsoft 365.
- Fare clic sulla licenza che include Stampa universale come descritto qui.
- Verificare che il nome dell'utente sia incluso nell'elenco degli utenti a cui è stata assegnata una licenza. In caso contrario, assegnare all'utente una licenza facendo clic sul pulsante "Assegna licenze".
Nel portale di Azure
- Verificare che la posizione di utilizzo sia impostata per l'utente:
- Passare a "Utenti | Tutti gli utenti".
- Fare clic sull'utente a cui si vuole assegnare una licenza.
- Nel profilo utente individuare la sezione Impostazioni e assicurarsi che alla proprietà Posizione utilizzo sia assegnato un valore. Se è vuoto, fare clic su Modifica, scegliere un percorso di utilizzo e quindi fare clic su Salva.
- Passare a "Licenze | Tutti i prodotti" nel portale di Azure.
- Fare clic sulla licenza che include Stampa universale come descritto qui.
- Verificare che il nome dell'utente sia incluso nell'elenco degli utenti a cui è stata assegnata una licenza di stampa universale. In caso contrario, assegnare all'utente una licenza facendo clic sul pulsante "Assegna".
Attività utili per la risoluzione dei problemi
Verifica che il PC sia connesso a Microsoft Entra ID
Eseguire
dsregcmd /status /verbose /debuge verificare che una delle configurazioni seguenti sia vera:Stato del dispositivo - AzureAdJoined : SÌ
e
SSO State - AzureAdPrt : YESor
Stato utente - WorkplaceJoined : SÌ
Esecuzione di una traccia fiddler
Scaricare e aprire Fiddler.
Verificare che Fiddler non acquisisca il traffico. Selezionare File e assicurarsi che Acquisisci traffico non sia selezionato.
Selezionare il pulsante WinConfig, quindi esentare tutto e quindi selezionare Salva modifiche.
Selezionare Strumenti, quindi Opzioni.
Selezionare la scheda HTTPS.
Selezionare Decrypt HTTPS traffic (Decrittografa traffico HTTPS) e selezionare Yes (Sì ) per le richieste di certificazione.
Aprire il prompt dei comandi con privilegi elevati ed eseguire il comando seguente:
netsh winhttp set proxy 127.0.0.1:8888Abilitare l'acquisizione del traffico. Selezionare File e quindi Acquisisci traffico.
Chiudere l'applicazione usata per stampare e riaprirla. Questa operazione è necessaria per cancellare le cache.
Riprodurre il problema.
Salvare ed esaminare il file di traccia.
Al termine di Fiddler, aprire il prompt dei comandi con privilegi elevati ed eseguire il comando seguente:
netsh winhttp reset proxy
Esecuzione di una traccia del browser
L'analisi di qualsiasi problema del portale è probabilmente una buona idea acquisire:
- Nome e versione del Web browser.
- Log Web (dal browser) per la pagina che ha segnalato il problema.
Per raccogliere i log Web, è consigliabile usare gli strumenti di sviluppo dei Web browser. Gli strumenti di sviluppo sono disponibili in "Altri strumenti" nel menu del browser o usando un tasto CTRL+MAIUSC+I o F12.
Ecco i passaggi per raccogliere il log:
- Avviare il browser e aprire gli strumenti di sviluppo (usando CTRL+MAIUSC+I o F12).
- Negli strumenti di sviluppo fare clic sulla scheda "Rete".
- Se il problema si trova in più pagine, fare clic sulla casella di controllo "Mantieni log".
- Aprire o aggiornare la pagina Web che presentava un problema. È anche possibile riprodurre l'operazione del portale a questo punto (ad esempio, la condivisione di una stampante).
- Dopo aver caricato la pagina ed è possibile notare il problema, fare clic su "Esporta file HAR".
- Salvare il file in locale nel dispositivo.
Registrare nuovamente una stampante mantenendo l'endpoint di condivisione della stampante
- Nel sistema Connector creare una nuova stampante fittizia.
- Creare la cartella "test" nell'unità C:\.
- Pannello di controllo : dispositivi e stampanti.
- Aggiungi stampante.
- Fare clic su "La stampante che voglio non è elencata".
- Selezionare "Aggiungi stampante locale o stampante di rete con impostazioni manuali". Fare clic su Avanti.
- Selezionare "Crea una nuova porta:".
- Tipo di porta: "Porta locale".
- Fare clic su Avanti.
- Immettere un nome di porta: "C:\test\dummyprint.prn".
- Fare clic su OK.
- Selezionare un driver (questa stampante non verrà usata, quindi qualsiasi driver funzionerà). Fare clic su Avanti.
- Nome stampante: "Stampante fittizia". Fare clic su Avanti.
- Selezionare "Non condividere la stampante". Fare clic su Avanti.
- Fare clic su Fine.
- Aprire la coda Stampa per "Stampante fittizia" e impostarla su "Sospesa". In questo modo si impedisce che i processi inviati alla stampante vengano stampati fino a quando non è stata completata l'operazione. Si noti che il primo processo in sospeso nel portale per la stampante potrebbe andare perso e deve essere inviato nuovamente.
- Aprire l'app Connettore di stampa e registrare la nuova "Stampante fittizia" con Stampa universale.
- Passare al portale di stampa universale.
- Passare al pannello Condivisioni stampanti.
- Passare alla condivisione stampante per la stampante da registrare nuovamente.
- Fare clic su "Scambia stampante".
- La nuova "Stampante fittizia" deve essere elencata come opzione. Selezionare "Stampante fittizia" e fare clic su "Scambia".
- Tornare alle proprietà della stampante nel portale e selezionare "Annulla registrazione".
- Nel connettore aprire l'app Connettore di stampa e selezionare la stampante dall'elenco "Disponibile" e registrare la stampante.
- Dopo la registrazione, tornare alla condivisione stampante nel portale di stampa universale e selezionare "Scambia stampante". Selezionare la stampante appena registrata e fare clic su "Scambia".
La condivisione di stampa dovrebbe ora puntare alla stampante appena registrata.
Usare PrintCollect, Fiddler e UPPrinterInstaller
È possibile usare la traccia fiddler, lo script Print-Collect e UPPrinterInstaller.exe per risincronizzare l'installazione della stampante universale. È possibile esaminare questi log per individuare eventuali problemi. È anche possibile collaborare con il team di supporto Microsoft per esaminare e analizzare questi log.
Per usare questi strumenti, è necessario:
App Di Windows PowerShell
ID condiviso stampante
The OMA DM Account ID
Questo ID è l'ID account dell'utente che installa la stampante. Questo ID autentica l'utente e consente loro di accedere alla stampante. Per ottenere l'ID, sono disponibili le opzioni seguenti:
-
Opzione 1: aprire l'app Utilità di pianificazione, espandere Libreria sheduler>attività Microsoft>Windows>EnterpriseMgmt. In genere, l'ID è il primo GUID elencato, ad esempio
8A917C42-BE97-49EA-AD77-6EF9FE143E0. - Opzione 2: scaricare lo strumento SyncMLViewer (apre un repository GitHub).
-
Opzione 1: aprire l'app Utilità di pianificazione, espandere Libreria sheduler>attività Microsoft>Windows>EnterpriseMgmt. In genere, l'ID è il primo GUID elencato, ad esempio
ID correlazione
Questo ID è un identificatore univoco che tiene traccia dell'installazione di un driver della stampante. Consente di risolvere eventuali errori che possono verificarsi durante l'installazione. Per ottenere l'ID:
- Aprire l'app Visualizzatore eventi, espandere Log di Windows e selezionare Applicazione.
- Nell'elenco cercare la
UPPrinterInstaller.exevoce. L'oggettoCorrelationIDviene visualizzato nella scheda Dettagli.
È anche possibile usare l'azione Trova e cercare
UPPrinterInstaller.
Passaggi di traccia
Nel dispositivo client installare Fiddler. Per i passaggi specifici, passare a Esecuzione di una traccia Fiddler (in questo articolo).
Scaricare Print-Collect ed estrarre i file. Aprire l'app Di Windows PowerShell come amministratore ed eseguire
Print-Collect.ps1con i parametri. Ad esempio, è possibile immettere:.\Print-Collect.ps1 -Trace [-RPC] [-Network] [-ProcMon] [-PSR] -Logs [-NoDumps]Per una descrizione di questi parametri e di altri parametri che è possibile immettere, aprire il
Print-Collect.ps1file in un editor di testo.Avviare la traccia fiddler.
Aprire un altro prompt dei comandi come amministratore, passare alla
System32directory , che in genereC:\windows\system32è . Immettere una sintassi simile alla seguente. I GUID sono specifici della stampante universale e dell'ambiente. Assicurarsi di sostituire i GUID di esempio con i valori.UPPrinterInstaller.exe -install -printersharedid E7CBB880-A194-450A-ACC7-86AEE809B971 -omadmaccountid 8A917C42-BE97-49EA-AD77-6EF9FE143E04 -correlationid 8A7E7CDE-D0EE-4C45-86FB-3570C3D5F81F")