Nota
L'accesso a questa pagina richiede l'autorizzazione. È possibile provare ad accedere o modificare le directory.
L'accesso a questa pagina richiede l'autorizzazione. È possibile provare a modificare le directory.
Usare lo strumento Publish per importare le impostazioni di pubblicazione e quindi distribuire l'app. In questo articolo vengono usate le impostazioni di pubblicazione per il servizio app di Azure. Questi passaggi si applicano alle app Web ASP.NET e ASP.NET Core.
Nota
Un file di impostazioni di pubblicazione (*.publishsettings) è diverso da un profilo di pubblicazione (*.pubxml) creato in Visual Studio. Un file di impostazioni di pubblicazione viene creato dal servizio app di Azure e quindi può essere importato in Visual Studio.
Nota
La tecnica descritta in questo articolo (l'uso di .publishsettings file) è intrinsecamente non sicura, perché questa tecnologia usa l'autenticazione di base, che si basa sulle password per l'autenticazione, anziché sulle identità gestite. Per una migliore sicurezza, è consigliabile usare le identità gestite e i servizi di Azure che li supportano. Visual Studio 17.12 e versioni successive sono configurati per la distribuzione nei servizi di Azure che supportano le identità gestite. Per le applicazioni Web, usare il servizio app di Azure e per i servizi cloud (supporto esteso), è consigliabile usare i cluster gestiti di Service Fabric.
Prerequisiti
È necessario avere installato Visual Studio e il pacchetto di lavoro ASP.NET e sviluppo web.
Se non hai già installato Visual Studio, vai alla pagina di download di Visual Studio per installarlo gratuitamente.
Creare un servizio app di Azure. Per istruzioni dettagliate, vedere Distribuire un'app Web ASP.NET Core in Azure usando Visual Studio.
Creare un nuovo progetto ASP.NET in Visual Studio
Nel computer che esegue Visual Studio creare un nuovo progetto.
Scegliere il modello corretto. In questo esempio, scegliere Applicazione Web ASP.NET (.NET Framework) o (solo per C#) Applicazione Web ASP.NET Coree quindi selezionare OK.
Se non vengono visualizzati i modelli di progetto specificati, passare al collegamento Apri programma di installazione di Visual Studio nel riquadro sinistro della finestra di dialogo Nuovo progetto. Viene avviato il programma di installazione di Visual Studio. Installare il carico di lavoro ASP.NET e sviluppo Web.
Il modello di progetto scelto (ASP.NET o ASP.NET Core) deve corrispondere alla versione di ASP.NET installata nel server Web.
Scegliere MVC (.NET Framework) o applicazione Web (Modello-View-Controller) (per .NET Core o .NET 5 e versioni successive) e assicurarsi che sia selezionato Nessuna autenticazione e quindi selezionare OK.
Digitare un nome come MyWebApp e selezionare OK.
Visual Studio crea il progetto.
Scegliere Compila>Compila soluzione per compilare il progetto.
Creare il file delle impostazioni di pubblicazione nel servizio app di Azure
Nel portale di Azure aprire servizio app di Azure.
Vai a Scarica il profilo di pubblicazione e salva il profilo localmente.

Per eseguire la distribuzione con Distribuzione Web, è necessario abilitare autenticazione di base, che è ciò che utilizza Distribuzione Web. In Servizio app di Azure, passare a Configurazione , Impostazioni generali , Credenziali di pubblicazione dell'autenticazione di base di SCM e abilitare Web Deploy. Non è possibile scaricare un profilo di pubblicazione se questa impostazione non è abilitata.
Un file con estensione di file
.publishsettingsè stato generato nel percorso in cui è stato salvato. Il codice seguente mostra un esempio parziale del file (in una formattazione più leggibile).<publishData> <publishProfile profileName="DeployASPDotNetCore - Web Deploy" publishMethod="MSDeploy" publishUrl="deployaspdotnetcore.scm.azurewebsites.net:443" msdeploySite="DeployASPDotNetCore" userName="$DeployASPDotNetCore" userPWD="abcdefghijklmnopqrstuzwxyz" destinationAppUrl="http://deployaspdotnetcore2021.azurewebsites.net" hostingProviderForumLink="" controlPanelLink="http://windows.azure.com" webSystem="WebSites"> <databases /> </publishProfile> </publishData>In genere, il file di
.publishsettingsprecedente contiene due profili di pubblicazione che è possibile usare in Visual Studio, uno per la distribuzione tramite Distribuzione Web e uno per la distribuzione tramite FTP. Il codice precedente mostra il profilo di Web Deploy. Entrambi i profili verranno importati in un secondo momento quando si importa il profilo.
Importare le impostazioni di pubblicazione in Visual Studio e distribuire
Nel computer in cui è aperto il progetto ASP.NET in Visual Studio fare clic con il pulsante destro del mouse sul progetto in Esplora soluzioni e scegliere Pubblica.
Se in precedenza sono stati configurati profili di pubblicazione, viene visualizzato il riquadro Pubblica. Fare clic su Nuovo o Crea nuovo profilo.
Selezionare l'opzione per importare un profilo.
Nella finestra di dialogo Pubblica, fare clic su Importa profilo.
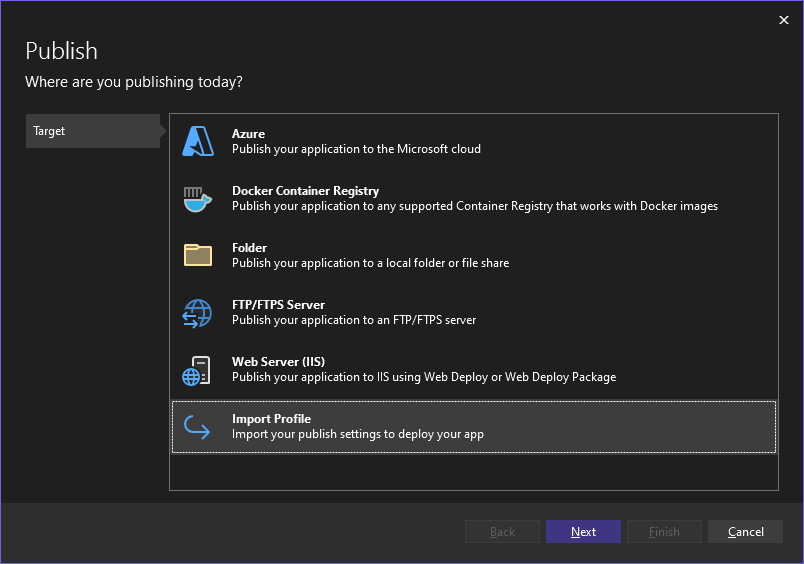
Vai al percorso del file delle impostazioni di pubblicazione creato nella sezione precedente.
Nella finestra di dialogo Importa file di impostazioni di pubblicazione passare a e selezionare il profilo creato nella sezione precedente e fare clic su Apri.
Fare clic su Fine per salvare il profilo di pubblicazione e poi su Pubblica.
Visual Studio avvia il processo di distribuzione e la finestra Output mostra lo stato di avanzamento e i risultati.
Se si verificano errori di distribuzione, fare clic su Altre azioni>Modifica per modificare le impostazioni. Modificare le impostazioni e fare clic su Convalida per testare le nuove impostazioni. Se il nome host non viene trovato, provare l'indirizzo IP anziché il nome host nei campi server e url di destinazione .
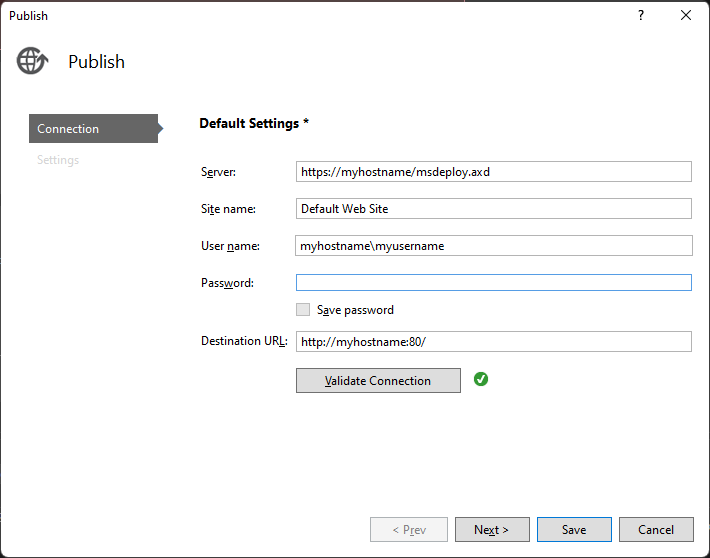
Passaggi successivi
In questa esercitazione è stato creato un file di impostazioni di pubblicazione, importato in Visual Studio e distribuito un'app ASP.NET nel servizio app di Azure. È possibile visualizzare una panoramica delle opzioni di pubblicazione in Visual Studio.