Funzionalità dell'editor del codice
L'editor di Visual Studio include diverse funzionalità che semplificano la scrittura e la gestione di codice e testo. È possibile espandere e comprimere diversi blocchi di codice usando la struttura. Per altre informazioni sul codice, usare IntelliSense, Visualizzatore oggetti e Gerarchia di chiamata. Per trovare il codice, è possibile usare funzionalità quali Vai a, Vai a definizione e Trova tutti i riferimenti. È possibile inserire i blocchi di codice con i frammenti di codice e generare il codice usando funzionalità come Generazione dall'utilizzo. Se l'editor di Visual Studio non è mai stato usato in precedenza, vedere Informazioni sull'uso dell'editor di codice.
Nota
Questo argomento si applica a Visual Studio in Windows. Per Visual Studio per Mac, vedere Editor standard (Visual Studio per Mac).
È possibile visualizzare il codice in molti modi diversi. Per impostazione predefinita, Esplora soluzioni visualizza il codice organizzato in base ai file. È possibile selezionare la scheda Visualizzazione classi nella parte inferiore della finestra per visualizzare il codice organizzato in base alle classi.
È possibile cercare e sostituire il testo in singoli file o più file. Per altre informazioni, vedere Ricerca e sostituzione di testo. È possibile usare espressioni regolari per la ricerca e la sostituzione di testo. Per altre informazioni, vedere Utilizzo delle espressioni regolari in Visual Studio.
I diversi linguaggi di Visual Studio offrono set di funzionalità diversi e, in alcuni casi, le funzionalità si comportano in modo diverso a seconda del linguaggio. Molte di queste differenze sono specificate nelle descrizioni delle funzionalità, ma per altre informazioni, vedere le sezioni relative a linguaggi specifici di Visual Studio.
Funzionalità dell'editor
| Funzionalità | Descrizione |
|---|---|
| Colorazione della sintassi | Alcuni elementi della sintassi del codice e dei file di markup sono colorati in modo diverso per distinguerli. Ad esempio, le parole chiave (ad esempio using in C# e Imports in Visual Basic) sono di un colore, mentre i tipi (ad esempio Console e Uri) sono di un altro colore. Anche altri elementi della sintassi sono colorati, ad esempio i valori letterali stringa e i commenti. C++ usa i colori per distinguere i tipi, le enumerazioni e le macro dagli altri token.È possibile visualizzare il colore predefinito per ogni tipo e modificare il colore per ogni specifico elemento della sintassi nella finestra di dialogo Opzioni, Ambiente, Tipi di carattere, che può essere aperta dal menu Strumenti. |
| Contrassegni di errore e di avviso | Quando si aggiunge codice e si compila la soluzione, vengono visualizzate (a) sottolineature ondulate con diversi colori (note come sottolineature a zigzag) o (b) lampadine nel codice. Le sottolineature rosse denotano errori di sintassi, quelle blu errori del compilatore, quelle verdi gli avvisi e quelle viola altri tipi di errore. Le Azioni rapide suggeriscono correzioni dei problemi e ne semplificano l'applicazione. I colori predefiniti per ogni sottolineatura di errore e di avviso possono essere visualizzati nella finestra di dialogo Strumenti>Opzioni>Ambiente>Tipi di carattere e colori. Cercare Errore di sintassi, Errore del compilatore, Avvisoe Altro errore. |
| Corrispondenza parentesi graffe | Quando il punto di inserimento viene inserito in una parentesi graffa di apertura in un file di codice, il punto e la parentesi graffa di chiusura vengono evidenziati. Questa funzionalità consente di ottenere un feedback immediato sulle parentesi graffe inserite non correttamente o mancanti. È possibile attivare o disattivare la corrispondenza tra parentesi graffe con l'impostazione evidenziazione del delimitatore automatico (Strumenti>Opzioni>editor di testo). È possibile modificare il colore di evidenziazione nell'impostazione Tipi di carattere e colori (Strumenti>Opzioni>Ambiente). Cercare Corrispondenza parentesi (evidenziate) o Corrispondenza parentesi (rettangolo). |
| Racchiudi automatico | Con Visual Studio 2022 versione 17.9 e successive, è possibile racchiudere automaticamente una selezione con delimitatori corrispondenti quando si usano virgolette doppie(), virgolette singole(""''), parentesi quadre((), {}, []) o qualsiasi delimitatore supportato dalla lingua del file. Quando si aggiunge un delimitatore di apertura (", ', () a una selezione nel file di codice, il delimitatore di chiusura corrispondente viene posizionato automaticamente intorno alla selezione.È possibile attivare o disattivare l'inclusione automatica con l'impostazione Racchiudi automaticamente quando si digitano virgolette o parentesi quadre nella sezione Visualizza della pagina Editor di testo Opzioni>strumenti.> |
| Visualizzatore di struttura | Per facilitare l'individuazione delle coppie di parentesi graffe di apertura e chiusura corrispondenti nel file di codice, vengono visualizzate linee tratteggiate che connettono le parentesi corrispondenti. Questa funzionalità consente di trovare più rapidamente il codice nella codebase. È possibile attivare o disattivare queste linee nell'opzione Mostra guide per strutture nella sezione Visualizza della pagina Strumenti>Opzioni>Editor di testo>Generale. |
| Numeri di riga | I numeri di riga possono essere visualizzati nel margine sinistro della finestra del codice. Non vengono visualizzati per impostazione predefinita. È possibile attivare questa opzione nelle impostazioni Editor di testo Tutte le lingue (Strumenti>Opzioni>Editor>di testo Tutte le lingue). È possibile visualizzare i numeri di riga per i singoli linguaggi di programmazione modificando le impostazioni per tali linguaggi (Strumenti>Opzioni>linguaggio> editor><di testo). Per stampare i numeri di riga, è necessario selezionare Includi numeri di riga nella finestra di dialogo Stampa. |
| Registrazione modifiche | Il colore del margine sinistro consente di tenere traccia delle modifiche apportate al file. Le modifiche apportate dopo l'apertura del file ma non salvate sono contrassegnate da una barra gialla sul margine sinistro (noto come margine di selezione). Dopo aver salvato le modifiche, ma prima di chiudere il file, la barra diventa verde. Se si annulla una modifica dopo aver salvato il file, la barra diventa arancione. Per attivare e disattivare questa funzionalità, modificare l'opzione Revisioni nelle impostazioni Editor di testo (Strumenti>Opzioni>Editor di testo). |
| Selezione di codice e testo | È possibile selezionare il testo con la modalità standard a flusso continuo oppure con la modalità riquadro, in cui non viene selezionato un set di righe, ma una porzione rettangolare di testo. Per effettuare una selezione in modalità casella, premere ALT mentre si trascina il mouse sulla selezione (o premere ALT+MAIUSC).>+< La selezione include tutti i caratteri nel rettangolo definiti dal primo e dall'ultimo carattere nella selezione. Tutto ciò che viene digitato o incollato nell'area selezionata viene inserito nello stesso punto di ogni riga. |
| Zoom | È possibile eseguire lo zoom avanti o indietro in qualsiasi finestra del codice premendo e tenendo premuto CTRL e spostando la rotellina del mouse (o CTRL+MAIUSC+. per aumentare e CTRL+MAIUSC+, per diminuire). Per impostare una specifica percentuale di zoom, è anche possibile usare la casella Zoom nell'angolo in basso a sinistra della finestra del codice. La funzionalità di zoom non funziona nelle finestre degli strumenti. |
| Spazio virtuale | Per impostazione predefinita, le righe nell'editor di Visual Studio terminano dopo l'ultimo carattere, quindi il tasto freccia DESTRA alla fine della riga sposta il cursore all'inizio della riga successiva. In altri editor, una riga non termina dopo l'ultimo carattere e puoi posizionare il cursore ovunque sulla riga. È possibile abilitare lo spazio virtuale nell'editor nelle impostazioni Strumenti>Opzioni>Editor di testo>Tutti i linguaggi. È possibile abilitare lo spazio virtuale o il ritorno a capo automatico, ma non entrambi. |
| Stampa | È possibile usare le opzioni nella finestra di dialogo Stampa per includere i numeri di riga o nascondere le aree di codice compresse quando si stampa un file. Nella finestra di dialogo Imposta pagina è possibile scegliere di stampare il percorso completo e il nome del file scegliendo Intestazione pagina. È possibile impostare le opzioni di stampa a colori nella finestra di dialogo Strumenti>Opzioni>Ambiente>Tipi di carattere e colori. Scegliere Stampante nell'elenco Mostra impostazioni per per personalizzare la stampa a colori. Per la stampa di un file è possibile specificare colori diversi rispetto alla modifica di un file. |
| Fasi di rollforward e rollback globali | I comandi Annulla ultima azione globale e Ripeti ultima azione globale nel menu Modifica annullano o ripetono le azioni globali che interessano più file. Le azioni globali includono la ridenominazione di una classe o di uno spazio dei nomi, l'esecuzione di un'operazione di ricerca e sostituzione in una soluzione, il refactoring di un database o altre azioni che modificano più file. È possibile applicare questi comandi globali alle azioni nella sessione corrente di Visual Studio anche dopo aver chiuso la soluzione alla quale è stata applicata un'azione. |
Funzionalità di modifica avanzate
È possibile trovare molte funzionalità avanzate nel menu Modifica>avanzate sulla barra degli strumenti. Non tutte le funzionalità sono disponibili per tutti i tipi di file di codice.
| Funzionalità | Descrizione |
|---|---|
| Formatta documento | Imposta il rientro corretto per le righe di codice e sposta le parentesi graffe in righe separate nel documento. |
| Formatta selezione | Imposta il rientro corretto per le righe di codice e sposta le parentesi graffe in righe separate nella selezione. |
| Inserisci tabulazione in righe selezionate | Cambia gli spazi iniziali in tabulazioni dove appropriato. |
| Rimuovi tabulazione da righe selezionate | Cambia le tabulazioni iniziali in spazi. Per convertire tutti gli spazi nel file in tabulazioni (o tutte le tabulazioni in spazi), è possibile usare i comandi Edit.ConvertSpacesToTabs e Edit.ConvertTabsToSpaces. Questi comandi non vengono visualizzati nei menu di Visual Studio, ma è possibile chiamarli dalla finestra Accesso rapido o dalla finestra di comando. |
| Maiuscole | Modifica tutti i caratteri della selezione in maiuscolo o, se non è presente alcuna selezione, modifica il carattere in corrispondenza del punto di inserimento in maiuscolo. Scelta rapida: CTRL+MAIUSC+U. |
| Minuscole | Modifica tutti i caratteri della selezione in minuscolo o, se non è presente alcuna selezione, modifica il carattere in corrispondenza del punto di inserimento in lettere minuscole. Collegamento: CTRL+U. |
| Sposta in alto righe selezionate | Sposta la riga selezionata di una riga verso l'alto. Scelta rapida: ALT+freccia SU. |
| Sposta in basso righe selezionate | Sposta la riga selezionata di una riga verso il basso. Scelta rapida: ALT+freccia GIÙ. |
| Elimina spazio vuoto superfluo | Elimina le tabulazioni o gli spazi alla fine della riga corrente. Collegamento: CTRL+K, CTRL+\ |
| Mostra/Nascondi spazi | Visualizza gli spazi sotto forma di punti mediani e le tabulazioni sotto forma di frecce. La fine di un file viene visualizzata come un glifo rettangolare. Se è selezionata l'opzione Strumenti>Opzioni>Editor di testo>Tutti i linguaggi>A capo automatico>Mostra icone per ritorno a capo automatico, viene visualizzato anche il glifo. |
| A capo automatico | Rende visibili tutte le righe di un documento nella finestra del codice. È possibile attivare e disattivare il ritorno a capo nelle impostazioni Tutti i linguaggi dell'editor di testo (Strumenti>Opzioni>Editor di testo>Tutti i linguaggi). |
| Commenta selezione | Aggiunge caratteri di commento alla selezione o alla riga corrente. Collegamento: CTRL+K, CTRL+C |
| Rimuovi commento selezione | Rimuove tutti i caratteri di commento dalla selezione o dalla riga corrente. Scelta rapida: CTRL+K, CTRL U+ |
| Aumenta rientro riga | Aggiunge una tabulazione (o gli spazi equivalenti) alle righe selezionate o alla riga corrente. |
| Riduci rientro riga | Rimuove una tabulazione (o gli spazi equivalenti) dalle righe selezionate o dalla riga corrente. |
| Seleziona tag | In un documento che contiene tag, ad esempio XML o HTML, seleziona il tag. |
| Seleziona contenuto tag | In un documento che contiene tag, ad esempio XML o HTML, seleziona il contenuto. |
Eseguire ricerche e spostarsi nel codice
È possibile spostarsi nell'editor di codice in diversi modi, tra cui navigare avanti e indietro fino ai punti di inserimento precedenti, visualizzare la definizione di un tipo o membro e passare a un metodo specifico usando la barra di spostamento. Per altre informazioni, vedere Esplorare il codice.
È anche possibile impostare segnalibri per contrassegnare le righe nel codice in modo che sia possibile tornare rapidamente a una posizione specifica o spostarsi avanti e indietro tra le posizioni. Per altre informazioni, vedere Codice segnalibro.
Cercare riferimenti nella codebase
Per trovare i riferimenti a elementi specifici del codice presenti nella codebase, è possibile usare il comando Trova tutti i riferimenti o premere MAIUSC+F12. Inoltre, quando si seleziona un tipo o un membro, la funzionalità di evidenziazione dei riferimenti evidenzia automaticamente tutti i riferimenti a tale tipo o membro. Per altre informazioni, vedere Ricerca di riferimenti nel codice.
Generare, correggere o effettuare il refactoring del codice
Visual Studio offre supporto in numerosi modi per generare e correggere il codice, nonché eseguirne il refactoring.
È possibile usare frammenti di codice per inserire un modello, ad esempio un blocco switch o una dichiarazione enum.
È possibile usare azioni rapide per generare codice come classi e proprietà o per introdurre una variabile locale. Le azioni rapide consentono anche di migliorare il codice, ad esempio rimuovere cast non necessari e variabili inutilizzate oppure aggiungere controlli Null prima di accedere alle variabili.
È possibile effettuare il refactoring del codice per rinominare una variabile, riordinare i parametri del metodo o sincronizzare un tipo con il nome file, per denominare alcuni.
Copiare e incollare il codice
Visual Studio offre alcuni risparmio di tempo quando si tratta di copiare e incollare il codice, come indicato di seguito:
Copiare e tagliare il rientro: a partire dalla versione 17.7, Visual Studio corregge automaticamente il rientro del codice quando si copia il codice da Visual Studio e lo si incolla in un'altra applicazione.
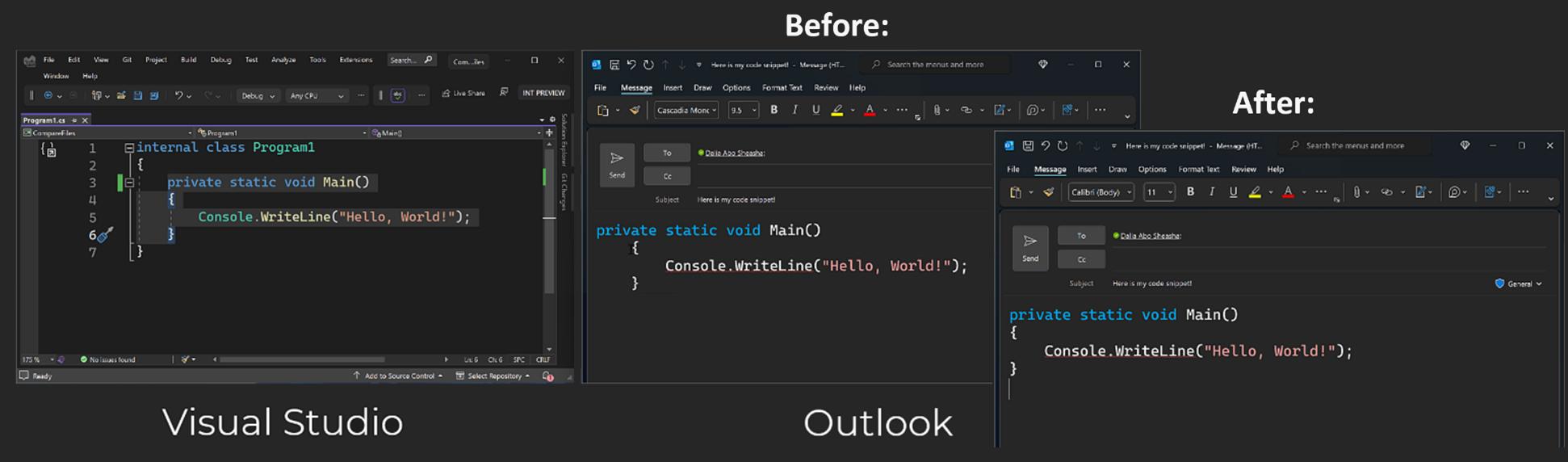
Incollare JSON o XML come classi. Copiare qualsiasi frammento di testo JSON o XML negli Appunti e incollarlo come classi .NET fortemente tipate in qualsiasi file di codice C# o Visual Basic. A tale scopo, usare Edit>Paste Special Paste JSON>As Classes (o Paste XML As Classes).
Personalizzare l'editor
È possibile condividere le impostazioni di Visual Studio con un altro sviluppatore, renderle conformi a uno standard o ripristinare le impostazioni predefinite con il comando Importazione/Esportazione guidata delle impostazioni nel menu Strumenti. Nell'Importazione/Esportazione guidata delle impostazioni è possibile modificare impostazioni generali selezionate oppure impostazioni specifiche di un linguaggio e di un progetto.
Per definire i nuovi tasti di scelta o ridefinire quelli esistenti, passare a Strumenti>Opzioni>Ambiente>Tastiera. Per altre informazioni sui tasti di scelta rapida, vedere Tasti di scelta rapida predefiniti.
Per le opzioni dell'editor specifiche per JavaScript, vedere le opzioni dell'editor JavaScript.
Contenuto correlato
Commenti e suggerimenti
Presto disponibile: Nel corso del 2024 verranno gradualmente disattivati i problemi di GitHub come meccanismo di feedback per il contenuto e ciò verrà sostituito con un nuovo sistema di feedback. Per altre informazioni, vedere https://aka.ms/ContentUserFeedback.
Invia e visualizza il feedback per