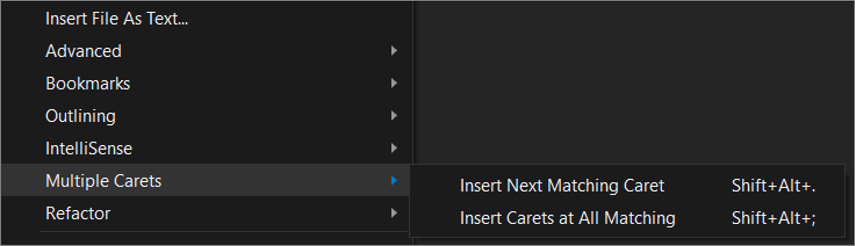Trovare e sostituire il testo in Visual Studio
In questo articolo si apprenderà come trovare e sostituire il testo nell'editor di Visual Studio usando il singolo file find-and-replace (CTRL F++H) o la ricerca e sostituzione multi-file (+MAIUSC+F o +H). È anche possibile trovare e sostituire alcune istanze di un criterio usando la selezione con più punti di inserimento. Oltre all'editor, puoi anche trovare e sostituire il testo in alcune altre finestre basate su testo, ad esempio le finestre Risultati ricerca, nelle finestre di progettazione, ad esempio la finestra di progettazione XAML e la finestra di progettazione Windows Form e nelle finestre degli strumenti.
Nota
Per informazioni su Visual Studio Code, visitare la documentazione relativa alla ricerca e alla sostituzione di VS Code.
Suggerimento
Se si vogliono rinominare simboli di codice come variabili e metodi, è preferibile effettuare il refactoring rispetto all'uso di find-and-replace. Il refactoring è un'opzione avanzata in grado di rilevare l'ambito, mentre con la ricerca e sostituzione vengono sostituite indifferentemente tutte le istanze. Con Visual Studio 2022 versione 17.6 o successiva, è possibile utilizzare All in One Search per cercare il codice intelligentemente, tenendo conto del significato semantico del codice e non solo del testo.
È possibile definire l'ambito di ricerca per il documento corrente, la soluzione corrente o un set di cartelle personalizzato. È inoltre possibile specificare un set di estensioni di nomi di file per le ricerche su più file. Personalizzare la sintassi di ricerca usando le espressioni regolari .NET.
Suggerimento
La casella Trova/Comando è disponibile nella barra degli strumenti, ma non è visibile per impostazione predefinita. Per visualizzare la casella Trova/Comando, selezionare Aggiungi o rimuovi pulsanti nella barra degli strumenti Standard e quindi selezionare Trova.
Trovare e sostituire all'interno di un singolo file
- Premere CTRL+F come scelta rapida da tastiera per trovare una stringa nel file corrente.
- Premere CTRL+H come scelta rapida da tastiera per trovare e sostituire una stringa nel file corrente.
Il controllo Trova e sostituisci viene visualizzato nell'angolo superiore destro della finestra dell'editor di codice. Evidenzia immediatamente tutte le occorrenze della stringa di ricerca specificata nel documento corrente. È possibile spostarsi da un'occorrenza all'altra scegliendo il pulsante Trova successivo o Trova precedente nel controllo di ricerca.
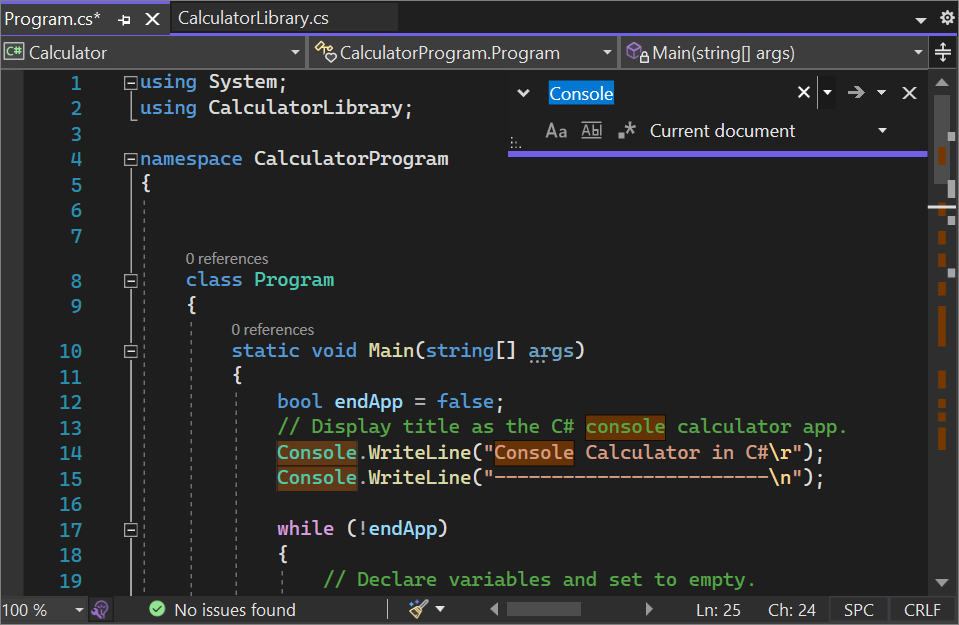
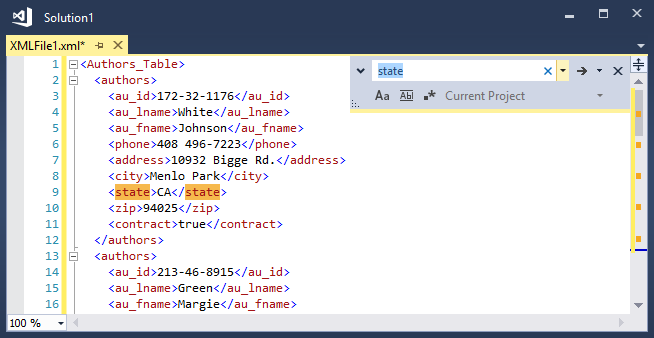
È possibile accedere alle opzioni di sostituzione scegliendo il pulsante accanto alla casella di testo Trova. Per eseguire una sostituzione per volta, scegliere il pulsante Sostituisci successivo accanto alla casella di testo Sostituisci . Per sostituire tutte le corrispondenze, scegliere il pulsante Sostituisci tutto.
Per modificare il colore di evidenziazione per le corrispondenze, scegliere il menu Strumenti, selezionare Opzioni, quindi scegliere Ambiente e selezionare Tipi di carattere e colori. Nell'elenco Mostra impostazioni per selezionare Editor di testo e quindi nell'elenco Elementi di visualizzazione selezionare Trova evidenziazione corrispondenza.
Finestre degli strumenti di ricerca
È possibile usare il controllo Trova nelle finestre di codice o del testo, ad esempio le finestre Output e Risultati ricerca, selezionando Modifica>Trova e sostituisci o premendo CTRL+F.
Una versione del controllo di ricerca è disponibile anche in alcune finestre degli strumenti. Ad esempio, è possibile filtrare l'elenco di controlli nella finestra Casella degli strumenti immettendo il testo nella casella di ricerca. Tra le altre finestre degli strumenti che consentono di cercare il relativo contenuto sono incluse Esplora soluzioni, Proprietà e Team Explorer.
Trova e sostituisci in più file
Cerca nei file consente di eseguire ricerche in un set di file specificato. Le corrispondenze trovate in Visual Studio sono elencate nella finestra Risultati ricerca nell'IDE. La modalità di visualizzazione dei risultati dipende dalle opzioni scelte nella finestra di dialogo Trova e sostituisci .
Aprire la finestra di dialogo Trova e sostituisci premendo CTRL++F oppure:
- Premere CTRL+Q e immettere "find" nella casella di ricerca nella parte superiore della schermata.
- Scegliere Trova nei file dall'elenco dei risultati.
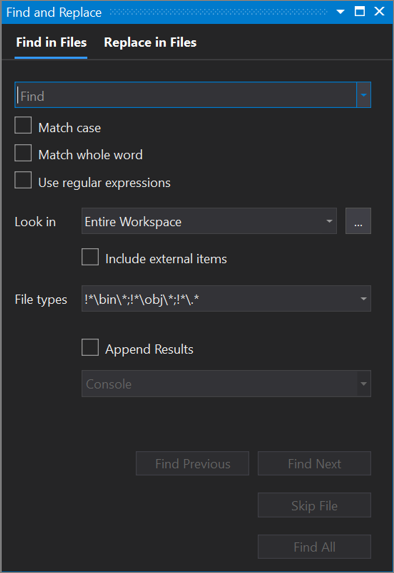
Importante
Se si usa Visual Studio 2019versione 16.6 o versioni precedenti, la finestra di dialogo Trova e sostituisci potrebbe non essere simile a quella visualizzata qui. Passare alla versione di Visual Studio 2017 di questa pagina per le descrizioni corrispondenti a quanto visualizzato sullo schermo.
- Sulla barra dei menu selezionare Modifica>trova e sostituisci.
- Scegliere Trova nei file dal menu a comparsa.
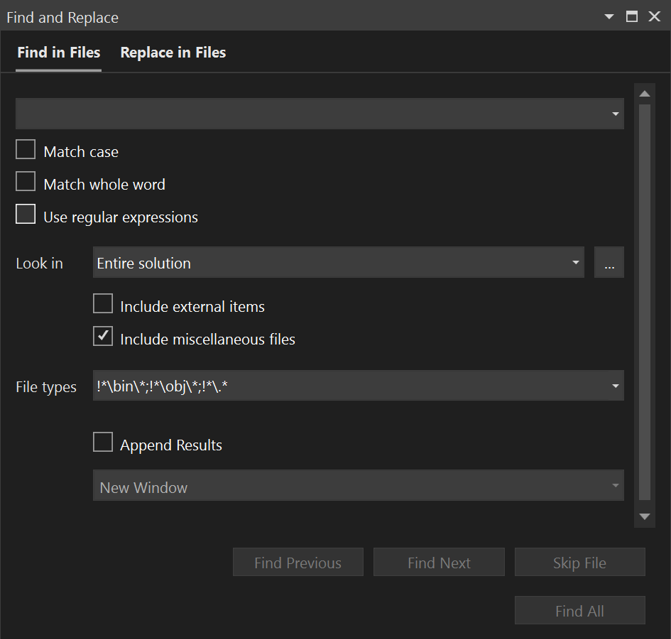
Per esporre la casella di testo Sostituisci , usare la freccia giù a sinistra del testo Trova .
Impostare l'ambito dell'operazione di ricerca e sostituzione su:
- File attualmente aperto
- Tutti i documenti aperti
- L'intera soluzione
- Progetto corrente
- Set di cartelle specificati
- Estensioni di file specificate
Lo strumento Trova e sostituisci non esegue ricerche nelle directory con l'attributo Hidden o System .
Per annullare un'operazione Trova o Sostituisci, premere CTRL+INTERR.
Risultati ricerca
Quando si sceglie Find All (Trova tutti), si apre una finestra Risultati ricerca che elenca le corrispondenze della ricerca. Selezionando un risultato nell'elenco viene visualizzato il file associato ed evidenziata la corrispondenza. Se il file non è già aperto per la modifica, viene aperto in una scheda di anteprima a destra della finestra scheda. È possibile utilizzare il controllo Trova per eseguire la ricerca nell'elenco dei Risultati ricerca.
Creare set personalizzati di cartelle di ricerca
È possibile definire un ambito di ricerca scegliendo il pulsante Seleziona cartelle di ricerca (simile a ... ) accanto alla casella Cerca in. Nella finestra di dialogo Seleziona cartelle di ricerca, è possibile specificare un set di cartelle in cui eseguire la ricerca nonché salvare la specifica in modo da poterla usare di nuovo in un secondo tempo.
Suggerimento
Se è stato eseguito il mapping dell'unità di un computer remoto nel computer locale, è possibile specificare cartelle in cui eseguire la ricerca nel computer remoto.
Creare set di componenti personalizzati
È possibile definire set di componenti nell'ambito di ricerca scegliendo il pulsante Modifica insieme di componenti personalizzato accanto alla casella Cerca in. È possibile specificare i componenti .NET o COM installati, i progetti Visual Studio che sono inclusi nella soluzione, o qualunque assembly o libreria dei tipi (.dll, .tlb, .olb, .exe o .ocx). Per individuare i riferimenti, selezionare la casella Cerca in riferimenti.
Selezione di più punti di inserimento
Usare la selezione di più punti di inserimento per apportare la stessa modifica apportata in due o più posizioni nello stesso momento. Ad esempio, è possibile inserire lo stesso testo o modificare il testo esistente in più posizioni nello stesso momento.
In Visual Studio 2022 è stata migliorata l'esperienza di copia e incolla con più punti di inserimento. In precedenza, incollando più righe in più punti di inserimento, l'intero Appunti veniva duplicato in ogni punto di inserimento. A questo punto, incollando più righe nello stesso numero di punti di inserimento ogni riga in un punto di inserimento corrispondente.
Per usare più punti di inserimento, premere CTRL+ALT+clic con il mouse o +MAIUSC+ e quindi premere CTRL+MAIUSC+ per espandere le selezioni. Premere quindi CTRL+C per copiare il testo in più selezioni. Usare alt+maiusc+mouse clic per creare più punti di inserimento per ogni riga da incollare dove si desidera. Premere infine CTRL+V per incollare ogni riga in corrispondenza del punto di inserimento.
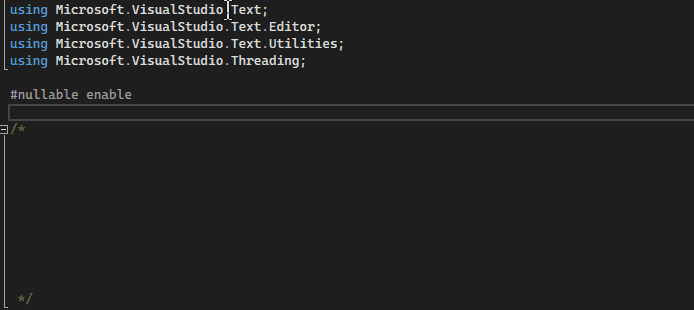
Per selezionare più punti di inserimento:
- Usare ALT+MAIUSC+ FRECCIA SU (o freccia GIÙ+trascinamento del mouse per selezionare con più punti di inserimento. Se si preferisce continuare a usare una selezione casella con +e ALT+MAIUSC+trascinamento del mouse quando si espande una selezione con più punti di inserimento, passare a Strumenti>Opzioni>Editor>di testo Avanzate e selezionare Usa selezione casella.
- In alternativa, accedere alla selezione di più punti di inserimento dalla barra dei menu selezionando Modifica>punti di inserimento multipli e quindi selezionando l'azione desiderata.
| Tasti di scelta rapida con più punti di inserimento | Azione | Comando |
|---|---|---|
| ALT+MAIUSC+. | Usare più punti di inserimento | Edit.InsertNextMatchingCaret |
| CTRL+MAIUSC+FRECCIA | Espandere le selezioni | Edit.SizeControlUp, Edit.SizeControlDown, Edit.SizeControlRight, Edit.SizeControlLeft |
| Alt+Maiusc+su tasto freccia (o tasto freccia giù) | Selezionare più punti di inserimento | Edit.LineUpExtendColumn, Edit.LineDownExtendColumn |
Nello screenshot seguente -0000 è selezionato in tre posizioni; se l'utente preme Elimina, vengono eliminate tutte e tre le selezioni:
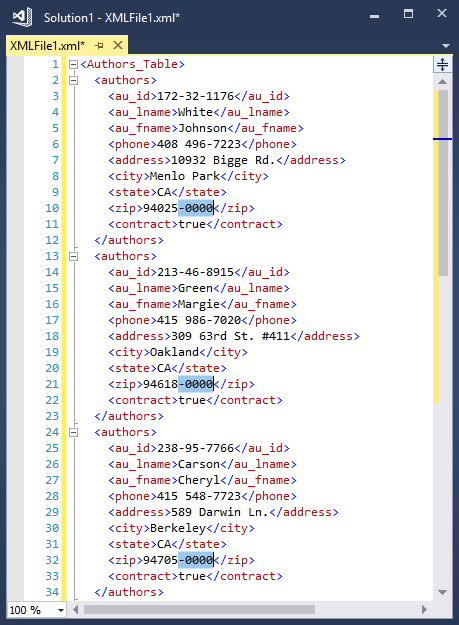
Per selezionare più punti di inserimento, fare clic o effettuare la prima selezione del testo come di consueto, quindi premere CTRL+ALT mentre si fa clic o si seleziona testo in ogni posizione aggiuntiva. È anche possibile aggiungere automaticamente il testo corrispondente come selezioni aggiuntive o selezionare una casella di testo per modificare in modo identico ogni riga.
Suggerimento
Se è stato selezionato ALT come tasto di modifica per fare clic con il mouse su "Vai a definizione" da Strumenti>Opzioni>di testo Generale, la selezione con più punti di inserimento è disabilitata. Per altre informazioni, vedere Finestra di dialogo Opzioni: Editor di testo/> Generale.
Comandi
Usare i tasti e le azioni seguenti per i comportamenti di selezione di più punti di inserimento:
| Collegamento | Azione |
|---|---|
| CTRL+ALT + clic | Aggiungere un punto di inserimento secondario |
| CTRL+ALT + doppio clic | Aggiungere una selezione di parola secondaria |
| CTRL+ALT + clic + trascina | Aggiungere una selezione secondaria |
| MAIUSC+ALT+. | Aggiungere il testo successivo corrispondente come selezione |
| MAIUSC+ALT+; | Aggiungere tutto il testo corrispondente come selezione |
| MAIUSC+ALT+, | Rimuovere l'ultima occorrenza selezionata |
| MAIUSC+ALT+/ | Ignorare l'occorrenza corrispondente successiva |
| ALT + clic | Aggiungere una selezione di casella |
| ESC oppure clic | Cancellare tutte le selezioni |
Alcuni comandi sono disponibili anche nel menu Modifica, in Più punti di inserimento: