Spostarsi all'interno del codice
Visual Studio offre diversi modi per spostarsi all'interno del codice nell'editor. Questo argomento contiene un riepilogo dei vari metodi di passaggio da una parte all'altra del codice e indica i collegamenti ad argomenti che scendono più in dettaglio.
Comandi Posizione precedente e Posizione successiva
È possibile usare i pulsanti Posizione precedente (CTRL+-) e Posizione successiva (CTRL+MAIUSC+-) della barra degli strumenti per spostare il punto di inserimento nelle posizioni precedenti o tornare a una posizione più recente da una posizione precedente. Questi pulsanti conservano le ultime 20 posizioni del punto di inserimento. Questi comandi sono disponibili anche nel menu Visualizza, in Posizione precedente e Posizione successiva.
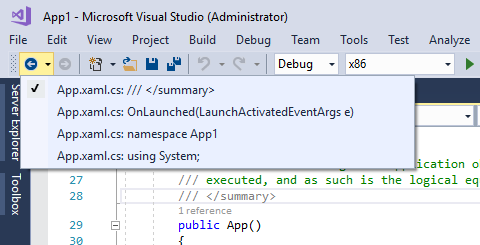
Barra di navigazione
Per spostarsi all'interno di una codebase, è anche possibile usare la barra di spostamento, ovvero le caselle a discesa nella parte superiore della finestra del codice e scegliere un tipo o un membro per accedervi direttamente. La barra di spostamento viene visualizzata quando si modifica il codice in una codebase Visual Basic, C# o C++. In una classe parziale i membri definiti all'esterno del file di codice corrente potrebbero essere disabilitati (visualizzati in grigio).
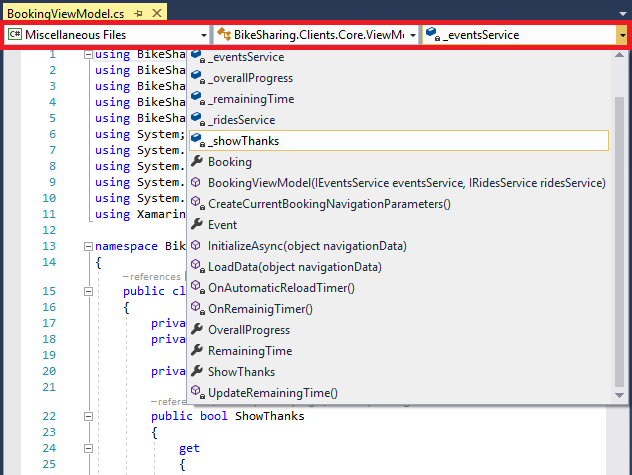
È possibile spostarsi tra le caselle a discesa come segue:
Per passare a un altro progetto a cui appartiene il file corrente, selezionarlo nell'elenco a discesa a sinistra.
Per spostarsi in una classe o un tipo, scegliere la classe o il tipo nell'elenco a discesa a sinistra.
Per passare direttamente a una routine o a un altro membro di una classe, scegliere l'elemento nell'elenco a discesa a destra.
Per spostare lo stato attivo dalla finestra del codice alla barra di spostamento, premere la combinazione di tasti CTRL+F2.
Per spostare lo stato attivo da una casella all'altra nella barra di spostamento, premere TAB.
Per selezionare l'elemento della barra di spostamento con stato attivo e tornare alla finestra del codice, premere INVIO.
Per ripristinare lo stato attivo dalla barra di spostamento alla finestra del codice senza effettuare selezioni, premere ESC.
Per nascondere la barra di spostamento, modificare l'opzione Barra di spostamento nelle impostazioni Tutti i linguaggi dell'editor di testo (Strumenti>Opzioni>Editor di testo>Tutti i linguaggi) oppure modificare le impostazioni per i singoli linguaggi.
Trova tutti i riferimenti
Trova tutti i riferimenti all'elemento selezionato nella soluzione. Con questa opzione è possibile verificare i possibili effetti collaterali di un refactoring esteso o la presenza di codice non usato. Premere F8 per passare ai risultati. Per altre informazioni, vedere Ricerca di riferimenti nel codice.
| Input | Funzione |
|---|---|
| Tastiera | Posizionare il cursore di testo in un punto qualsiasi all'interno del nome del tipo e premere MAIUSC+F12 |
| Mouse | Scegliere Trova tutti i riferimenti dal menu di scelta rapida |
Evidenziazione dei riferimenti
Quando si fa clic su un simbolo nel codice sorgente, tutte le istanze del simbolo vengono evidenziate nel documento. I simboli evidenziati possono includere dichiarazioni e riferimenti e molti altri simboli restituiti da Trova tutti i riferimenti. Sono inclusi i nomi di classi, oggetti, variabili, metodi e proprietà. Nel codice Visual Basic vengono evidenziate anche le parole chiave per molte strutture di controlli. Per passare al simbolo evidenziato successivo o precedente, premere CTRL+MAIUSC+freccia GIÙ o CTRL+MAIUSC+freccia SU. È possibile modificare il colore di evidenziazione in Strumenti>Opzioni>Ambiente>Tipi di carattere e colori>Riferimento evidenziato.
Comandi Vai a
Per Vai a sono disponibili i comandi seguenti, a cui si accede dal menu Modifica sotto Vai a:
Vai alla riga (CTRL+G): consente di passare al numero di riga specificato nel documento attivo.
Vai a tutti o CTRL+T o CTRL+,: consente di passare alla riga, al tipo, al file, al membro o al simbolo specificato. Questo ti porta all'esperienza di ricerca. Vedere Ricerca in Visual Studio.
Vai al file (CTRL+MAIUSC, T): passa al file specificato nella soluzione.
Vai al file recente (CTRL+1, CTRL+R): passa al file specificato, visitato di recente nella soluzione.
Vai al tipo o CTRL+1, CTRL+T: consente di passare al tipo specificato nella soluzione.
Vai al membro (ALT+\): passa al membro specificato nella soluzione.
Go To Symbol (Vai al simbolo) o CTRL+1, CTRL+S): consente di passare al simbolo specificato nella soluzione.
Go To Next Issue in File (Vai al problema successivo nel file) o ALT+PGGIÙ e Go To Previous Issue in File (Vai al problema precedente nel file) o ALT+PGSU
Vai alla posizione dell'ultima modifica o CTRL+MAIUSC+BACKSPACE
Per altre informazioni su questi comandi, vedere l'argomento relativo alla ricerca di codice con i comandi Vai a.
Vai alla riga (CTRL+G): consente di passare al numero di riga specificato nel documento attivo.
Vai al file (CTRL+MAIUSC, T): passa al file specificato nella soluzione.
Go To Next Issue in File (Vai al problema successivo nel file) o ALT+PGGIÙ e Go To Previous Issue in File (Vai al problema precedente nel file) o ALT+PGSU
Vai alla posizione dell'ultima modifica o CTRL+MAIUSC+BACKSPACE
I comandi seguenti funzionano in modo diverso in Visual Studio 2022 versione 17.10 e successive (o nelle versioni precedenti con la funzionalità facoltativa Tutti in Una ricerca abilitata). Vedere Tutti in un'esperienza di ricerca. Con All in One Search viene visualizzata la finestra di dialogo di ricerca ed è possibile cercare qualsiasi elemento di codice. Con le versioni precedenti di Visual Studio, viene visualizzato un widget dell'interfaccia utente in cui è possibile immettere il testo di ricerca.
Vai a tutti o CTRL+T o CTRL+,: consente di passare alla riga, al tipo, al file, al membro o al simbolo specificato. Questo ti porta all'esperienza di ricerca. Vedere Ricerca in Visual Studio.
Vai al tipo o CTRL+1, CTRL+T: consente di passare al tipo specificato nella soluzione.
Vai al membro (ALT+\): passa al membro specificato nella soluzione.
Per altre informazioni su questi comandi, vedere l'argomento relativo alla ricerca di codice con i comandi Vai a.
Vai a definizione
Vai a definizione consente di accedere alla definizione dell'elemento selezionato. Per altre informazioni, vedere Vai a definizione e Visualizza definizione.
| Input | Funzione |
|---|---|
| Tastiera | Posizionare il cursore di testo in un punto qualsiasi all'interno del nome del tipo e premere F12 |
| Mouse | Fare clic con il pulsante destro del mouse sul nome del tipo e selezionare Vai a definizione OPPURE premere CTRL e fare clic sul nome del tipo |
Visualizza definizione
Consente di visualizzare la definizione dell'elemento selezionato in una finestra senza spostarsi dalla posizione corrente nell'editor di codice. Per altre informazioni, vedere Procedura: Visualizzare e modificare il codice usando la finestra Visualizza definizione (ALT+F12) e Vai a definizione e Visualizza definizione.
| Input | Funzione |
|---|---|
| Tastiera | Posizionare il cursore di testo in un punto qualsiasi all'interno del nome del tipo e premere ALT+F12 |
| Mouse | Fare clic con il pulsante destro del mouse sul nome del tipo e selezionare Visualizza definizione o premere CTRL e fare clic sul nome del tipo (se l'opzione Apri definizione in visualizzazione rapida è selezionata) |
Vai all'implementazione
Vai all'implementazione consente di passare da una classe o un tipo di base alle relative implementazioni. Se esistono più implementazioni, vengono elencate nella finestra Risultati ricerca simbolo:
| Input | Funzione |
|---|---|
| Tastiera | Posizionare il cursore di testo in un punto qualsiasi all'interno del nome del tipo e premere CTRL+F12 |
| Mouse | Fare clic con il pulsante destro del mouse sul nome del tipo e selezionare Vai all'implementazione |
Vai a base
Usando Go To Base, è possibile spostarsi verso l'alto nella catena di ereditarietà dell'elemento selezionato. Se sono presenti più risultati, verranno visualizzati nella finestra Vai a base :
| Input | Funzione |
|---|---|
| Tastiera | Posizionare il cursore di testo in un punto qualsiasi all'interno del nome del tipo e premere ALT+HOME |
| Mouse | Fare clic con il pulsante destro del mouse sul nome del tipo e scegliere Vai a base |
Gerarchia delle chiamate
È possibile visualizzare le chiamate da e verso un metodo nella finestra Gerarchia di chiamata:
| Input | Funzione |
|---|---|
| Tastiera | Posizionare il cursore di testo in un punto qualsiasi all'interno del nome del tipo e premere CTRL+K, CTRL+T |
| Mouse | Fare clic con il pulsante destro sul nome del membro e selezionare Visualizza gerarchia delle chiamate |
Comandi Metodo successivo e Metodo precedente (Visual Basic)
Nei file di codice di Visual Basic usare questi comandi per spostare il punto di inserimento in metodi diversi. Scegliere Modifica>Metodo successivo o Modifica>Metodo precedente.
Visualizzatore di struttura
Nella funzionalità Visualizzatore di struttura dell'editor del codice sono visualizzate le guide per strutture, ovvero linee verticali tratteggiate che indicano la presenza di parentesi graffe corrispondenti nella codebase. In questo modo risulta più agevole visualizzare l'inizio e la fine dei blocchi logici.
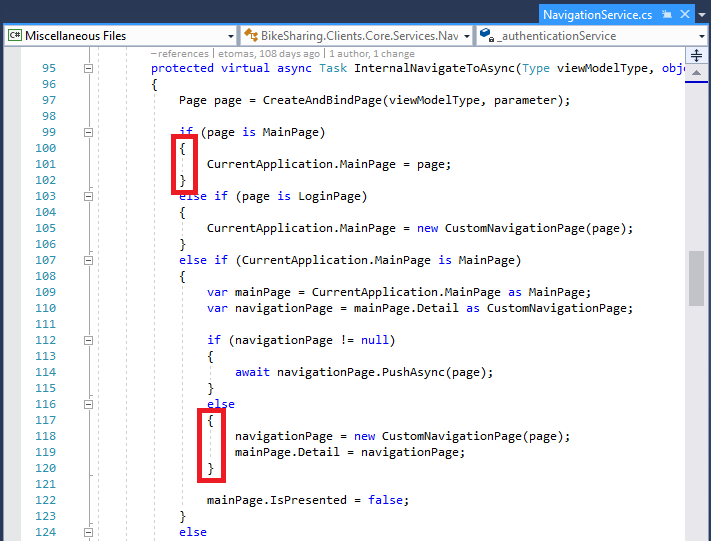
Per disabilitare le guide per strutture, passare a Strumenti>Opzioni>Editor di testo>Generale e deselezionare la casella Mostra guide per strutture.
Barra di scorrimento ottimizzata
Per una panoramica del codice, è possibile usare la barra di scorrimento avanzata in una finestra del codice. In modalità di mapping è possibile visualizzare l'anteprima del codice quando si sposta il cursore verso l'alto e verso il basso nella barra di scorrimento. Per altre informazioni, vedere Procedura: Tenere traccia del codice personalizzando la barra di scorrimento.
Informazioni CodeLens
È possibile trovare informazioni relative a codice specifico, ad esempio modifiche, autori delle modifiche, riferimenti, bug, elementi di lavoro, revisioni del codice e stato dello unit test quando si usa CodeLens nell'editor del codice. CodeLens funziona come un display heads-up quando si usa Visual Studio Enterprise con un provider di controllo della versione. Vedere Trovare le modifiche apportate al codice e altri elementi della cronologia.