Personalizzazione di IDE di Visual Studio
È possibile personalizzare le impostazioni dell'IDE di Visual Studio in vari modi per supportare al meglio lo stile di sviluppo e i requisiti. Molte impostazioni consentono di effettuare il roaming tra più istanze di Visual Studio. Vedere Impostazioni sincronizzate. Questo articolo descrive brevemente alcune personalizzazioni e indica dove è possibile trovare altre informazioni.
Impostazioni di ambiente predefinite per Visual Studio
In Visual Studio è possibile ottimizzare l'ambiente di sviluppo per il tipo di lavoro di sviluppo svolto selezionando Strumenti>Importa/Esporta impostazioni. È possibile utilizzare la procedura guidata per importare o esportare categorie specifiche di impostazione oppure per reimpostare l'ambiente in una delle raccolte predefinite di impostazioni. Ogni raccolta di impostazioni ottimizza gli elementi, ad esempio tasti di scelta rapida, layout di finestra, modelli di progetto e elemento e visibilità dei comandi.
Reimpostare tutte le impostazioni
È anche possibile usare la procedura guidata per reimpostare l'ambiente in una delle raccolte predefinite di impostazioni.
Nella barra dei menu selezionare Strumenti>Importa/Esporta impostazioni.
Nell'Importazione/Esportazione guidata delle impostazioni selezionare Reimposta tutte le impostazioni e quindi selezionare Avanti.
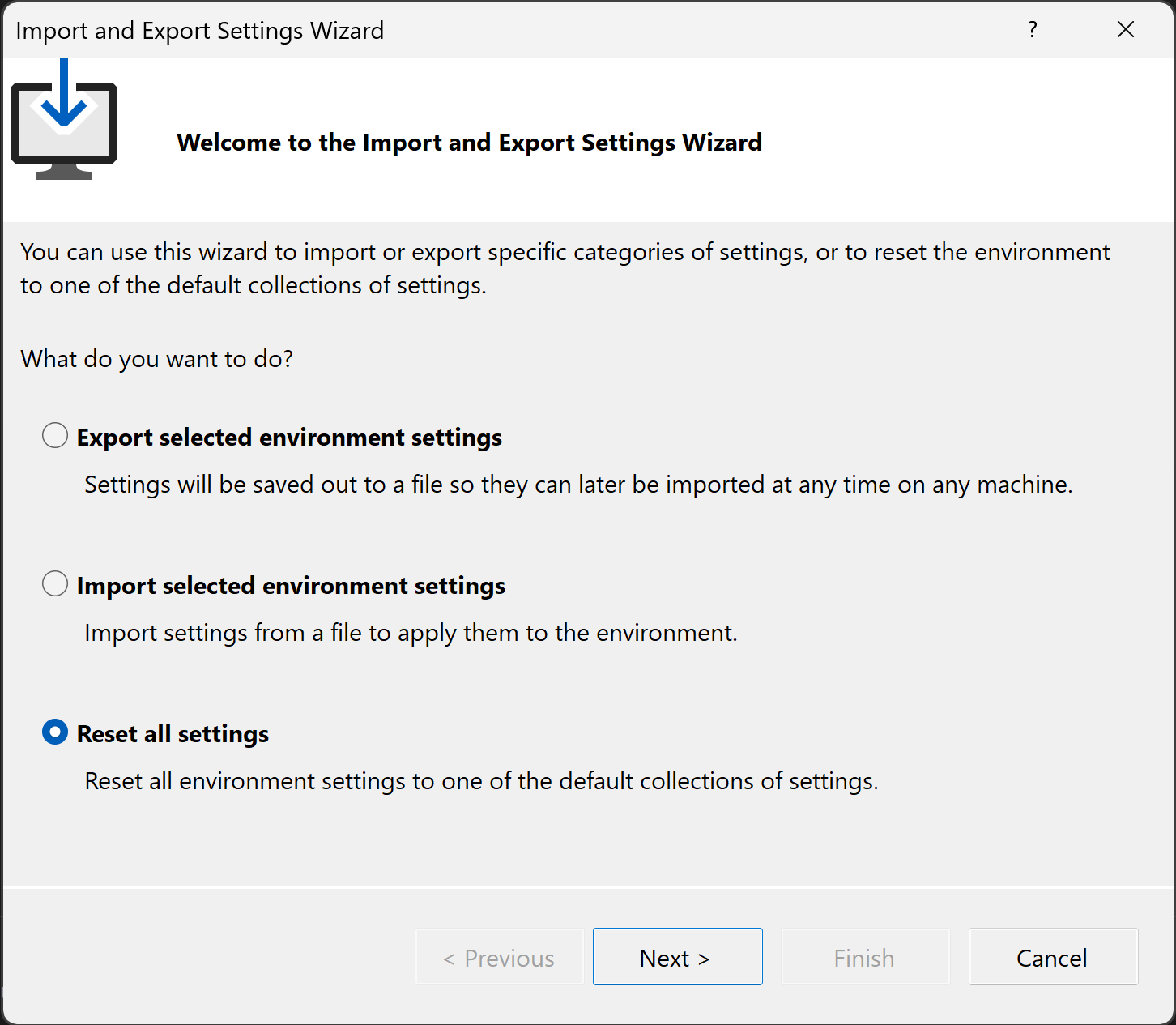
Nella pagina Salva impostazioni correnti selezionare Sì, salvare le impostazioni correnti o No, reimpostare le impostazioni, sovrascrivere le impostazioni correnti e quindi selezionare Avanti.
Nella pagina Scegli una raccolta predefinita di impostazioni selezionare una raccolta e quindi selezionare Fine.
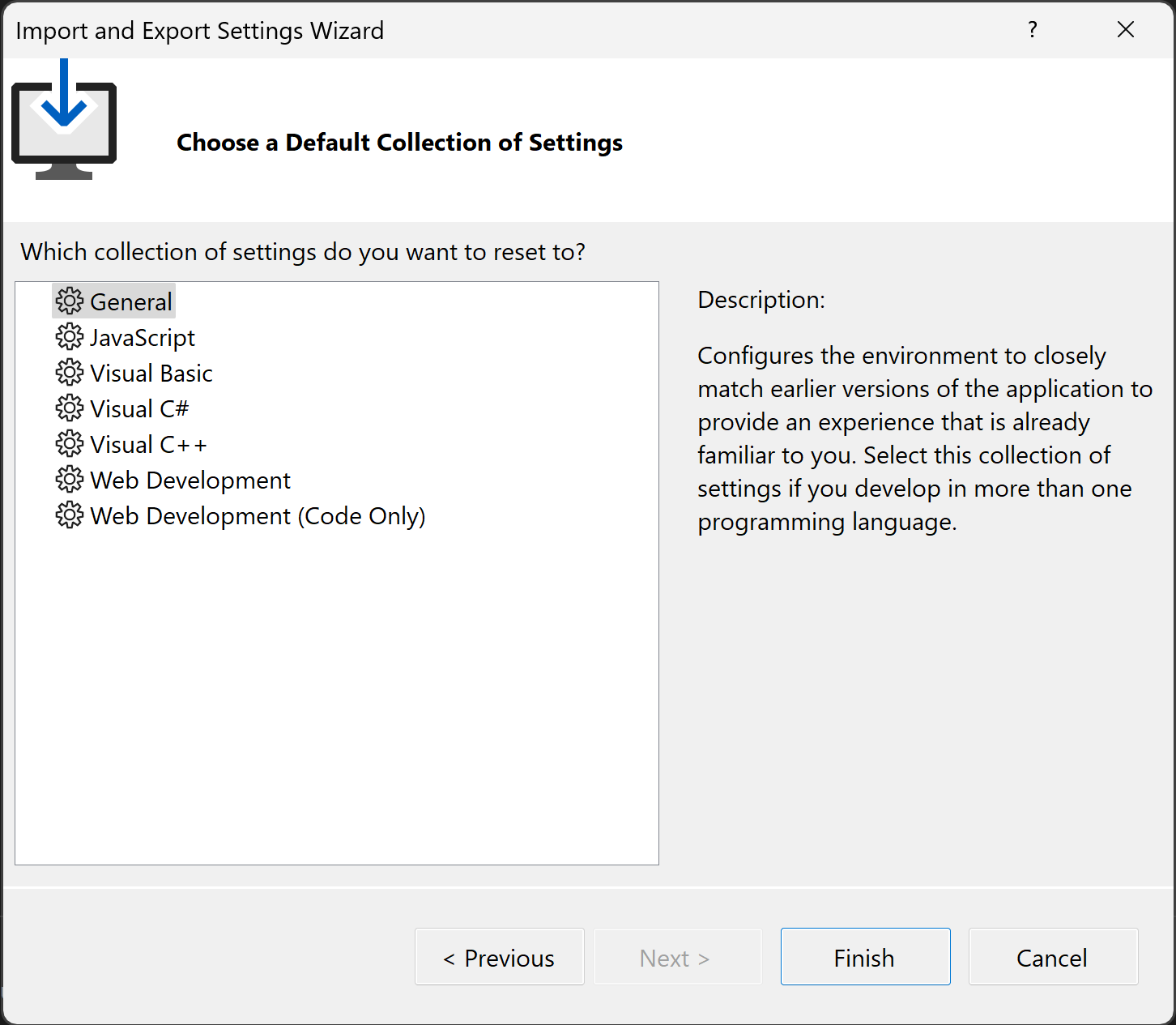
Nella pagina Reimpostazione completa selezionare Chiudi.
Opzioni generali dell'ambiente
Molte opzioni di personalizzazione sono esposte tramite la finestra di dialogo Opzioni ambiente. È possibile accedere a questa finestra di dialogo in due modi:
Nella barra dei menu scegliere Opzioni strumenti>e, se necessario, espandere il nodo Ambiente.
Premere CTRL+Q, immettere ambiente nella casella di ricerca e quindi selezionare Ambiente>generale nei risultati.
Suggerimento
Quando viene visualizzata la finestra di dialogo Opzioni, è possibile selezionare F1 per informazioni sulle varie impostazioni in tale pagina.
Temi colore dell'ambiente
Per modificare il tema colore tra Scuro, Chiaro, Blu e Blu (contrasto aggiuntivo), immettere il tema nella casella di ricerca e quindi scegliere Ambiente>generale. Nella finestra di dialogo Opzioni modificare l'opzione Tema colori.
Per modificare le opzioni di colorazione nell'editor, immettere ambiente nella casella di ricerca e quindi scegliere Tipi di carattere e colori dell'ambiente>. Vedi Modificare tipi di carattere, colori e temi.
È anche possibile usare Strumenti >Opzioni>ambiente>Tipi di carattere e colori per stabilire una combinazione di caratteri e colori personalizzata per vari elementi dell'interfaccia utente nell'ambiente di sviluppo integrato (IDE). Vedere la pagina di riferimento nella finestra di dialogo Tipi di carattere e colori, Ambiente, Opzioni.
Personalizzare menu e barre degli strumenti
Per aggiungere o rimuovere voci di menu o barre degli strumenti, vedere Personalizzare menu e barre degli strumenti.
Utilizzo di maiuscole e minuscole nel menu principale
È possibile modificare la combinazione di maiuscole e minuscole per il menu principale scegliendo tra le opzioni Tutte Iniziali Maiuscole ("File") e Tutto maiuscole ("FILE"). Immettere ambiente nella casella di ricerca, selezionare Ambiente>generale e quindi modificare l'opzione Applica stile maiuscole/minuscole titolo alla barra dei menu.
Layout delle finestre
È possibile definire e salvare più layout di finestra e passare da un layout all'altro. Ad esempio, è possibile definire un layout per la scrittura del codice e uno per il debug. Per disporre le posizioni e il comportamento delle finestre e salvare layout personalizzati, vedere Personalizzare i layout delle finestre e personalizzare le schede.
Strumenti esterni
È possibile personalizzare il menu Strumenti per avviare gli strumenti esterni. Per altre informazioni, vedere Gestire gli strumenti esterni.