Prompt dei comandi per sviluppatori di Visual Studio e PowerShell per sviluppatori
Visual Studio include due shell della riga di comando per gli sviluppatori, un prompt dei comandi e un'istanza di PowerShell, come indicato di seguito:
prompt dei comandi per gli sviluppatori di Visual Studio: un prompt dei comandi standard con determinate variabili di ambiente impostate per semplificare l'uso degli strumenti di sviluppo da riga di comando.
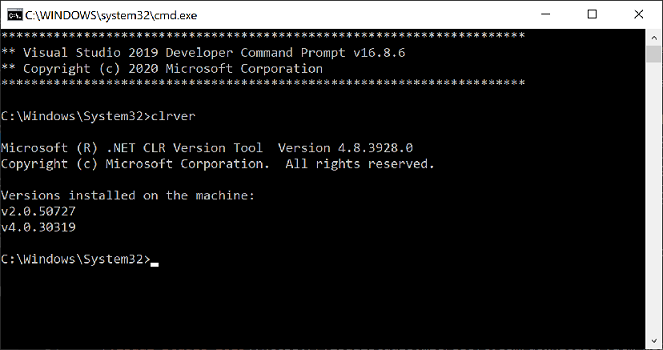
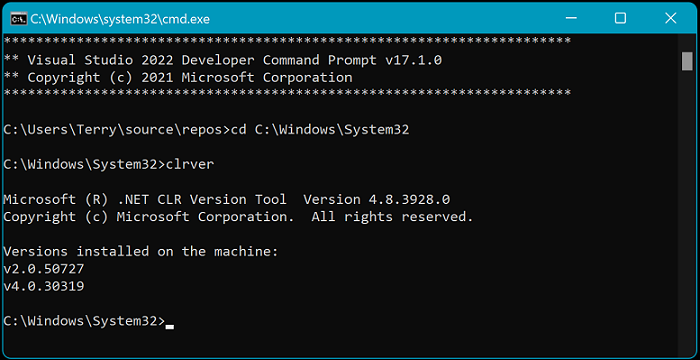
PowerShell per sviluppatori di Visual Studio: più potente di un prompt dei comandi. Ad esempio, è possibile passare l'output di un comando (noto come cmdlet ) a un altro cmdlet. Questa shell ha le stesse variabili di ambiente impostate come prompt dei comandi per gli sviluppatori. Disponibile a partire da Visual Studio 2019.
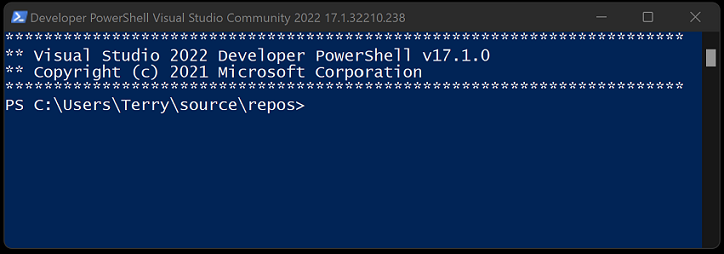
A partire da Visual Studio 2019, Visual Studio include un terminale integrato che può ospitare una di queste shell (prompt dei comandi per sviluppatori e PowerShell per sviluppatori). È anche possibile aprire più schede di ogni shell. Il terminale di Visual Studio è basato su Terminale Windows. Per aprire il terminale in Visual Studio, selezionare Visualizza>Terminale.
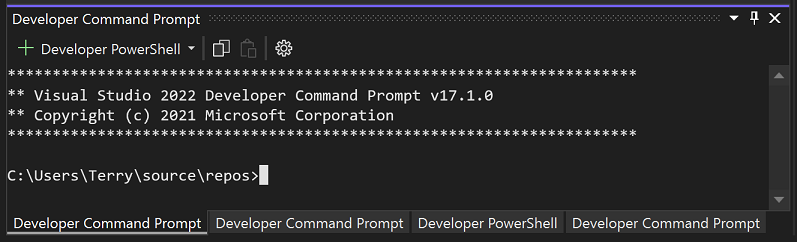
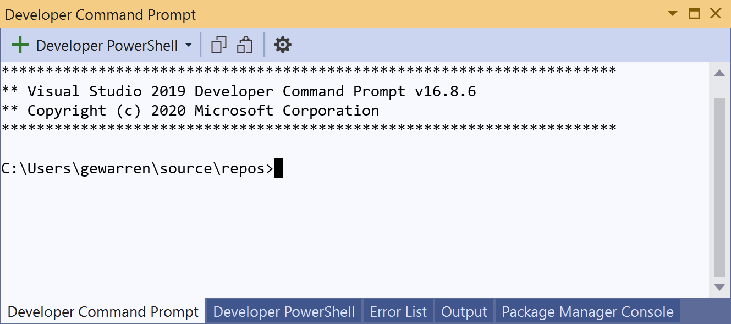
Suggerimento
Questa pagina descrive come usare le shell della riga di comando in Visual Studio. Se cerchi l'equivalente in Visual Studio Code, noto anche come VS Code, consulta Command Line Interface (CLI), dell'interfaccia della riga di comando e Terminal Basics, nozioni di base sul terminale.
Quando si apre una delle shell per sviluppatori da Visual Studio, come app separata o nella finestra Terminale, si apre alla directory della soluzione corrente (se è stata caricata una soluzione). Questo comportamento semplifica l'esecuzione di comandi sulla soluzione o sui relativi progetti.
Entrambe le shell hanno set di variabili di ambiente specifiche che consentono di usare più facilmente gli strumenti di sviluppo da riga di comando. Dopo aver aperto una di queste shell, è possibile immettere i comandi per utilità diverse senza dover sapere dove si trovano.
| Comandi più diffusi | Descrizione |
|---|---|
MSBuild |
Compilare un progetto o una soluzione |
dotnet |
Un comando .NET CLI |
dotnet run |
Un comando CLI di .NET |
clrver |
Uno strumento .NET Framework per CLR |
ildasm |
Uno strumento del .NET Framework per il disassemblaggio |
CL |
Strumento di compilazione C/C++ |
NMAKE |
Strumento di compilazione C/C++ |
LIB |
Strumento di compilazione C/C++ |
DUMPBIN |
Strumento di compilazione C/C++ |
Avvia Visual Studio
Seguire questa procedura per aprire il prompt dei comandi per gli sviluppatori o Developer PowerShell da Visual Studio:
Apri Visual Studio.
Nella barra dei menu selezionare Strumenti>riga di comando>prompt dei comandi per gli sviluppatori o Developer PowerShell.
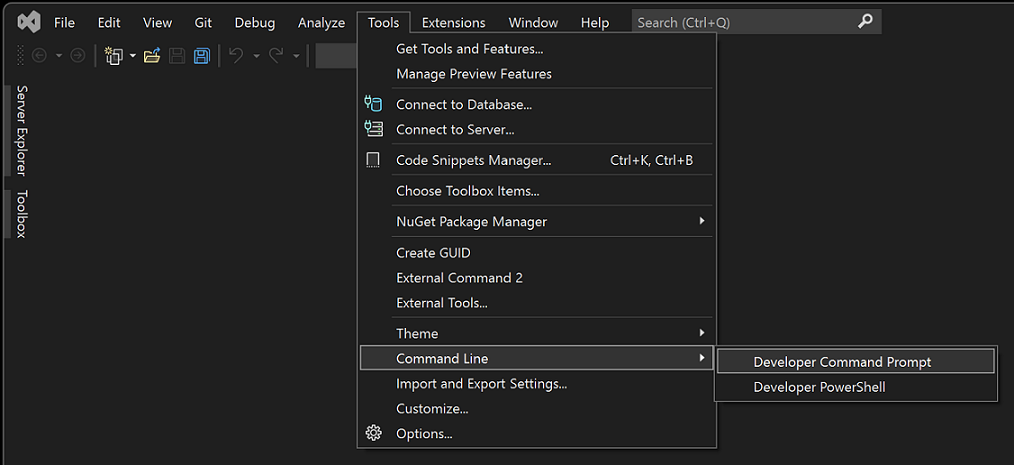
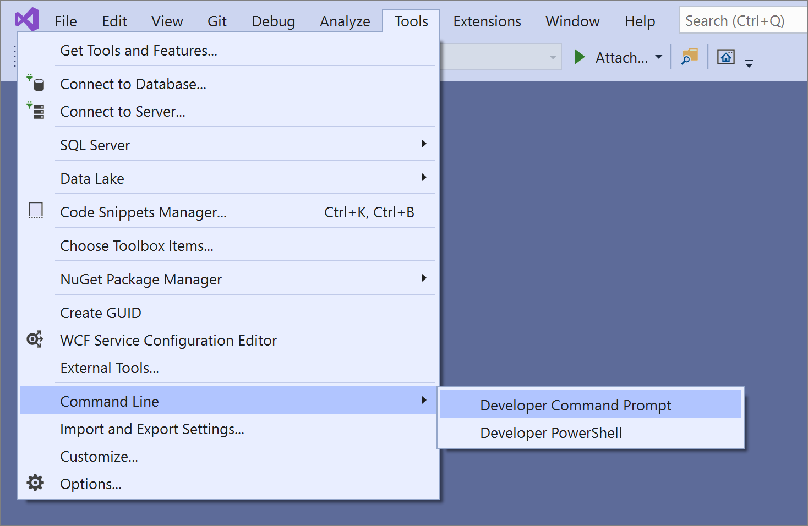
Menu di avvio di Windows
Un altro modo per avviare le shell è dal menu Start. Potrebbero essere presenti più prompt dei comandi, a seconda della versione di Visual Studio e di eventuali SDK e carichi di lavoro aggiuntivi installati.
Windows 11
Selezionare Start
 e quindi nella finestra di dialogo Digitare qui per cercare immettere
e quindi nella finestra di dialogo Digitare qui per cercare immettere developer command promptodeveloper powershell.Selezionare il risultato dell'app associato al testo di ricerca.
Windows 10
Selezionare Start
 , quindi scorrere fino alla lettera V.
, quindi scorrere fino alla lettera V.Espandi la cartella Visual Studio 2019 o Visual Studio 2022.
Se si esegue Visual Studio 2019, selezionare prompt dei comandi per gli sviluppatori per VS 2019 o Developer PowerShell per VS 2019. Se si esegue Visual Studio 2022, selezionare prompt dei comandi per gli sviluppatori per VS 2022 o Developer PowerShell per VS 2022.
In alternativa, è possibile iniziare a digitare il nome della shell nella casella di ricerca sulla barra delle applicazioni e selezionare il risultato desiderato quando l'elenco dei risultati inizia a visualizzare le corrispondenze di ricerca.
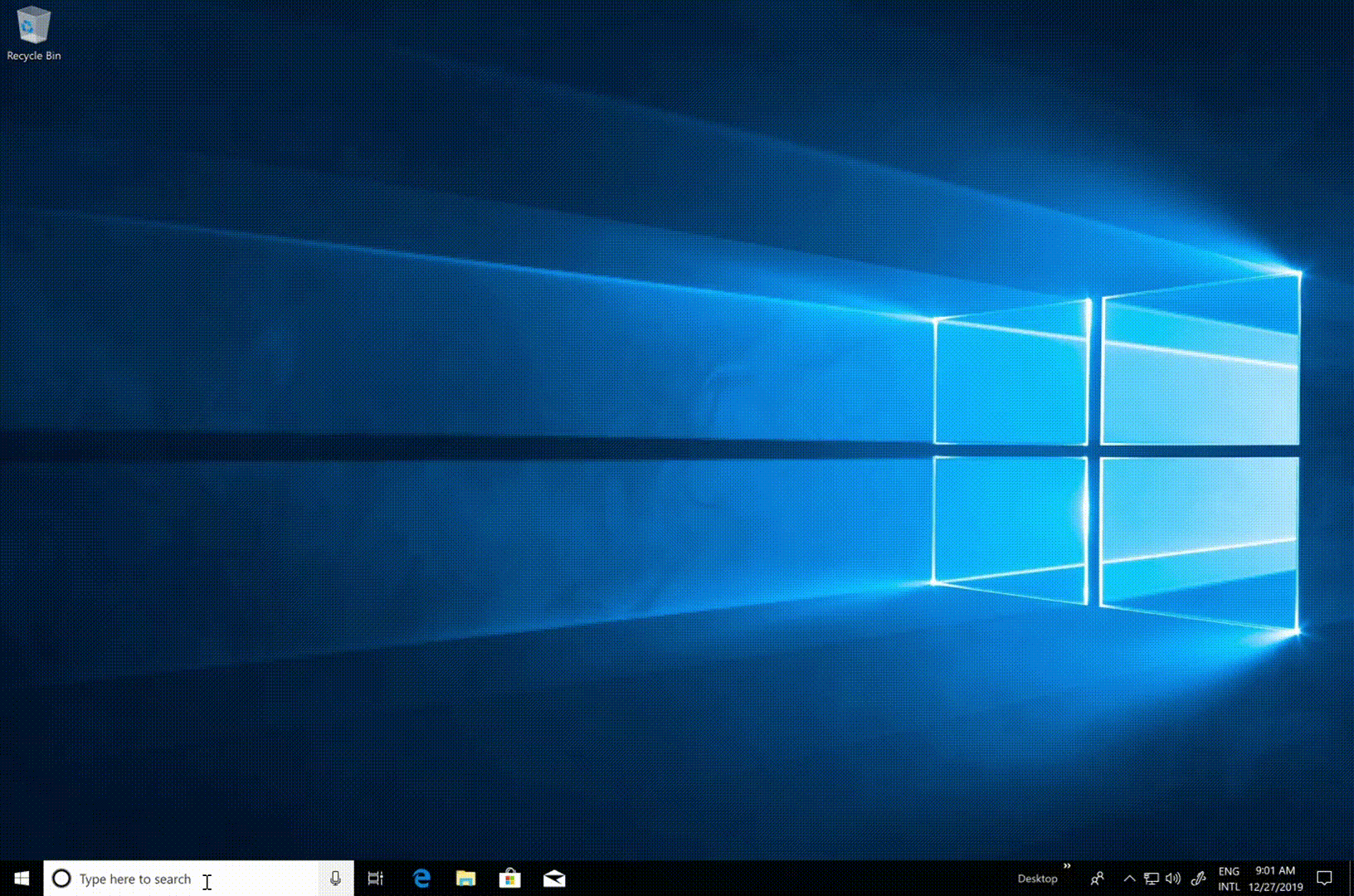
Windows 8.1
Passare alla schermata Start , premendo il tasto logo di Windows
 sulla tastiera, ad esempio.
sulla tastiera, ad esempio.Nella schermata Start premere CTRL+TAB per aprire l'elenco app e quindi premere V. Verrà visualizzato un elenco che include tutti i prompt dei comandi di Visual Studio installati.
Se stai eseguendo Visual Studio 2019, seleziona Prompt dei comandi per sviluppatori per VS 2019 o PowerShell per sviluppatori per VS 2019. Se si esegue Visual Studio 2022, selezionare prompt dei comandi per sviluppatori per VS 2022 o Developer PowerShell per VS 2022.
Iniziare dal browser di file
In genere, i collegamenti per le shell installate vengono posizionati nella cartella menu Start per Visual Studio, ad esempio in %ProgramData%\Microsoft\Windows\Start Menu\Programmi\Visual Studio 2019\Visual Studio Tools. Tuttavia, se la ricerca del prompt dei comandi non produce i risultati previsti, è possibile provare a individuare manualmente i file nel computer.
Prompt dei comandi per gli sviluppatori
Cercare il nome del file del prompt dei comandi, che è VsDevCmd.bato passare alla cartella Strumenti per Visual Studio, ad esempio %ProgramFiles%\Microsoft Visual Studio\2022\Community\Common7\Tools (il percorso cambia in base alla versione, all'edizione e al percorso di installazione di Visual Studio).
Dopo aver individuato il file del prompt dei comandi, aprirlo immettendo il comando seguente in una normale finestra del prompt dei comandi:
"%ProgramFiles%\Microsoft Visual Studio\2022\Community\Common7\Tools\VsDevCmd.bat"
In alternativa, immettere il comando seguente nella finestra di dialogo Esegui di Windows:
%comspec% /k "C:\Program Files\Microsoft Visual Studio\2022\Community\Common7\Tools\VsDevCmd.bat"
"%ProgramFiles(x86)%\Microsoft Visual Studio\2019\Community\Common7\Tools\VsDevCmd.bat"
In alternativa, immettere il comando seguente nella finestra di dialogo Esegui di Windows:
%comspec% /k "C:\Program Files (x86)\Microsoft Visual Studio\2019\Community\Common7\Tools\VsDevCmd.bat"
A partire da Visual Studio 2015, il prompt dei comandi per gli sviluppatori imposta la variabile di ambiente VSCMD_VER che contiene le informazioni sulla versione per Visual Studio (ad esempio, 17.9.0). Se è necessario rilevare se il prompt dei comandi per gli sviluppatori è già stato eseguito nella console, è consigliabile verificare se VSCMD_VER è stato definito o meno.
Consiglio
Assicurarsi di modificare il percorso in modo che corrisponda alla versione o all'edizione di Visual Studio in uso.
PowerShell per sviluppatori
Cercare un file di script di PowerShell denominato Launch-VsDevShell.ps1oppure passare alla cartella Strumenti per Visual Studio, ad esempio %ProgramFiles(x86)%\Microsoft Visual Studio\2019\Community\Common7\Tools. Il percorso cambia in base alla versione, all'edizione e al percorso di installazione di Visual Studio. Dopo aver individuato il file di PowerShell, eseguirlo immettendo il comando seguente al prompt di Windows PowerShell o PowerShell 6.
Per Visual Studio 2022:
& 'C:\Program Files\Microsoft Visual Studio\2022\Community\Common7\Tools\Launch-VsDevShell.ps1'
Per Visual Studio 2019:
& 'C:\Program Files (x86)\Microsoft Visual Studio\2019\Community\Common7\Tools\Launch-VsDevShell.ps1'
Per impostazione predefinita, Developer PowerShell che avvia viene configurato per l'installazione di Visual Studio il cui percorso di installazione si trova nel file Launch-VsDevShell.ps1.
Lo script Launch-VsDevShell.ps1 funziona individuando il modulo di PowerShell Microsoft.VisualStudio.DevShell.dll nel percorso di installazione di Visual Studio, caricandolo e richiamando il cmdlet Enter-VsDevShell. I collegamenti installati, come le scorciatoie nel menu Start, caricano il modulo di programmazione e richiamano direttamente il cmdlet.
Launch-VsDevShell.ps1 è il modo consigliato per inizializzare Developer PowerShell in modo interattivo o per l'automazione della compilazione di script.
Argomenti della riga di comando
È possibile utilizzare gli argomenti della riga di comando per una delle due shell, il prompt dei comandi per gli sviluppatori oppure Developer PowerShell.
Architettura di destinazione e architettura host
Per gli strumenti di compilazione, come il compilatore C++, che creano output destinati a architetture CPU specifiche, le shell per sviluppatori possono essere configurate usando l'argomento della riga di comando appropriato. L'architettura dei file binari dello strumento di compilazione può essere configurata anche usando gli argomenti della riga di comando. Ciò è utile quando il computer di compilazione è un'architettura diversa rispetto all'architettura di destinazione.
Consiglio
A partire da Visual Studio 2022, per impostazione predefinita msbuild sarà un file binario a 64 bit msbuild.exe, indipendentemente dall'architettura host.
| Guscio | Argomento |
|---|---|
| Prompt dei comandi per gli sviluppatori | -arch= architettura di destinazione<> |
| Prompt dei comandi per gli sviluppatori | -host_arch= l'architettura host<> |
| PowerShell per sviluppatori | -Arch <Target Architecture> |
| PowerShell per sviluppatori | -HostArch <Architettura host> |
Importante
Gli argomenti di PowerShell per sviluppatori -Arch e -HostArch sono disponibili solo a partire da Visual Studio 2022 versione 17.1.
Nella tabella seguente sono elencate le architetture supportate e se possono essere usate per gli argomenti Architettura di destinazione o Architettura host.
| Architettura | Architettura di destinazione | Architettura host |
|---|---|---|
| x86 | Predefinito | Predefinito |
| amd64 | Sì | Sì |
| braccio | Sì | No |
| arm64 | Sì | No |
Mancia
Se si imposta solo Architettura di destinazione, le shell tentano di fare in modo che l'architettura host corrisponda. Ciò può causare errori quando solo l'architettura di destinazione è impostata su un valore non supportato anche dall'architettura host.
Esempi
Avviare il prompt dei comandi per gli sviluppatori per Visual Studio 2019 Community Edition in un computer a 64 bit, creando output di compilazione destinati a 64 bit:
"%ProgramFiles(x86)%\Microsoft Visual Studio\2019\Community\Common7\Tools\VsDevCmd.bat" -arch=amd64
Avviare il prompt dei comandi per gli sviluppatori per Visual Studio 2019 Community Edition in un computer a 64 bit, creando output di compilazione destinati a Arm:
"%ProgramFiles(x86)%\Microsoft Visual Studio\2019\Community\Common7\Tools\VsDevCmd.bat" -arch=arm -host_arch=amd64
Avviare Developer PowerShell per Community Edition di Visual Studio 2022 versione 17.1 o versione successiva in un computer a 64 bit, creando output di compilazione destinati a arm64:
& 'C:\Program Files\Microsoft Visual Studio\2022\Community\Common7\Tools\Launch-VsDevShell.ps1' -Arch arm64 -HostArch amd64
SaltaPosizioneAutomatica
Per Developer PowerShell, la directory iniziale della shell è il percorso del progetto di Visual Studio. Queste impostazioni locali predefinite sostituiscono tutti gli altri percorsi, ad esempio la directory di lavoro. Questo comportamento può essere disattivato usando l'argomento della riga di comando -SkipAutomaticLocation. Ciò può essere utile se si desidera che la shell rimanga nella directory corrente dopo l'inizializzazione.
La Posizione Progetto può essere modificata in Strumenti di Opzioni>Opzioni>Progetti & Soluzioni>Posizione Progetto.
La posizione del progetto può essere modificata in Strumenti Opzioni>Progetti>Soluzioni &>Posizioni.
Suggerimento
Gli argomenti della riga di comando -Arch, -HostArche -SkipAutomaticLocation sono supportati sia dallo script Launch-VsDevShell.ps1 che dal cmdlet Enter-VsDevShell.