Funzionalità dell'editor di codice
L'editor di Visual Studio offre molte funzionalità che semplificano la scrittura e la gestione del codice e del testo. È possibile espandere e comprimere diversi blocchi di codice usando la funzione di strutturazione. Puoi ottenere maggiori informazioni sul codice utilizzando IntelliSense, il Visualizzatore Oggetti , e la gerarchia delle chiamate. È possibile trovare il codice usando funzionalità come Vai a, Vai a definizionee Trova tutti i riferimenti. È possibile inserire blocchi di codice con frammenti di codice ed è possibile generare codice usando funzionalità come Generate From Usage. Se l'editor di Visual Studio non è mai stato usato in precedenza, vedere Learn per usare l'editor di codice.
È possibile visualizzare il codice in molti modi diversi. Per impostazione predefinita, Esplora soluzioni mostra il codice organizzato in base ai file. È possibile selezionare la scheda visualizzazione classi nella parte inferiore della finestra per visualizzare il codice organizzato in base alle classi.
È possibile cercare e sostituire il testo in uno o più file. Per altre informazioni, vedere Trovare e sostituire il testo. È anche possibile usare espressioni regolari per trovare e sostituire il testo. Per altre informazioni, vedere Usare espressioni regolari in Visual Studio.
Le diverse lingue di Visual Studio offrono diversi set di funzionalità e in alcuni casi le funzionalità si comportano in modo diverso in lingue diverse. Molte di queste differenze sono specificate nelle descrizioni delle funzionalità, ma per altre informazioni, vedere le sezioni relative a linguaggi specifici di Visual Studio.
Funzionalità dell'editor
| Caratteristica | Descrizione |
|---|---|
| Colorazione della sintassi | Alcuni elementi della sintassi dei file di codice e markup sono colorati in modo diverso per distinguerli. Ad esempio, le parole chiave (ad esempio using in C# e Imports in Visual Basic) sono un colore, ma i tipi (ad esempio Console e Uri) sono un altro colore. Anche altri elementi della sintassi sono colorati, ad esempio valori letterali stringa e commenti. C++ usa il colore per distinguere tra tipi, enumerazioni e macro, tra gli altri token.È possibile visualizzare il colore predefinito per ogni tipo ed è possibile modificare il colore per qualsiasi elemento di sintassi specifico nel menu Tipi di carattere e colori, Ambiente, Opzioni, che è possibile aprire dal menu strumenti di. |
| Segni di errore e di avviso | Quando si aggiunge il codice e si compila la soluzione, è possibile che nel codice vengano visualizzate (a) sottolineature ondulate di colore diverso, note come squiggles, o (b) lampadine. Gli squiggles rossi indicano errori di sintassi, blu indica gli errori del compilatore, verde indica gli avvisi e viola indica altri tipi di errori.
Azioni Rapide suggeriscono correzioni per i problemi e semplificano l'applicazione della correzione. È possibile visualizzare il colore predefinito per ciascuna sottolineatura ondulata di errore e avviso nella finestra di dialogo Strumenti>Opzioni>Ambiente>Tipi di carattere e colori. In Visualizzare elementicercare errore di sintassi, errore del compilatore, avvisoe altro errore. |
| Corrispondenza parentesi graffa | Quando il punto di inserimento viene posizionato su una parentesi graffa aperta in un file di codice, sia essa che la parentesi graffa di chiusura vengono evidenziate. Questa funzionalità offre un feedback immediato sulle parentesi graffe malposizionate o mancanti. È possibile attivare o disattivare la corrispondenza delle parentesi con l'impostazione evidenziazione automatica del delimitatore (Strumenti>Opzioni>Editor di testo). È possibile modificare il colore di evidenziazione in Strumenti >Opzioni>Ambiente>Tipi di carattere e Colori. Cercare corrispondenza delle graffe (evidenziata) o corrispondenza delle graffe (rettangolare). |
| Suono Surround Automatico | Con Visual Studio 2022 versione 17.9 e successive, è possibile racchiudere automaticamente una selezione con delimitatori corrispondenti quando si usano virgolette doppie (""), virgolette singole (''), parentesi quadre ((), {}, []) o qualsiasi delimitatore supportato dalla lingua del file. Quando si aggiunge un delimitatore di apertura (", ', () a una selezione nel file di codice, il delimitatore di chiusura corrispondente viene posizionato automaticamente intorno alla selezione.È possibile attivare o disattivare l'inclusione automatica con l'impostazione Racchiudi automaticamente quando si digitano virgolette o parentesi nella sezione Visualizza della pagina Strumenti di>Opzioni>Editor di testo. |
| Visualizzatore di strutture | Le linee punteggiate collegano le parentesi graffe corrispondenti nei file di codice, facilitando l'individuazione delle coppie di parentesi di apertura e chiusura. Questa funzionalità consente di trovare più rapidamente il codice nella codebase. È possibile attivare o disattivare queste linee guida utilizzando l'opzione Mostra linee guida per la struttura nella sezione Visualizzazione della pagina Strumenti>Opzioni>Editor di testo>Generale. |
| Numeri di riga | I numeri di riga possono essere visualizzati nel margine sinistro della finestra del codice. Non vengono visualizzati per impostazione predefinita. È possibile attivare questa opzione nelle impostazioni dell'editor di testo per tutte le lingue (Strumenti>Opzioni>Editor di testo>Tutte le lingue). È possibile visualizzare i numeri di riga per i singoli linguaggi di programmazione modificando le impostazioni per tali linguaggi (Strumenti>Opzioni>Editor di testo><lingua>). Per stampare i numeri di riga, è necessario selezionare Includi numeri di riga nella finestra di dialogo Stampa . |
| Rilevamento modifiche | Il colore del margine sinistro consente di tenere traccia delle modifiche apportate in un file. Le modifiche apportate dopo l'apertura del file ma non salvate sono contrassegnate da una barra gialla sul margine sinistro (noto come margine di selezione). Dopo aver salvato le modifiche (ma prima di chiudere il file), la barra diventa verde. Se si annulla una modifica dopo aver salvato il file, la barra diventa arancione. Per disattivare e attivare questa funzionalità, modificare l'opzione Rileva modifiche nelle impostazioni dell'editor di testo (Strumenti>Opzioni>Editor di testo). |
| Selezione di codice e testo | È possibile selezionare il testo in modalità flusso continuo standard o in modalità casella, in cui si seleziona una parte rettangolare di testo anziché un set di righe. Per effettuare una selezione in modalità box, premere ALT mentre si trascina il mouse sulla selezione oppure premere ALT+MAIUSC+<tasto freccia>. La selezione include tutti i caratteri all'interno del rettangolo definito dal primo carattere e dall'ultimo carattere nella selezione. Qualsiasi elemento digitato o incollato nell'area selezionata viene inserito nello stesso punto di ogni riga. |
| Zoom | È possibile eseguire lo zoom avanti o indietro nella finestra del codice premendo e tenendo premuto il tasto Ctrl e spostando la rotellina del mouse (o CTRL+MAIUSC+. per aumentare e CTRL+MAIUSC+, per diminuire). È anche possibile usare la casella zoom nell'angolo inferiore sinistro della finestra del codice per impostare una percentuale di zoom specifica. La funzionalità di zoom non funziona nelle finestre degli strumenti. |
| Spazio virtuale | Per impostazione predefinita, le righe negli editor di Visual Studio terminano dopo l'ultimo carattere, in modo che la freccia destra tasto alla fine di una riga sposta il cursore all'inizio della riga successiva. In altri editor, una riga non termina dopo l'ultimo carattere e puoi posizionare il cursore ovunque sulla riga. È possibile abilitare lo spazio virtuale nell'editor nelle impostazioni di >>Editor di testo>Tutte le lingue. È possibile abilitare lo spazio virtuale o il capo automatico, ma non entrambi. |
| Stampa | È possibile utilizzare le opzioni nella finestra di dialogo stampa per includere numeri di riga o nascondere aree di codice compresse quando si stampa un file. Nella finestra di dialogo Imposta Pagina, è anche possibile scegliere di stampare il percorso completo e il nome del file scegliendo Intestazione Pagina. È possibile impostare le opzioni di stampa dei colori nella finestra di dialogo Strumenti>Opzioni>ambiente>tipi di carattere e colori. Scegliere la stampante nelle impostazioni Mostra per l'elenco per personalizzare la stampa a colori. È possibile specificare colori diversi per la stampa di un file rispetto alla modifica di un file. |
| Annullamento globale e ripeti | Il Annullare l'ultima azione globale e i comandi Ripeti azione globale ultima nel menu Modifica annullare o ripetere azioni globali che influiscono su più file. Le azioni globali includono la ridenominazione di una classe o di uno spazio dei nomi, l'esecuzione di un'operazione di ricerca e sostituzione in una soluzione, il refactoring di un database o qualsiasi altra azione che modifica più file. È possibile applicare i comandi di annullamento e rollforward globali alle azioni nella sessione corrente di Visual Studio, anche dopo aver chiuso la soluzione in cui è stata applicata un'azione. |
Funzionalità di modifica avanzate
È possibile trovare molte funzionalità avanzate nel menu Modifica>avanzate sulla barra degli strumenti. Non tutte queste funzionalità sono disponibili per tutti i tipi di file di codice.
| Caratteristica | Descrizione |
|---|---|
| Formato del documento | Imposta il corretto rientro delle righe di codice e dispone le parentesi graffe su righe separate all'interno del documento. |
| Selezione Formato | Imposta il rientro corretto delle righe di codice e sposta le parentesi graffe in righe separate nella selezione. |
| Tabulare le righe selezionate | Consente di modificare gli spazi iniziali nelle schede, se appropriato. |
| Sostituisci le tabulazioni con spazi nelle righe selezionate | Modifica le tabulazioni iniziali in spazi. Se si desidera convertire tutti gli spazi nel file in schede (o tutte le schede in spazi), è possibile usare i comandi Edit.ConvertSpacesToTabs e Edit.ConvertTabsToSpaces. Questi comandi non vengono visualizzati nei menu di Visual Studio, ma è possibile chiamarli dalla finestra accesso rapido o dalla finestra di comando. |
| Crea maiuscole | Modifica tutti i caratteri della selezione in maiuscolo o, se non è presente alcuna selezione, modifica il carattere in corrispondenza del punto di inserimento in maiuscolo. Collegamento: CTRL+MAIUSC+U. |
| In minuscolo | Modifica tutti i caratteri della selezione in minuscolo o, se non è presente alcuna selezione, modifica il carattere in corrispondenza del punto di inserimento in lettere minuscole. Collegamento: CTRL+U. |
| Sposta le righe selezionate verso l'alto | Sposta la riga selezionata verso l'alto di una riga. Collegamento: alt+freccia su. |
| Sposta le linee selezionate verso il basso | Sposta la linea selezionata verso il basso di una riga. Collegamento: alt+freccia giù. |
| Elimina spazi vuoti orizzontali | Elimina tabulazioni o spazi alla fine della riga corrente. Collegamento: CTRL+K, CTRL+\ |
| Visualizza spazi vuoti | Visualizza gli spazi come punti in rilievo e le tabulazioni come frecce. La fine di un file viene visualizzata come glifo rettangolare. Se Strumenti>Opzioni>Editor di Testo>Tutte le lingue>A capo automatico>Mostra glifi visibili per il ritorno a capo automatico è selezionato, viene visualizzato anche tale glifo. |
| Ritorno a capo automatico | Fa sì che tutte le righe di un documento siano visibili nella finestra del codice. È possibile disattivare il ritorno a capo automatico e attivarlo nelle impostazioni di Editor di testo tutte le lingue ( strumenti di>opzioni>editor di testo>tutti i linguaggi). |
| Selezione commenti | Aggiunge caratteri di commento alla selezione o alla riga corrente. Collegamento: CTRL+K, CTRL+C |
| Annulla commento selezionato | Rimuove i caratteri di commento dalla selezione o dalla riga corrente. Scelta rapida: Ctrl+K, Ctrl+U |
| Aumenta il rientro della riga | Aggiunge una scheda (o gli spazi equivalenti) alle righe selezionate o alla riga corrente. |
| Riduci rientro riga | Rimuove una scheda (o gli spazi equivalenti) dalle righe selezionate o dalla riga corrente. |
| Seleziona tag | In un documento che contiene tag (ad esempio, XML o HTML), seleziona il tag . |
| Selezionare Contenuto tag | In un documento che contiene tag (ad esempio, XML o HTML), seleziona il contenuto. |
Esplorare e trovare il codice
È possibile spostarsi nell'editor di codice in diversi modi, tra cui lo spostamento indietro e avanti verso i punti di inserimento precedenti, la visualizzazione della definizione di un tipo o di un membro e il passaggio a un metodo specifico usando la barra di spostamento. Per altre informazioni, vedere Navigare il codice.
È anche possibile impostare segnalibri per contrassegnare le righe nel codice in modo che sia possibile tornare rapidamente a una posizione specifica o spostarsi avanti e indietro tra le posizioni. Per ulteriori informazioni, consultare il codice segnalibro .
Trovare riferimenti nella codebase
Per trovare dove si fa riferimento a determinati elementi di codice in tutta la codebase, è possibile usare il comando Trova tutti i riferimenti oppure premere MAIUSC+F12. Inoltre, quando si seleziona un tipo o un membro, il riferimento evidenziando funzionalità evidenzia automaticamente tutti i riferimenti a tale tipo o membro. Per altre informazioni, vedere Trovare riferimenti nel codice.
Generare, correggere o effettuare il refactoring del codice
Visual Studio consente di generare, correggere e effettuare il refactoring del codice in diversi modi.
È possibile utilizzare frammenti di codice per inserire un modello come un blocco switch o una dichiarazione di enumerazione.
È possibile usare azioni rapide per generare codice, ad esempio classi e proprietà, o per introdurre una variabile locale. È anche possibile usare azioni rapide per migliorare il codice, ad esempio per rimuovere cast non necessari e variabili inutilizzate oppure per aggiungere controlli null prima di accedere alle variabili.
È possibile refattorizzare il codice per rinominare una variabile, riordinare i parametri del metodo o sincronizzare un tipo con il relativo nome file, solo per citarne alcuni.
Copiare e incollare il codice
Visual Studio offre alcuni risparmio di tempo quando si tratta di copiare e incollare il codice, come indicato di seguito:
copiare e tagliare il rientro: a partire da versione 17.7, Visual Studio corregge automaticamente il rientro del codice quando si copia il codice da Visual Studio e lo si incolla in un'altra applicazione.
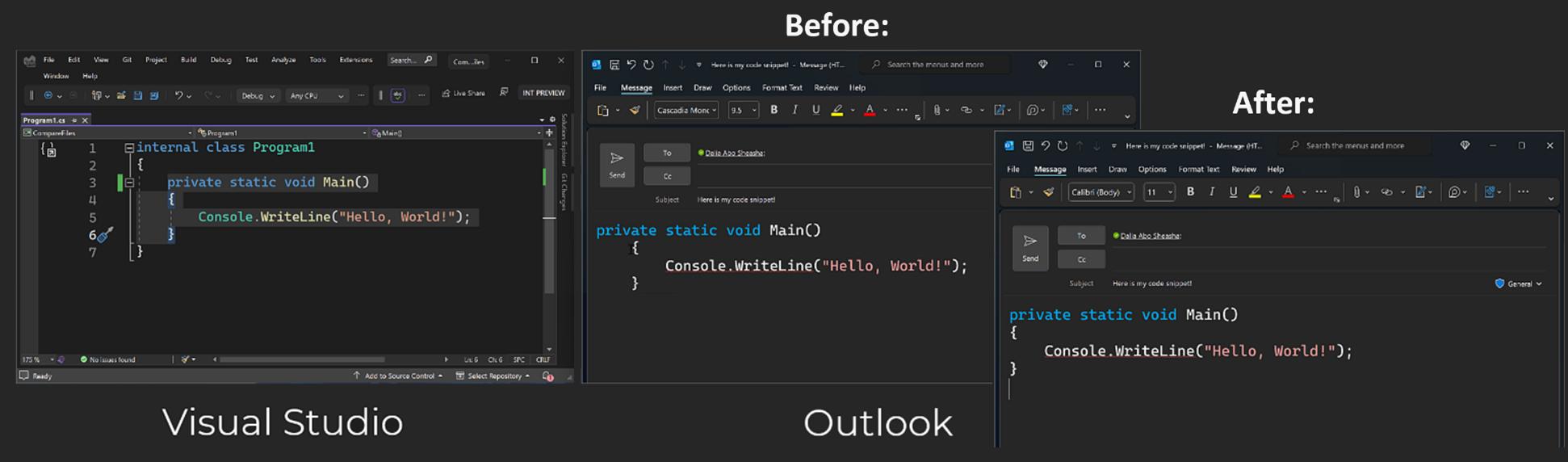
Incollare JSON o XML come classi. Copiare qualsiasi frammento di testo JSON o XML negli Appunti e incollarlo come classi .NET fortemente tipate in qualsiasi file di codice C# o Visual Basic. A tale scopo, usare Modifica>Incolla speciale>Incolla JSON come classi (o Incolla XML come classi).
Personalizzare l'editor
È possibile condividere le impostazioni di Visual Studio con un altro sviluppatore, fare in modo che le impostazioni siano conformi a uno standard o tornare alle impostazioni predefinite di Visual Studio utilizzando il comando Procedura Guidata di Importazione/Esportazione Impostazioni nel menu Strumenti. Nella procedura guidata Importazione ed Esportazione delle impostazioni, è possibile modificare le impostazioni generali selezionate o le impostazioni specifiche di lingua e progetto.
Per definire nuovi tasti di scelta rapida o ridefinire i tasti di scelta rapida esistenti, passare a Strumenti>Opzioni>Ambiente>tastiera. Per altre informazioni sui tasti di scelta rapida, vedere tasti di scelta rapida.
Per le opzioni dell'editor specifiche di JavaScript, vedere opzioni dell'editor JavaScript.