Personalizzazione dell'IDE in Visual Studio per Mac
Importante
Visual Studio per Mac è prevista per il ritiro il 31 agosto 2024 in conformità con Microsoft Criteri moderni relativi al ciclo di vita. Anche se è possibile continuare a usare Visual Studio per Mac, esistono diverse altre opzioni per gli sviluppatori in Mac, ad esempio la versione di anteprima della nuova estensione C# Dev Kit per VS Code.
Altre informazioni sulle sequenze temporali e sulle alternative di supporto.
Visual Studio per Mac può essere personalizzato, consentendo agli utenti di sviluppare app in un ambiente che soddisfi le proprie esigenze sia per l'efficienza che per l'estetica. Questo articolo esamina i diversi modi in cui è possibile adattare Visual Studio per Mac alle proprie esigenze.
Tema scuro
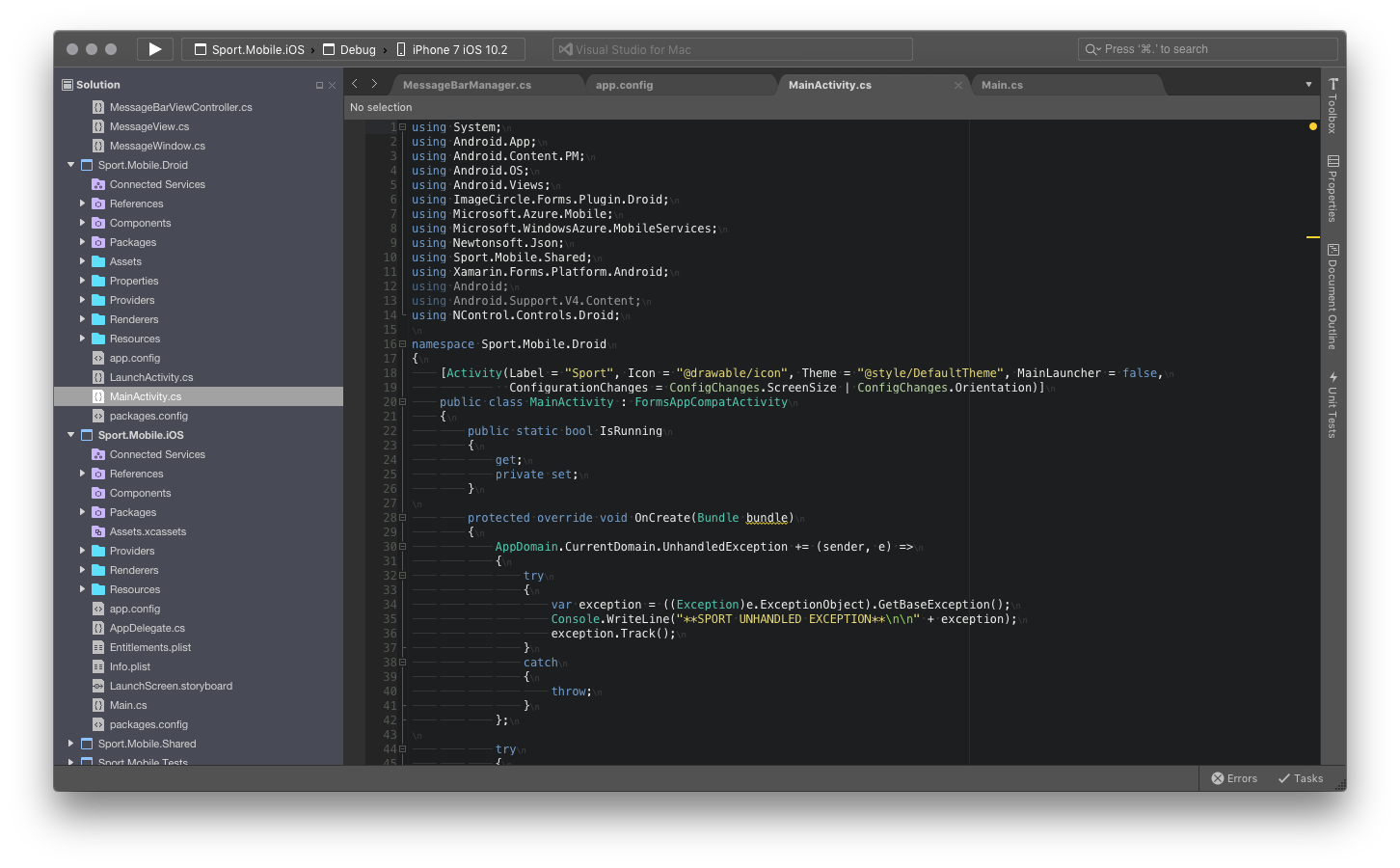
È possibile cambiare tema in Visual Studio per Mac passando a Visual Studio > Preferenze > Stile visivo ambiente > e selezionando il tema desiderato dall'elenco a discesa Tema interfaccia utente, come illustrato nell'immagine seguente:
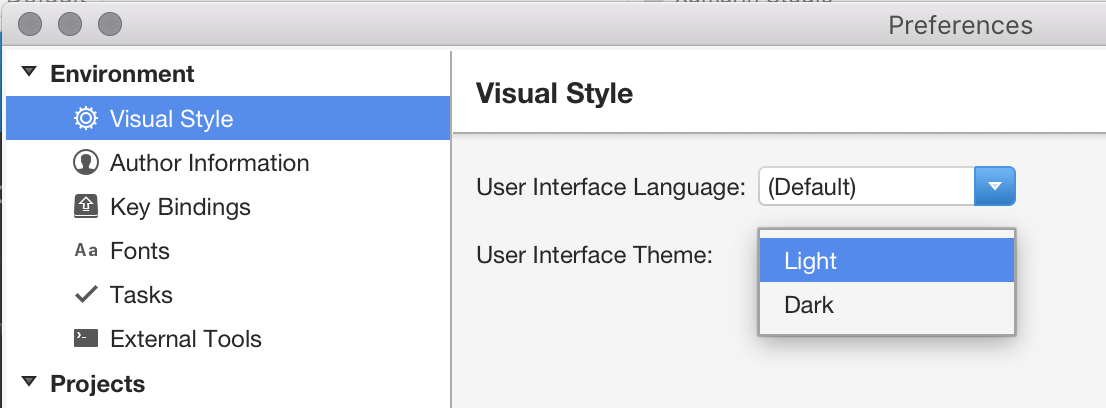
Localizzazione
Visual Studio per Mac è disponibile nelle 14 lingue seguenti ed è quindi accessibile a un maggior numero di sviluppatori:
- Cinese - Cina
- Cinese (Taiwan)
- Ceco
- Francese
- Tedesco
- Inglese
- Italiano
- Giapponese
- Coreano
- Polacco
- Portoghese - Brasile
- Russo
- Spagnolo
- Turco
Per modificare la lingua visualizzata da Visual Studio per Mac, passare a Visual Studio Preferences Environment > Visual Style (Stile visivo ambiente preferenze > di Visual Studio>) e selezionare la lingua desiderata dall'elenco a discesa User Interface Language (Lingua interfaccia utente), come illustrato nell'immagine seguente:
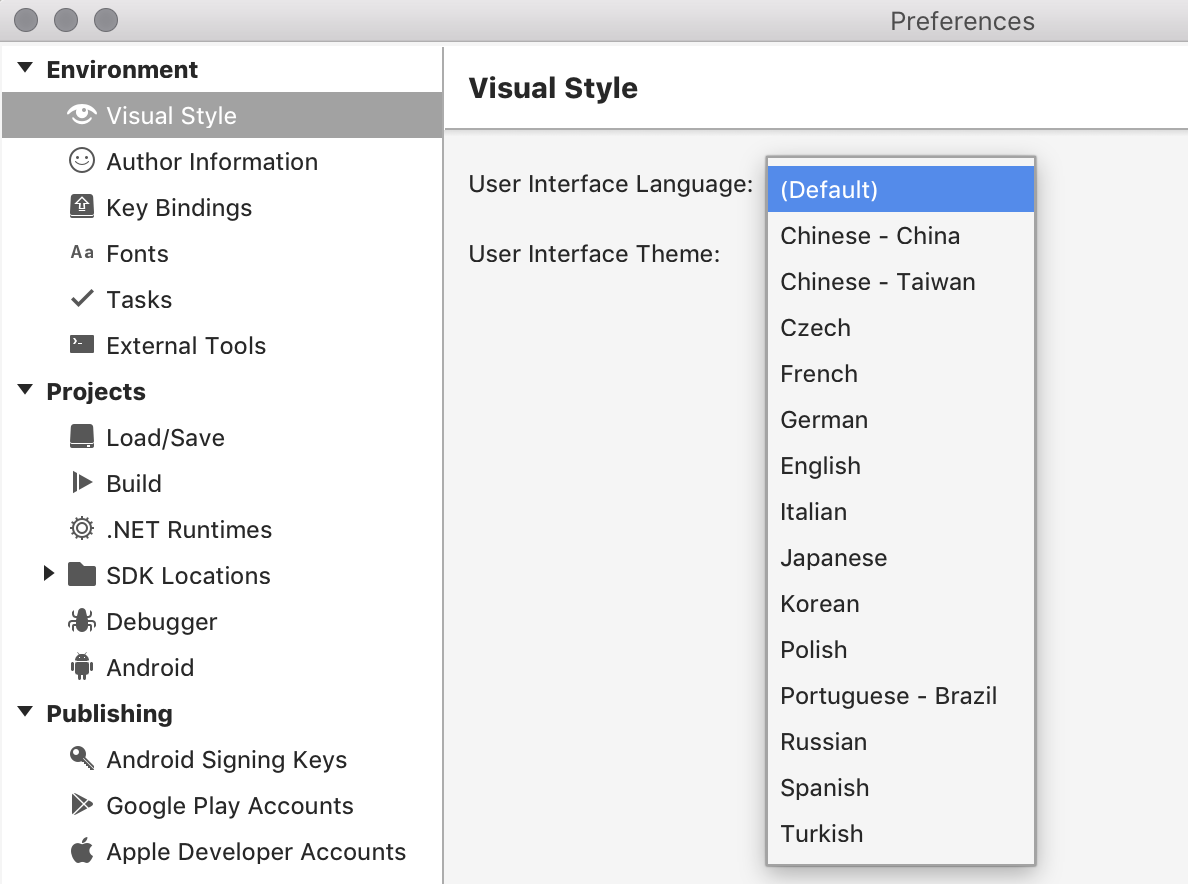
Informazioni sull'autore
Il pannello delle informazioni sull'autore consente di aggiungere informazioni pertinenti su se stessi, ad esempio il nome, l'indirizzo di posta elettronica, il proprietario del copyright per il lavoro, la società e il marchio:
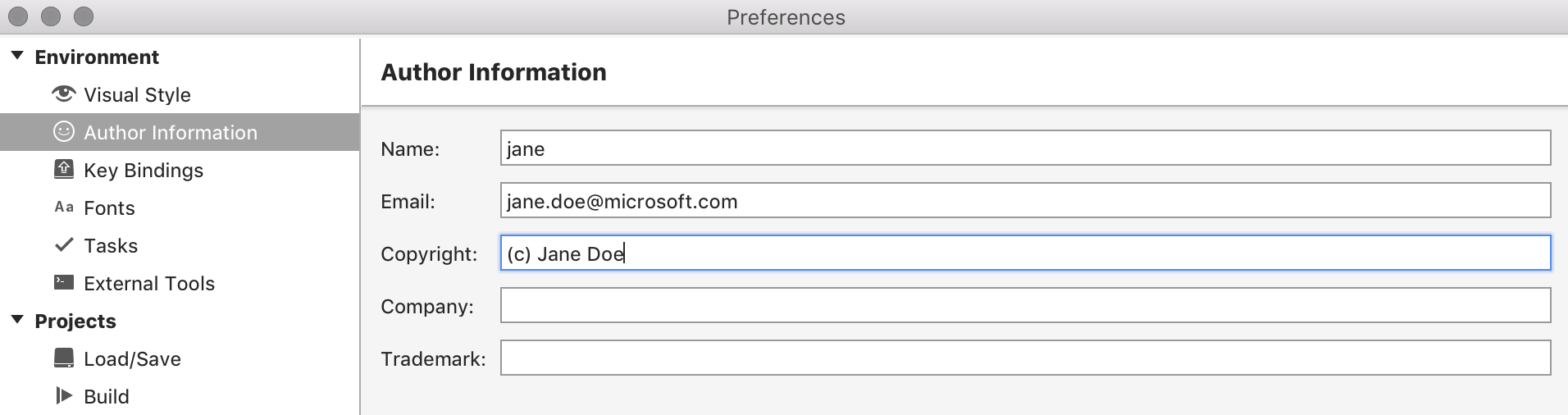
Queste informazioni vengono usate per popolare le intestazioni standard dei file, ad esempio le licenze, che è possibile aggiungere ai nuovi file:
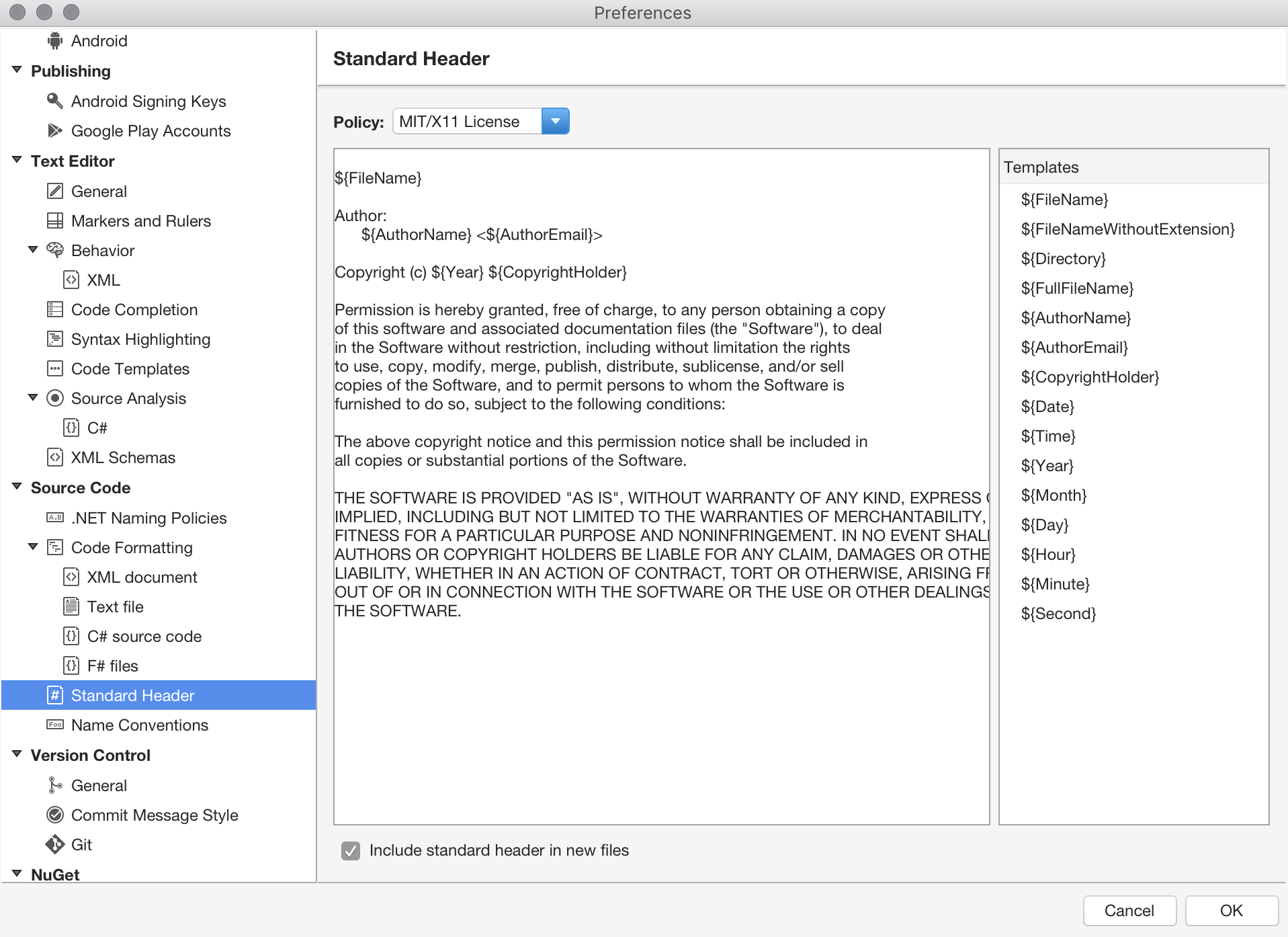
I campi Nome e Posta elettronica vengono usati in tutti i commit eseguiti tramite il controllo della versione in Visual Studio per Mac. Se questi campi non sono stati popolati, Visual Studio per Mac chiederà di farlo quando si tenta di usare il controllo della versione.
Combinazioni di tasti
I tasti di scelta rapida o i tasti di scelta rapida consentono di adattare l'ambiente di sviluppo in modo che sia possibile spostarsi in modo più efficiente in Visual Studio per Mac. Sono disponibili tasti di scelta rapida familiari presenti nelle interfacce IDE più diffuse, ad esempio Visual Studio (in Windows), ReSharper, Visual Studio Code e Xcode.
I tasti di scelta rapida possono essere impostati passando a Tasti di scelta rapida dell'ambiente> preferenze > di Visual Studio>, come illustrato nell'immagine seguente:
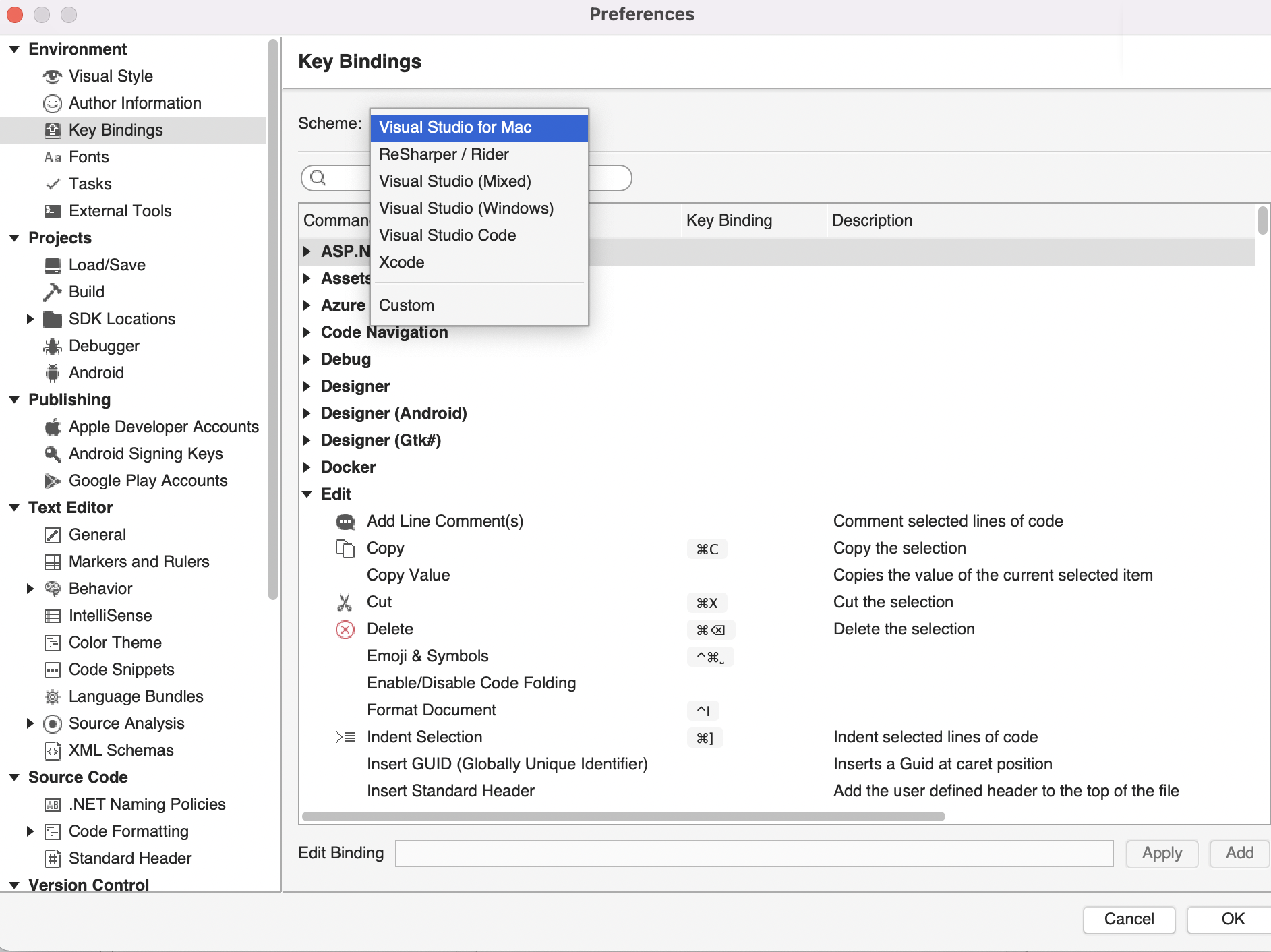
Da qui è possibile cercare combinazioni di tasti di scelta rapida, visualizzare tasti di scelta rapida in conflitto, aggiungere nuovi tasti di scelta rapida e modificare quelli esistenti.
Questi binding possono essere impostati anche durante la configurazione iniziale di Visual Studio per Mac, tramite la schermata Selezione tastiera:
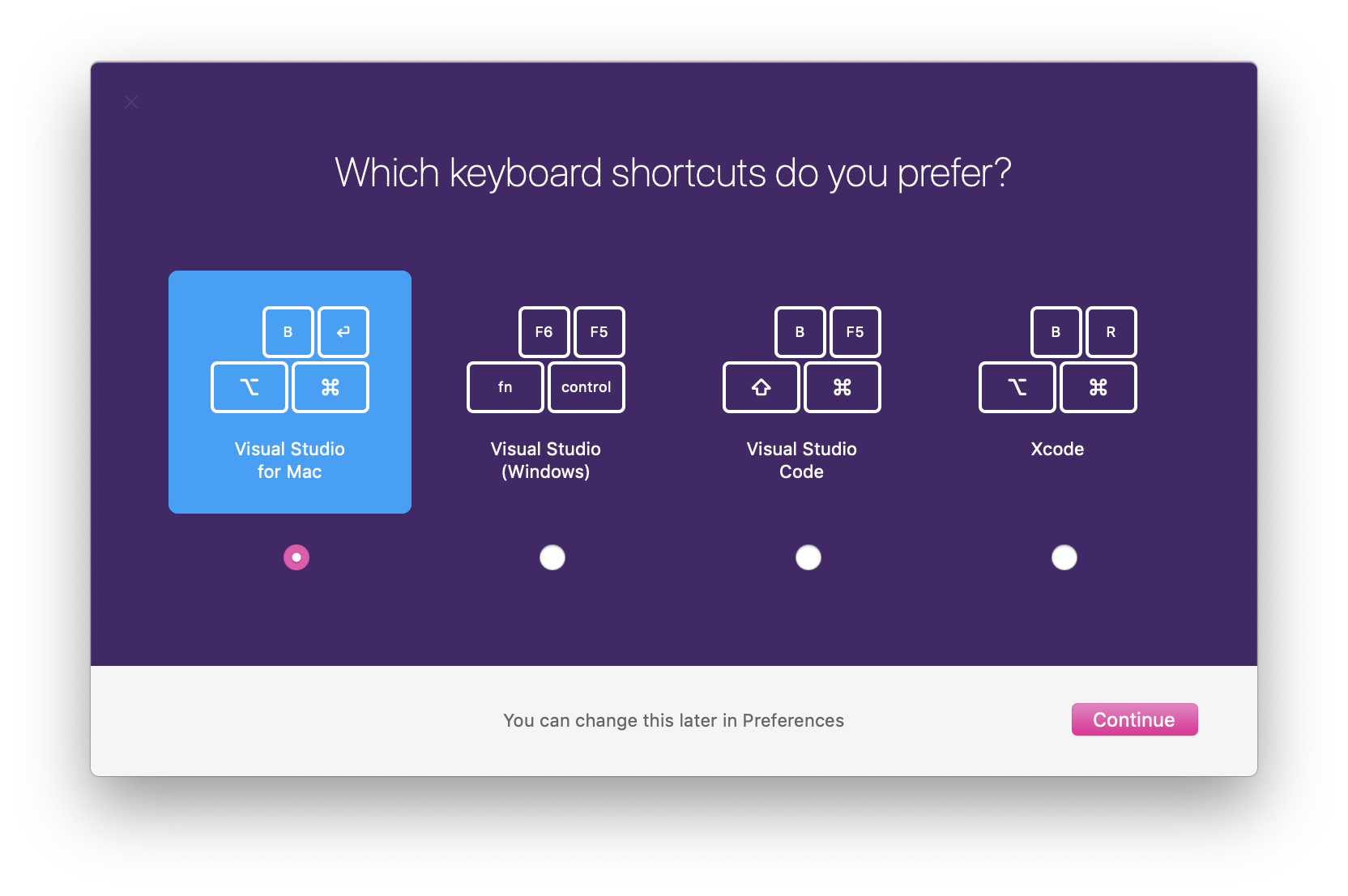
Layout area di lavoro
Visual Studio per Mac'area di lavoro è costituita da un'area documento principale (in genere l'editor, l'area di progettazione o il file di opzioni), circondata da finestre degli strumenti complementari che contengono informazioni utili per accedere e gestire file dell'applicazione, test e debug.
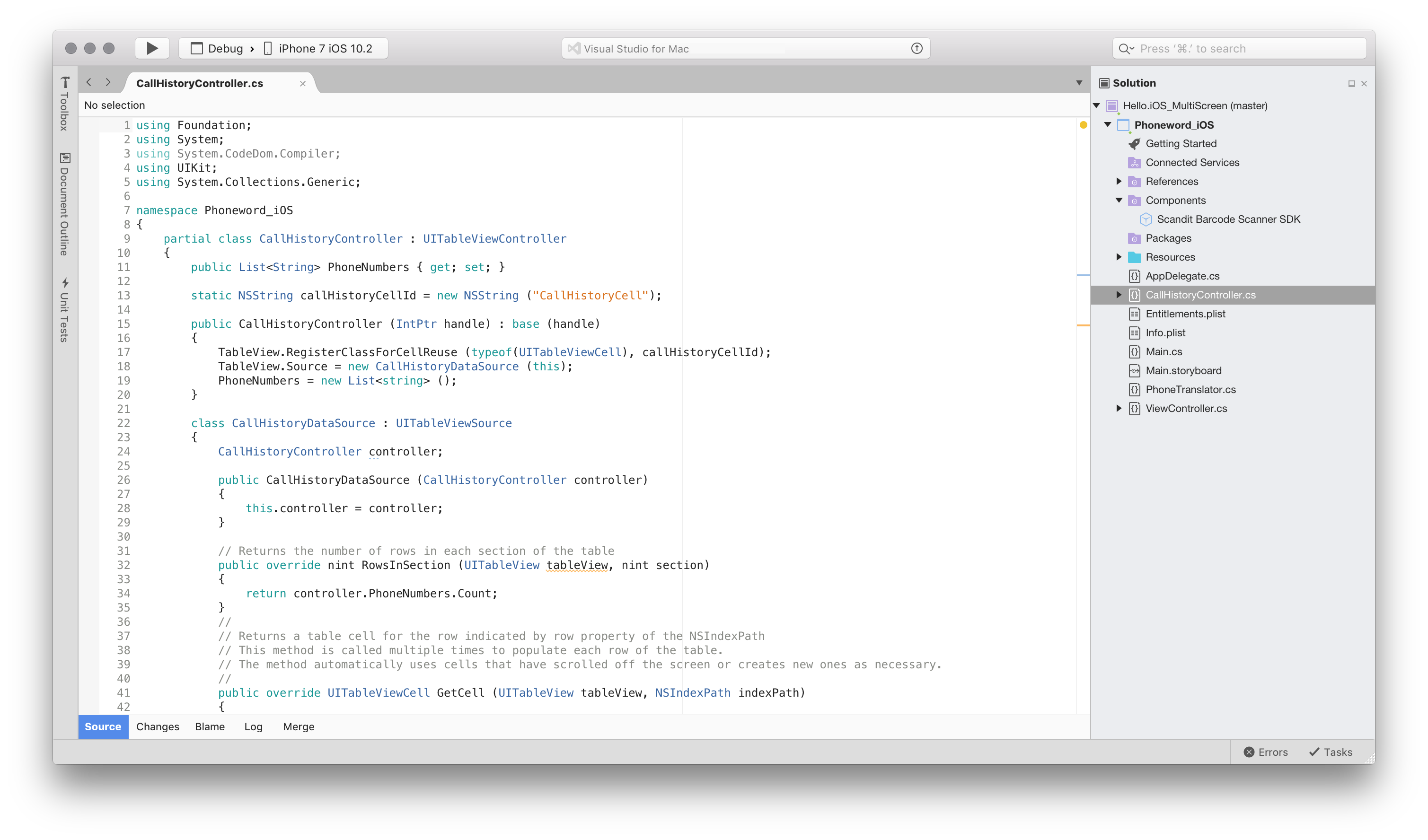
Visualizzazione e disposizione delle finestre degli strumenti
Quando si apre una nuova soluzione o un nuovo file in Visual Studio per Mac, è necessario notare alcune finestre degli strumenti nell'area di lavoro, tra cui finestra della soluzione, struttura documento ed errori:
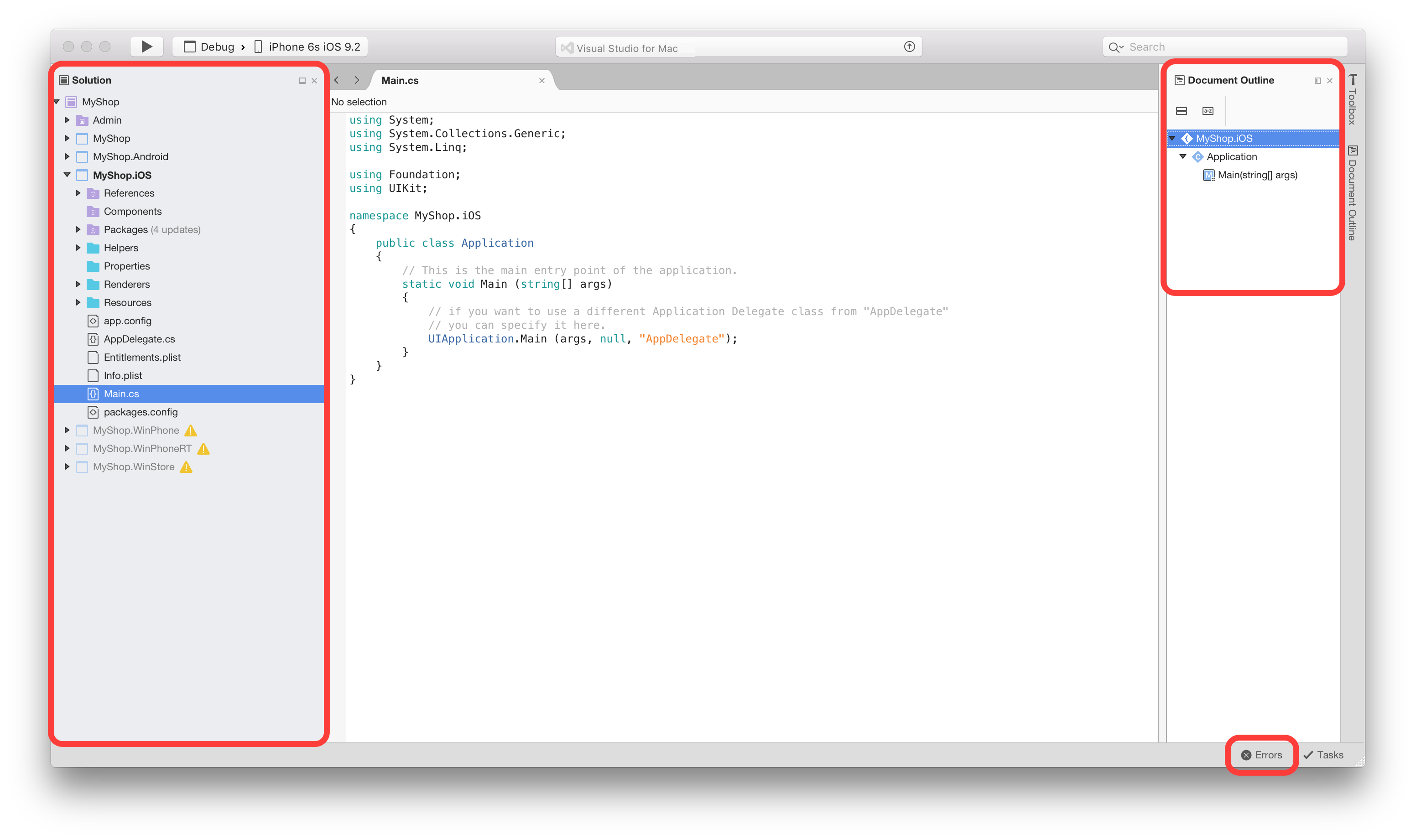
Visual Studio per Mac fornisce finestre degli strumenti contenenti informazioni aggiuntive, strumenti e strumenti di navigazione, a cui è possibile accedere navigando Visualizzare la voce di menu e selezionare una finestra degli strumenti per aggiungerla:
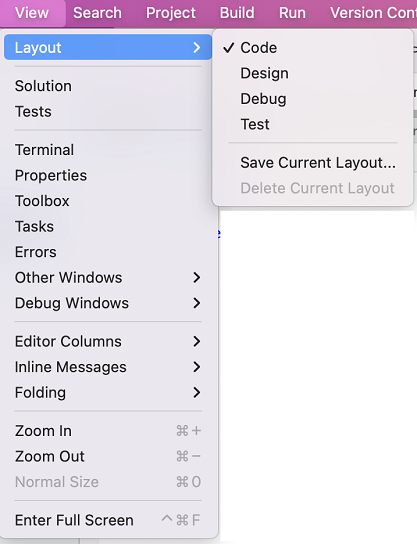
Le finestre degli strumenti possono anche essere aperte automaticamente da comandi diversi, ad esempio il comando Trova nei file (MAIUSC + CMD + F), che apre una finestra scollegata dei risultati della ricerca.
Le finestre degli strumenti possono essere spostate e disposte in tutto il flusso di lavoro in qualsiasi modo sia più utile per l'utente. Ad esempio, possono essere ancorati su qualsiasi lato dell'editor di documenti, accanto a un'altra finestra degli strumenti, sopra o sotto un'altra finestra o come set di finestre a schede che consentono di passare rapidamente da una finestra all'altra.
Per le finestre degli strumenti usate di frequente, è anche possibile scollegarle completamente dalla finestra di Visual Studio per Mac e nella propria nuova finestra.
Le finestre degli strumenti possono essere bloccate e chiuse dai controlli nell'angolo superiore destro di ogni finestra:
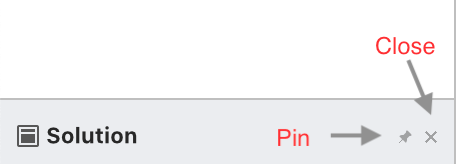
Le finestre bloccate sono ancorate ai lati dell'area di lavoro e rimangono aperte per un accesso più rapido quando sono necessarie. Le finestre rimosse sono ancorate, ma non vengono visualizzate finché non si passa il puntatore del mouse sulla scheda per la finestra con il mouse o lo stato attivo con la tastiera. Possono essere nascosti quando lo stato attivo del mouse e della tastiera li lascia.
Organizzazione dei layout
Le finestre degli strumenti visualizzate in qualsiasi momento dipendono dal contesto corrente. Ad esempio, quando si usa la finestra di progettazione visiva, la casella degli strumenti e le finestre griglia delle proprietà sono più importanti. Durante il debug, è utile avere le finestre del debugger per visualizzare lo stack e le variabili locali.
Lo stato delle finestre degli strumenti aperte è rappresentato da un layout. È possibile cambiare manualmente i layout tramite il menu Visualizza, come illustrato nell'immagine seguente. Questa operazione viene inoltre cambiata automaticamente quando si esegue un'azione, ad esempio il debug o l'apertura di uno Storyboard:
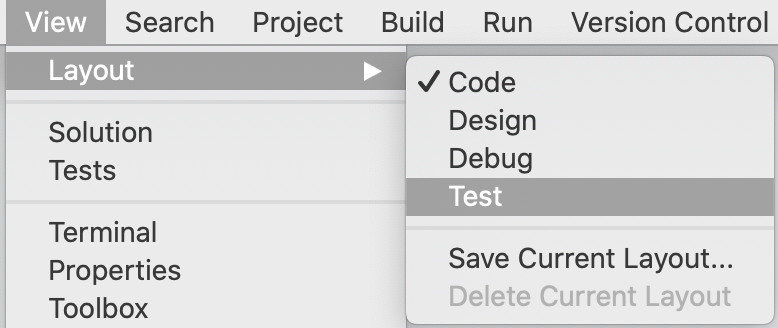
È possibile creare un nuovo layout usando la voce di menu Visualizza > layout > Salva layout corrente. Questo comando aggiungerà il layout corrente al menu in modo da poterlo selezionare in qualsiasi momento:
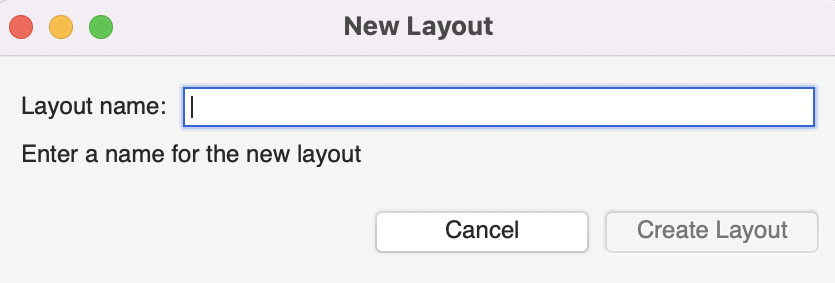
Supporto della modifica affiancata
Visual Studio per Mac consente di affiancare diversi editor di testo aperti o di visualizzare un editor in una finestra mobile scollegata.
La modalità a due colonne può essere abilitata tramite la voce di menu Visualizza selezionando Visualizza > colonne > dell'editor 2 colonne oppure trascinando una scheda dell'editor su uno dei bordi dell'area dell'editor:
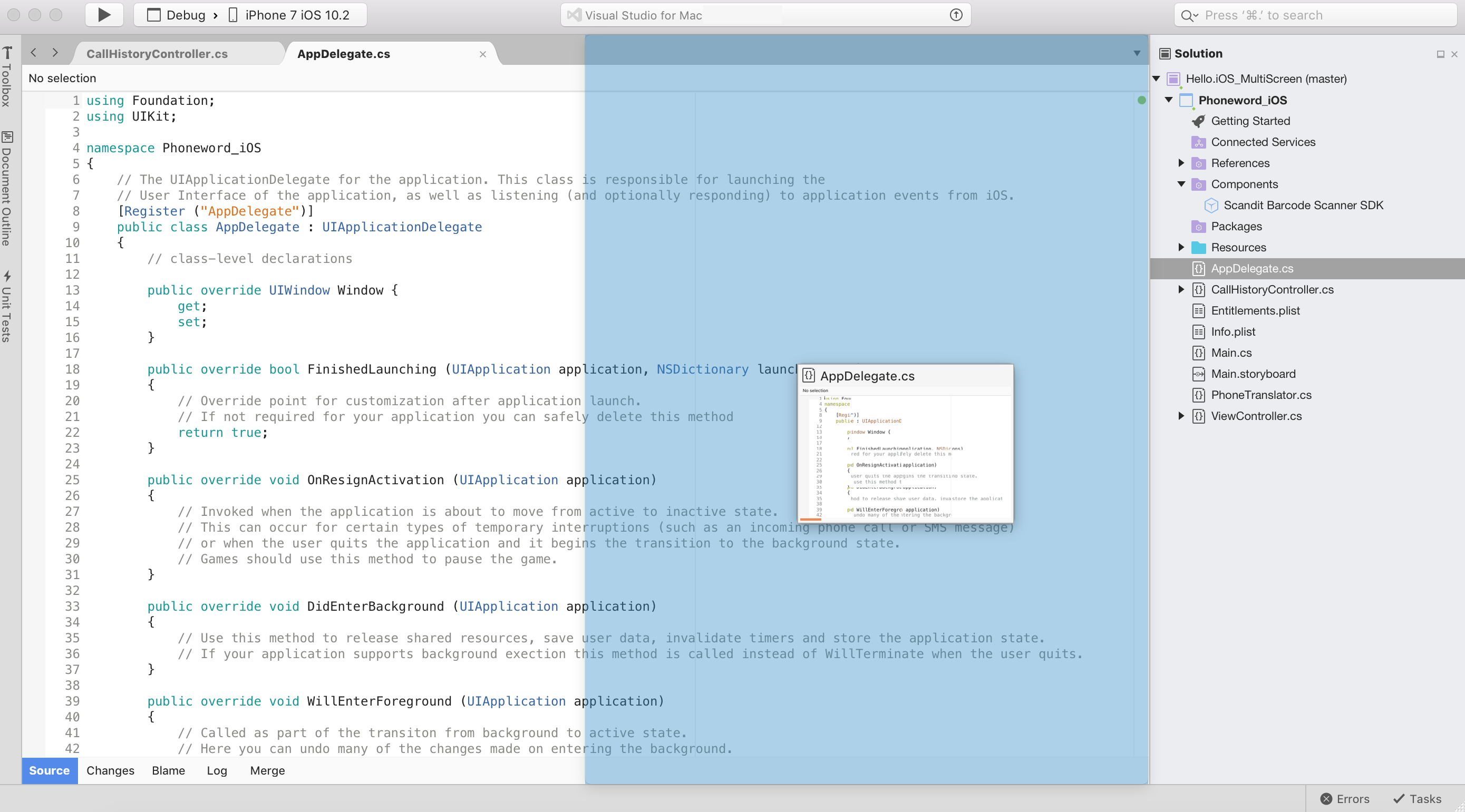
Le schede dell'editor possono essere trascinate fuori dall'area del documento per creare una finestra dell'editor mobile. Anche la finestra mobile supporta editor affiancati e può contenere diverse schede dell'editor:

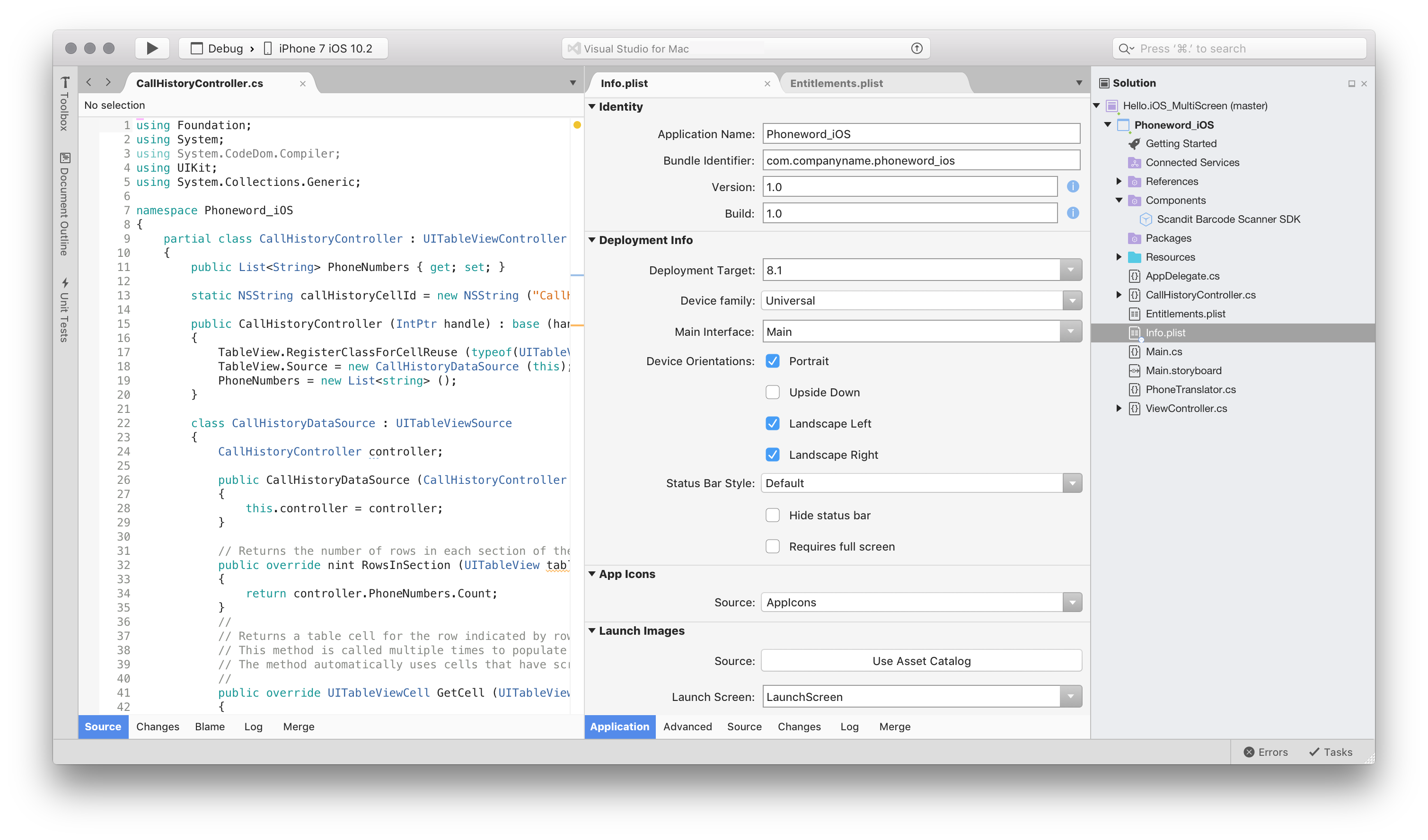
Per ripristinare un singolo editor aperto, selezionare Visualizza > colonne > editor 1 colonna.