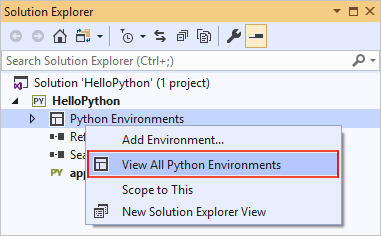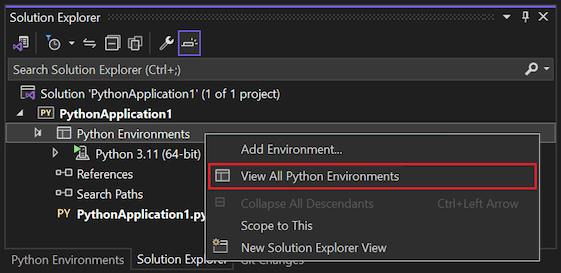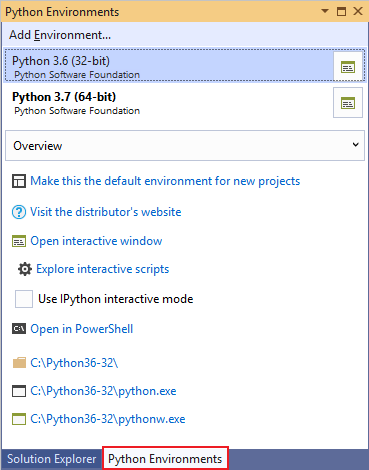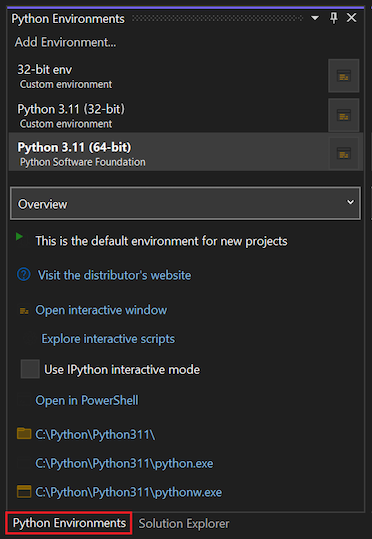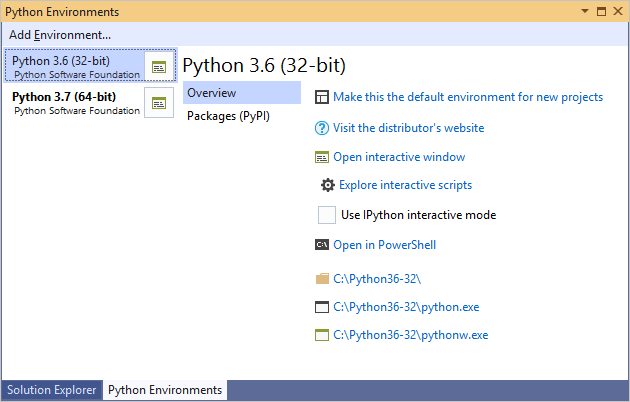Creare e gestire ambienti Python in Visual Studio
Un ambiente Python è un contesto in cui eseguire il codice Python e include gli ambienti globale, virtuale e Conda. Un ambiente è costituito da un interprete, una libreria (in genere quella standard Python) e un set di pacchetti installati. Questi componenti determinano insieme costrutti di linguaggio e sintassi validi, funzionalità del sistema operativo a cui è possibile accedere e pacchetti che è possibile usare.
In Visual Studio in Windows la finestra Ambienti Python, descritta in questo articolo, consente di gestire gli ambienti e di selezionarne uno come predefinito per i nuovi progetti. Altri aspetti degli ambienti sono disponibili negli articoli seguenti:
Per ogni progetto è possibile selezionare un ambiente specifico anziché usare quello predefinito.
Per informazioni dettagliate sulla creazione e l'uso di ambienti virtuali per i progetti Python, vedere Usare gli ambienti virtuali.
Per installare i pacchetti in un ambiente, vedere le informazioni di riferimento sulla scheda Pacchetti.
Per installare un altro interprete Python, vedere Installare interpreti Python. In generale, se si scarica e si esegue un programma di installazione per una distribuzione principale di Python Visual Studio rileva la nuova installazione e l'ambiente viene visualizzato nella finestra Ambienti Python e può essere selezionato per i progetti.
Nota
È possibile gestire gli ambienti per il codice Python che si apre come cartella selezionando File>Apri>cartella. La barra degli strumenti python consente di passare da tutti gli ambienti rilevati e aggiungere anche un nuovo ambiente. Le informazioni sull'ambiente PythonSettings.json vengono archiviate nel file nella cartella Workspace .vs .
Prerequisiti
- Un carico di lavoro Python installato.
Se non si ha familiarità con Python in Visual Studio, vedere gli articoli seguenti per informazioni generali:
Finestra Ambienti Python
Gli ambienti rilevati da Visual Studio vengono visualizzati nella finestra Ambienti Python. Per aprire la finestra, usare uno dei metodi seguenti:
- Selezionare Visualizza>altri ambienti Python di Windows.>
- Fare clic con il pulsante destro del mouse sul nodo Ambienti Python per un progetto in Esplora soluzioni e scegliere Visualizza tutti gli ambienti Python.
La finestra Ambienti Python viene visualizzata insieme a Esplora soluzioni in Visual Studio:
Visual Studio cerca gli ambienti globali installati usando il Registro di sistema (che segue PEP 514), insieme agli ambienti virtuali e agli ambienti conda (vedere Tipi di ambienti). Se l'elenco non include un ambiente previsto, vedere Identificare manualmente un ambiente esistente.
Quando si seleziona un ambiente nell'elenco, Visual Studio visualizza varie proprietà e comandi per tale ambiente nella scheda Panoramica della finestra Ambienti Python, ad esempio il percorso dell'interprete. I comandi nella parte inferiore della scheda Panoramica aprono ogni prompt dei comandi con l'interprete in esecuzione. Per altre informazioni, vedere Informazioni di riferimento sulle schede della finestra Ambienti Python - Panoramica.
Usare l'elenco a discesa nell'elenco degli ambienti per passare a schede diverse, ad esempio Pacchetti e IntelliSense. Queste schede sono descritte anche in Informazioni di riferimento sulle schede della finestra Ambienti Python.
La selezione di un ambiente non cambia la relazione dell'ambiente con eventuali progetti. L'ambiente predefinito, visualizzato in grassetto nell'elenco, è quello che Visual Studio usa per i nuovi progetti. Per usare un altro ambiente con i nuovi progetti, usare il comando Imposta come ambiente predefinito per i nuovi progetti. Nel contesto di un progetto, è sempre possibile selezionare un ambiente specifico. Per altre informazioni, vedere Selezionare un ambiente per un progetto.
A destra di ogni ambiente elencato, è un controllo che apre una finestra interattiva per tale ambiente. In Visual Studio 2017 15.5 e versioni precedenti viene visualizzato un altro controllo che aggiorna il database IntelliSense per tale ambiente. Per informazioni dettagliate sul database, vedere Informazioni di riferimento sulla scheda Della finestra Ambienti Python.
Nota
Anche se Visual Studio rispetta l'opzione dei pacchetti dei siti di sistema, non consente di modificarla da Visual Studio.
Se non viene visualizzato alcun ambiente
Se non vengono visualizzati ambienti nella finestra Ambienti Python, significa che Visual Studio non è riuscito a rilevare le installazioni Python nei percorsi standard. È possibile che Visual Studio 2017 o versioni successive sia stato installato ma sia stato cancellato tutte le opzioni dell'interprete nelle opzioni del programma di installazione per il carico di lavoro Python. Analogamente, è possibile installare Visual Studio 2015 o versioni precedenti, ma non è stato installato manualmente un interprete. Per altre informazioni, vedere Installare interpreti Python.
Se si è certi di avere un interprete Python nel computer, ma Visual Studio (qualsiasi versione) non lo ha rilevato, usare il comando + Personalizzato per specificare manualmente il percorso dell'interprete. Per altre informazioni, vedere come identificare manualmente un ambiente esistente.
Tipi di ambienti
Visual Studio funziona con ambienti con globali, virtuali e ambienti Conda.
Ambienti globali
Ogni installazione di Python mantiene il proprio ambiente globale. Ad esempio, Python 2.7, Python 3.6, Python 3.7, Anaconda 4.4.0 e così via. Per altre informazioni, vedere Installare interpreti Python.
Ogni ambiente è costituito dall'interprete Python specifico, dalla relativa libreria standard e da un set di pacchetti preinstallati. Contiene anche tutti gli altri pacchetti installati durante l'attivazione dell'ambiente. L'installazione di un pacchetto in un ambiente globale lo rende disponibile per tutti i progetti che usano tale ambiente. Se l'ambiente si trova in un'area protetta del file system, ad esempio in C:\Programmi, l'installazione dei pacchetti richiede i privilegi di amministratore.
Gli ambienti globali sono disponibili per tutti i progetti nel computer. In Visual Studio si seleziona un ambiente globale come predefinito e tale ambiente viene usato per tutti i progetti a meno che non se ne scelga in modo specifico un altro per un progetto. Per altre informazioni, vedere Selezionare un ambiente per un progetto.
Ambienti virtuali
Lavorare in un ambiente globale è un modo semplice per iniziare. Nel corso del tempo, gli ambienti possono diventare ingombrati con molti pacchetti diversi installati per progetti diversi. Il disordine può rendere difficile testare accuratamente l'applicazione su un set specifico di pacchetti con versioni note. Ma questo tipo di ambiente è quello che ci si aspetta di configurare in un server di compilazione o in un server Web. Possono anche verificarsi conflitti quando due progetti richiedono pacchetti non compatibili o versioni diverse dello stesso pacchetto.
Per questi motivi, gli sviluppatori spesso creano un ambiente virtuale per un progetto. Un ambiente virtuale è una sottocartella di un progetto che contiene una copia di un interprete specifico. Se si attiva l'ambiente virtuale, tutti i pacchetti installati vengono installati solo nella sottocartella dell'ambiente. Quando si esegue un programma Python all'interno dell'ambiente virtuale, è possibile assicurarsi che il programma sia in esecuzione solo su tali pacchetti specifici.
Visual Studio offre supporto diretto per la creazione di un ambiente virtuale per un progetto. Se si apre un progetto che contiene un requirements.txt file, Visual Studio richiede automaticamente di creare un ambiente virtuale e di installare tali dipendenze. Viene visualizzato lo stesso comportamento quando si crea un progetto da un modello che include requirements.txt file.
È possibile creare un nuovo ambiente virtuale in qualsiasi momento all'interno di un progetto aperto. In Esplora soluzioni espandere il nodo del progetto, fare clic con il pulsante destro del mouse su Ambienti Python e scegliere Aggiungi ambiente. In Aggiungi ambiente scegliere Ambiente virtuale. Per altre informazioni, vedere Creare un ambiente virtuale.
Visual Studio fornisce anche un comando per generare un requirements.txt file da un ambiente virtuale, semplificando la ricreazione dell'ambiente in altri computer. Per altre informazioni, vedere Usare ambienti virtuali.
Ambienti Conda
È possibile creare un ambiente conda usando lo conda strumento o con la gestione integrata di conda in Visual Studio 2017 versione 15.7 e successive. Un ambiente conda richiede Anaconda o Miniconda. Queste piattaforme sono disponibili tramite il Programma di installazione di Visual Studio. Per altre informazioni, vedere Installare il supporto python in Visual Studio.
Nella finestra Ambienti Python (o dalla barra degli strumenti python) selezionare Aggiungi ambiente per aprire la finestra di dialogo Aggiungi ambiente.
Nella finestra di dialogo Aggiungi ambiente selezionare la scheda Ambiente Conda:
Configurare i campi seguenti:
Campo Descrizione Progetto Identifica il progetto in cui creare l'ambiente. Nome Fornisce il nome per l'ambiente conda. Aggiungere pacchetti da Specifica come aggiungere pacchetti all'ambiente conda.
- File di ambiente: selezionare questa opzione se si dispone di unenvironment.ymlfile che descrive le dipendenze. Immettere il nome del file o cercare (...) nel percorso del file e selezionare il file.
- Uno o più nomi di pacchetti Anaconda: selezionare questa opzione se si desidera elencare uno o più pacchetti Python o versioni python.
L'elenco dei pacchetti indica a Conda di creare un ambiente Python. Per installare la versione più recente di Python, usare ilpythoncomando . Per installare una versione specifica, usare il comandopython=,major>.<minor>come inpython=3.7. È anche possibile usare il pulsante Pacchetto per selezionare le versioni e i pacchetti comuni di Python da una serie di menu.Imposta come ambiente corrente Dopo aver creato l'ambiente, attiva il nuovo ambiente nel progetto selezionato. Impostare come ambiente predefinito per i nuovi progetti Imposta e attiva automaticamente l'ambiente Conda in tutti i nuovi progetti creati in Visual Studio. Questa opzione equivale a selezionare Imposta come ambiente predefinito per i nuovi progetti nella finestra Ambienti Python. Visualizzazione nella finestra Ambienti Python Specifica se visualizzare la finestra Ambienti Python dopo la creazione dell'ambiente. Importante
Quando si crea un ambiente conda, assicurarsi di specificare almeno una versione python o un pacchetto Python per assicurarsi che l'ambiente contenga un runtime Python. È possibile usare un
environments.ymlfile o l'elenco di pacchetti. Se non si specifica questa specifica, Visual Studio ignora l'ambiente. L'ambiente non viene visualizzato nella finestra Ambienti Python, non è impostato come ambiente corrente per un progetto e non è disponibile come ambiente globale.Se si crea un ambiente conda senza una versione di Python, usare il
conda infocomando per visualizzare i percorsi delle cartelle dell'ambiente conda. È quindi possibile rimuovere manualmente la sottocartella per l'ambiente da tale posizione.Seleziona Crea.
È possibile monitorare la creazione dell'ambiente conda nella finestra Output . Al termine della creazione, l'output visualizza alcune istruzioni dell'interfaccia della riga di comando, ad esempio
activate env:In Visual Studio è possibile attivare un ambiente conda per il progetto nello stesso modo in cui si farebbe qualsiasi altro ambiente. Per altre informazioni, vedere Selezionare un ambiente per un progetto.
Per installare più pacchetti nell'ambiente, usare la scheda Pacchetti nella finestra Ambienti Python.
Nota
Per ottenere risultati ottimali con ambienti conda, usare conda 4.4.8 o versione successiva. Tenere presente che le versioni di Conda sono diverse dalle versioni di Anaconda. È possibile installare versioni appropriate di Miniconda (Visual Studio 2019 e Visual Studio 2022) e Anaconda (Visual Studio 2017) tramite il Programma di installazione di Visual Studio.
Per visualizzare la versione conda, in cui sono archiviati gli ambienti conda e altre informazioni, eseguire il conda info comando al prompt dei comandi di Anaconda (un prompt dei comandi in cui Anaconda si trova nel percorso):
conda info
Le cartelle di ambiente Conda vengono visualizzate come segue:
envs directories : C:\Users\user\.conda\envs
c:\anaconda3\envs
C:\Users\user\AppData\Local\conda\conda\envs
Poiché gli ambienti conda non vengono archiviati con un progetto, si comportano in modo analogo agli ambienti globali. Ad esempio, l'installazione di un nuovo pacchetto in un ambiente conda rende tale pacchetto disponibile per tutti i progetti che usano l'ambiente.
Per Visual Studio 2017 versione 15.6 e precedenti, è possibile usare gli ambienti conda puntandoli manualmente come descritto in Identificare manualmente un ambiente esistente.
Visual Studio 2017 15.7 e versioni successive rileva automaticamente gli ambienti Conda e li visualizza nella finestra Ambienti Python come descritto nella sezione successiva.
Identificare manualmente un ambiente esistente
Usare la procedura seguente per identificare un ambiente installato in un percorso non standard.
Nella finestra Ambienti Python (o dalla barra degli strumenti python) selezionare Aggiungi ambiente per aprire la finestra di dialogo Aggiungi ambiente.
Nella finestra di dialogo Aggiungi ambiente impostare il campo <Ambiente su Personalizzato> nella scheda Ambiente esistente:
Dopo aver selezionato il <valore Personalizzato> , vengono aggiunti altri campi alla finestra di dialogo.
Impostare il campo Percorso prefisso sul percorso dell'interprete. È possibile impostare il campo passando (...) alla posizione del percorso.
Dopo aver selezionato il percorso, i campi rimanenti vengono popolati. Esaminare i valori e modificare in base alle esigenze. Quando si è pronti, selezionare Aggiungi.
È anche possibile esaminare e modificare i dettagli dell'ambiente in qualsiasi momento nella finestra Ambienti Python.
Nella finestra Ambienti Python selezionare l'ambiente e quindi selezionare la scheda Configura.
Dopo aver apportato modifiche, selezionare il comando Applica .
È anche possibile rimuovere l'ambiente usando il comando Rimuovi . Per altre informazioni, vedere La scheda Configura. Questo comando non è disponibile per gli ambienti rilevati automaticamente.
Correggere o eliminare gli ambienti non validi
Se Visual Studio trova voci del Registro di sistema per un ambiente, ma il percorso dell'interprete non è valido, la finestra Ambienti Python mostra il nome dell'ambiente in un formato di carattere barrato, come illustrato nell'immagine seguente:
Per correggere un ambiente da mantenere, provare prima a usare il processo di ripristino del programma di installazione dell'ambiente. La maggior parte dei programmi di installazione include un'opzione di ripristino.
Modificare il Registro di sistema per correggere un ambiente
Se l'ambiente Python non ha un'opzione di ripristino o si vuole rimuovere un ambiente non valido, è possibile usare la procedura seguente per modificare direttamente il Registro di sistema. Visual Studio aggiorna automaticamente lafinestra Ambienti Python quando si apportano modifiche al Registro di sistema.
Eseguire il
regedit.exefile eseguibile per aprire l'editor del Registro di sistema.Passare alla cartella dell'ambiente corrispondente alla configurazione:
Versione di Python Cartella Versione a 64 bit HKEY_LOCAL_MACHINE\SOFTWARE\Python o HKEY_CURRENT_U edizione Standard R\Software\Python Versione a 32 bit HKEY_LOCAL_MACHINE\SOFTWARE\WOW6432Node\Python IronPython IronPython Espandere la struttura dei nodi di distribuzione e versione per l'ambiente:
Distribuzione Nodo CPython Nodo Versione PythonCore><> Anaconda Nodo Della versione continuumAnalytics><> IronPython <Nodo della versione> Controllare i valori nel nodo InstallPath:
- Se l'ambiente esiste ancora nel computer, modificare il valore della voce ExecutablePath nel percorso corretto. Correggere anche i valori per le voci (Default) e WindowedExecutablePath , se necessario.
- Se l'ambiente non esiste più nel computer e si vuole rimuoverlo dalla finestra Ambienti Python, eliminare il nodo padre del numero di versione del nodo InstallPath . È possibile visualizzare un esempio di questo nodo nell'immagine precedente. Nell'esempio questo nodo è 3.6.
Attenzione
Le impostazioni non valide nella chiave HKEY_CURRENT_U edizione Standard R\SOFTWARE\Python sostituiscono le impostazioni nella chiave HKEY_LOCAL_MACHINE\SOFTWARE\Python.
Eliminare o rimuovere un ambiente Python
Per rimuovere un progetto Python, passare all'ambiente Python in Esplora soluzioni. Fare clic con il pulsante destro del mouse sull'ambiente Python da rimuovere e scegliere Rimuovi.
Se si vuole mantenere l'ambiente Python ma rimuoverlo dal progetto, selezionare Rimuovi. Per eliminare definitivamente l'ambiente, selezionare Elimina.