Informazioni di riferimento sulle schede della finestra Ambienti Python in Python Tools per Visual Studio
Per aprire la finestra ambienti Python:
- Selezionare il comando di menu Visualizza >Altri Windows>ambienti Python.
- Fare clic con il pulsante destro del mouse sul nodo ambienti Python per un progetto in Esplora soluzioni e selezionare Visualizza tutti gli ambienti Python.
Se espandi la finestra ambienti Python abbastanza da renderla più larga, queste opzioni vengono visualizzate come schede, che potrebbero risultare più convenienti da utilizzare. Per maggiore chiarezza, le schede di questo articolo vengono visualizzate nella vista espansa.
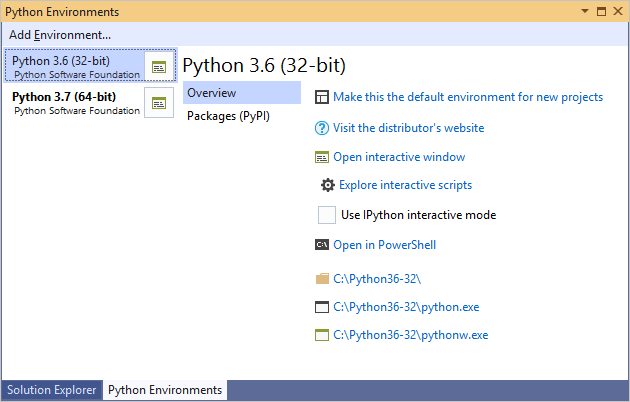
Scheda: Panoramica
Fornisce informazioni e comandi di base per l'ambiente:

| Comando | Descrizione |
|---|---|
| Rendere l'ambiente predefinito per i nuovi progetti | Imposta l'ambiente attivo, il che può causare che Visual Studio (2017 versione 15.5 e precedenti) diventi temporaneamente non reattivo durante il caricamento del database IntelliSense. Gli ambienti con molti pacchetti potrebbero non essere reattivi per più tempo. |
| Visitare il sito Web del distributore | Apre un browser all'URL fornito dalla distribuzione python. Python 3.x, ad esempio, passa a python.org. |
| Apri finestra interattiva | Apre la finestra interattiva (REPL) per questo ambiente in Visual Studio, applicando eventuali script di avvio (vedere di seguito). |
| Esplorare gli script interattivi | Vedi script di avvio. |
| Usare la modalità interattiva IPython | Se impostata, apre la finestra interattiva con IPython per impostazione predefinita. Questo consente di utilizzare i tracciati inline e la sintassi estesa di IPython, come name? per visualizzare la Guida e !command per i comandi di shell. Questa opzione è consigliata quando si usa una distribuzione Anaconda, perché richiede pacchetti aggiuntivi. Per altre informazioni, vedere Usare IPython nella finestra interattiva. |
| Apri in PowerShell | Avvia l'interprete in una finestra di comando di PowerShell. |
| (Collegamenti a cartelle e programmi) | Consente di accedere rapidamente alla cartella di installazione dell'ambiente, all'interprete python.exe e all'interprete pythonw.exe. Il primo si apre in Esplora Risorse, mentre questi due aprono una finestra della console. |
Script di avvio
Quando si usano finestre interattive nel flusso di lavoro quotidiano, è probabile che si sviluppino funzioni helper usate regolarmente. Ad esempio, è possibile creare una funzione che apre un dataframe in Excel e quindi salvare il codice come script di avvio in modo che sia sempre disponibile nella finestra Interactive.
Gli script di avvio contengono codice che la finestra interattiva carica ed esegue automaticamente, incluse le importazioni, le definizioni di funzione e letteralmente qualsiasi altra cosa. Tali script vengono menzionati in due modi:
Quando si installa un ambiente, Visual Studio crea una cartella Documents\Visual Studio <versione>\Python Scripts\<environment> in cui <versione> è la versione di Visual Studio (ad esempio 2017 o 2019) e <ambiente> corrisponde al nome dell'ambiente. È possibile passare facilmente alla cartella specifica dell'ambiente con il comando esplora script interattivi. Quando si avvia la finestra interattiva di per tale ambiente, carica ed esegue tutti i file .py presenti qui in ordine alfabetico.
Il controllo script di in Strumenti di>Opzioni>Python>scheda Interactive Windows (vedere Opzioni interattive di Windows) è destinato a specificare una cartella aggiuntiva per gli script di avvio caricati ed eseguiti in tutti gli ambienti. Tuttavia, questa funzionalità non funziona attualmente.
Scheda di configurazione
Se disponibile, la scheda Configura contiene i dettagli, come descritto nella tabella seguente. Se questa scheda non è presente, significa che Visual Studio gestisce automaticamente tutti i dettagli.

| Campo | Descrizione |
|---|---|
| Descrizione | Nome da assegnare all'ambiente. |
| percorso prefisso | Posizione della cartella di base dell'interprete. Compilando questo valore e facendo clic su Rilevamento automatico, Visual Studio tenta di compilare automaticamente gli altri campi. |
| percorso interprete | Percorso dell'eseguibile dell'interprete, in genere il prefisso seguito da python.exe |
| interprete finestrato | Percorso dell'eseguibile non console, spesso costituito dal percorso prefisso seguito da pythonw.exe. |
|
percorso libreria (se disponibile) |
Specifica la radice della libreria standard, ma questo valore può essere ignorato se Visual Studio è in grado di richiedere un percorso più accurato dall'interprete. |
| versione lingua | Selezionato dal menu a discesa. |
| Architettura | Normalmente rilevati e compilati automaticamente, in caso contrario specifica a 32 bit o a 64 bit. |
| variabile di ambiente "Path" | Variabile di ambiente usata dall'interprete per trovare i percorsi di ricerca. Visual Studio modifica il valore della variabile all'avvio di Python in modo che contenga i percorsi di ricerca del progetto. In genere questa proprietà deve essere impostata su PYTHONPATH, ma alcuni interpreti usano un valore diverso. |
Scheda Pacchetti
Anche etichettato "pip" nelle versioni precedenti.
Gestisce i pacchetti installati nell'ambiente tramite pip (scheda Packages (PyPI) o conda (la scheda Packages (Conda), per gli ambienti conda in Visual Studio 2017 versione 15.7 e versioni successive). In questa scheda è anche possibile cercare e installare nuovi pacchetti, incluse le relative dipendenze.
I pacchetti già installati vengono visualizzati con i controlli per aggiornare (una freccia verso l'alto) e disinstallare (la X racchiusa in un cerchio) del pacchetto.

L'immissione di un termine di ricerca filtra l'elenco dei pacchetti installati, nonché i pacchetti che possono essere installati da PyPI.

Come si può vedere nell'immagine sopra, i risultati della ricerca mostrano un numero di pacchetti che corrispondono al termine di ricerca; la prima voce nell'elenco, tuttavia, è un comando per eseguire direttamente pip install <nome>. Se si è nella scheda pacchetti di (Conda), viene invece visualizzato <nome di installazione di conda>:

In entrambi i casi, è possibile personalizzare l'installazione aggiungendo argomenti nella casella di ricerca dopo il nome del pacchetto. Quando si includono argomenti, i risultati della ricerca mostrano pip install o conda install seguito dal contenuto della casella di ricerca:

L'installazione di un pacchetto crea sottocartelle all'interno della cartella Lib dell'ambiente nel file system. Ad esempio, se Python 3.6 è installato in c:\Python36, i pacchetti vengono installati in c:\Python36\Lib; se Anaconda3 è installato in c:\Programmi\Anaconda3, i pacchetti vengono installati in c:\Programmi\Anaconda3\Lib. Per gli ambienti conda, i pacchetti vengono installati nella cartella dell'ambiente.
Concedere privilegi di amministratore per l'installazione del pacchetto
Quando si installano pacchetti in un ambiente che si trova in un'area protetta del file system, ad esempio c:\Programmi\Anaconda3\Lib, Visual Studio deve eseguire pip install con privilegi elevati per consentire la creazione di sottocartelle del pacchetto. Quando è necessaria l'elevazione dei privilegi, Visual Studio visualizza la richiesta: L'elevazione dei privilegi di amministratore potrebbe essere necessaria per installare, aggiornare o rimuovere pacchetti per questo ambiente.

Elevate ora concede privilegi amministrativi a pip per una singola operazione, soggetto anche a richieste del sistema operativo per le autorizzazioni. Se si seleziona Continua senza privilegi di amministratore tenta di installare il pacchetto, ma pip non riesce quando si tenta di creare cartelle con output come errore: impossibile creare 'C:\Programmi\Anaconda3\Lib\site-packages\png.py': autorizzazione negata.
Se si seleziona Sempre elevate durante l'installazione o la rimozione di pacchetti impedisce la visualizzazione della finestra di dialogo per l'ambiente in questione. Per visualizzare nuovamente la finestra di dialogo, vai su Strumenti>Opzioni>Python>Generale e seleziona il pulsante Reimposta tutte le finestre di dialogo nascoste in modo permanente.
Nella stessa scheda opzioni di è anche possibile selezionare Esegui sempre pip come amministratore per eliminare la finestra di dialogo per tutti gli ambienti. Per altre informazioni, vedere Opzioni - Scheda Generale Python.
Restrizioni di sicurezza con le versioni precedenti di Python
Quando si usa Python 2.6, 3.1 e 3.2, Visual Studio visualizza l'avviso A causa di nuove restrizioni di sicurezza, l'installazione da Internet potrebbe non funzionare in questa versione di Python:

Il motivo dell'avviso è che con queste versioni precedenti di Python, pip install non contiene il supporto per Transport Security Layer (TLS) 1.2, necessario per scaricare pacchetti dall'origine del pacchetto pypi.org. Le build Python personalizzate possono supportare TLS 1.2 nel qual caso pip install potrebbe funzionare.
Potrebbe essere possibile scaricare il get-pip.py appropriato per un pacchetto da bootstrap.pypa.io, scaricare manualmente un pacchetto da pypi.orge quindi installare il pacchetto da tale copia locale.
Tuttavia, è consigliabile eseguire semplicemente l'aggiornamento a una versione recente di Python, nel qual caso l'avviso non viene visualizzato.