Nota
L'accesso a questa pagina richiede l'autorizzazione. È possibile provare ad accedere o modificare le directory.
L'accesso a questa pagina richiede l'autorizzazione. È possibile provare a modificare le directory.
Customers who have Enterprise Agreements (EAs) with Microsoft are eligible to purchase a subscription offer that brings together Visual Studio standard subscriptions and GitHub Enterprise. È un modo semplice ed economico per i sottoscrittori di Visual Studio di acquisire GitHub Enterprise.
Watch the following video to learn how to set up your organization and invite new members, or read on for step-by-step instructions.
After you purchase Visual Studio subscriptions with GitHub Enterprise, you can set up your organization. Follow the instructions for new GitHub Enterprise customers. If you're an existing GitHub Enterprise customer, skip ahead to Assigning Visual Studio subscriptions to organization members.
Important
If subscription admins assign Visual Studio subscriptions with GitHub Enterprise before they purchase any subscriptions, GitHub isn't notified that they want to create a GitHub Enterprise account.
A purchase of at least one Visual Studio subscription with GitHub Enterprise should be made before subscriptions are assigned. If you already purchased Visual Studio subscriptions with GitHub Enterprise, you don't need to wait for the GitHub setup process to be completed before you assign subscriptions.
Creare l'organizzazione
In qualità di nuovo cliente di GitHub Enterprise, l'utente e il team devono ottenere l'accesso all'account GitHub Enterprise. Non appena GitHub elabora l'ordine, viene creato un account Enterprise con il numero di licenze allocato. At this time, you're added to the account as the Enterprise admin and you receive an email invitation.
In the email, select the Become an owner... button to go to your GitHub Enterprise account, and then select Accept invitation.
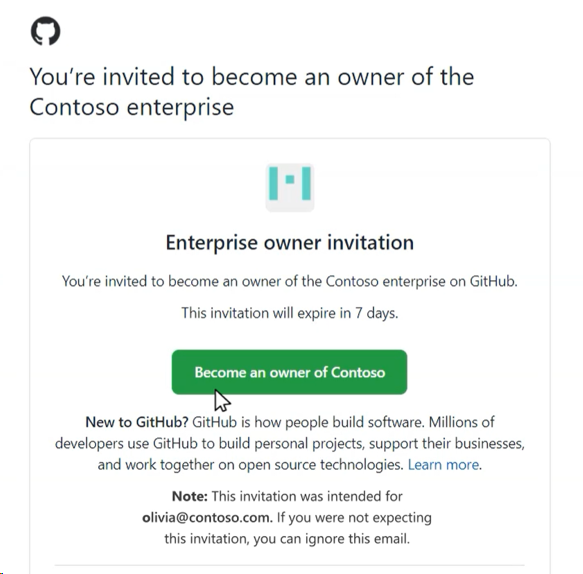
Per aggiungere utenti, è necessario avere un'organizzazione a cui invitarli. Per creare un'organizzazione, selezionare il pulsante Nuova organizzazione.
Immettere un nome per la nuova organizzazione. This name appears on GitHub. Select Create organization.
Add users with Organization Owner permissions. These users can add members and manage organization-level settings. Be sure to select Finish when you're done adding organization owners. Ora la nuova organizzazione è pronta per l'aggiunta dei membri.
Assegnare sottoscrizioni di Visual Studio ai membri dell'organizzazione
In the Visual Studio Subscriptions Admin portal, the Visual Studio subscriptions admin can assign a subscription to a user. If you're new to Visual Studio subscription administration, you receive an invitation to the Visual Studio Subscriptions Admin portal to begin assigning subscriptions. After you select the link to sign in to the Admin portal, you'll be able to use the Add dropdown menu to add Visual Studio subscribers individually, or in bulk by using Microsoft Excel or Microsoft Entra groups. Follow the prompts for adding subscribers. Make sure to use email domains that can receive email, and choose subscription levels that contain GitHub Enterprise.
For more information about assigning subscriptions, see:
Nota
Se non si hanno sottoscrittori esistenti da spostare, è comunque necessario invitare i sottoscrittori all'organizzazione GitHub. For more information, see Invite subscribers to your organization.
Spostare i sottoscrittori esistenti nelle sottoscrizioni con GitHub
If any of your subscribers renewed from regular Visual Studio subscriptions to Visual Studio subscriptions with GitHub Enterprise, you need to move your subscribers to the new level. Then they're eligible to use GitHub.
- Select the Overview icon on the left menu.
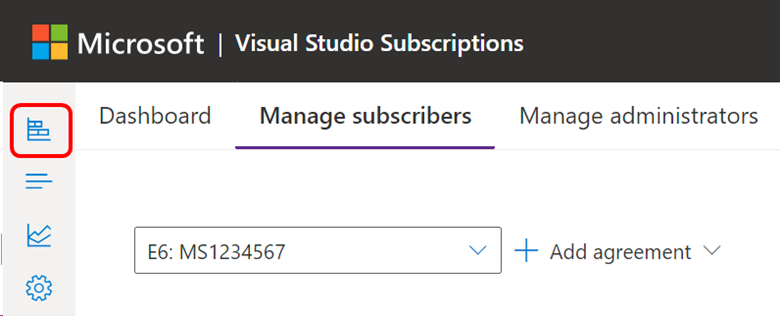
- Select Move now, and follow the prompts to finish the transition.
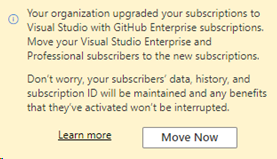
- When you select the Move Now button, a flyout panel presents you with recommendations on how to move your Enterprise and/or Professional subscriptions:
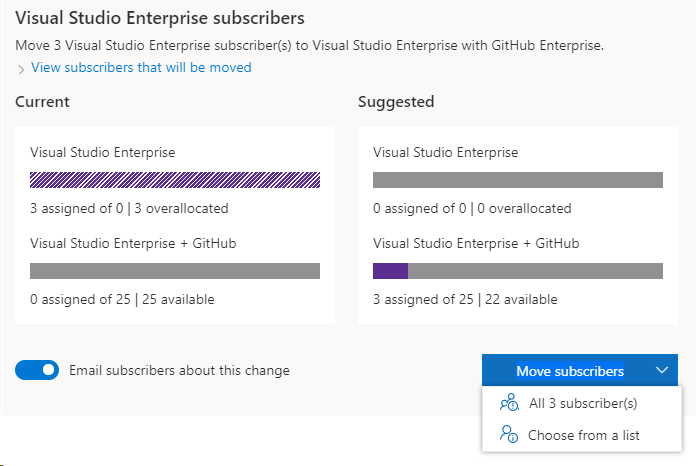
You can review the impacted subscribers and specify if you want them to receive an email after the move is finished. This email informs subscribers that their benefits remain unchanged and encourages them to begin setting up a presence in GitHub.
When you select the Move subscribers button, you can move all recommended subscribers or choose individuals from a list. After you confirm your selections, it takes a few seconds for the subscription moves to finish. Se applicabile, eseguire questi passaggi per Professional ed Enterprise separatamente.
Nota
If you need to update a single subscriber who is currently assigned through a Microsoft Entra group, see this article about Editing Visual Studio subscription assignments.
Invite subscribers to your organization
After a subscriber is assigned a subscription in the Visual Studio Subscriptions Admin portal, GitHub is updated with these users and reflects them as Pending Members. Il proprietario di un'organizzazione deve invitare i membri in sospeso della stessa organizzazione per accedere ai vantaggi di GitHub Enterprise.
Per aggiungere un utente all'organizzazione in GitHub:
Select Organizations on the left menu.
Select the organization to which you want to add subscribers.
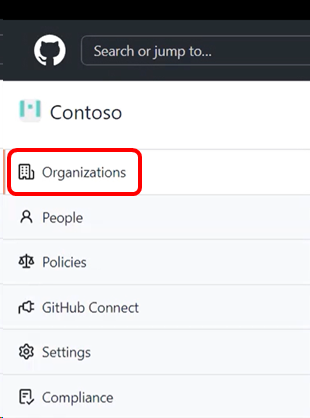
Select the People tab.
If you're an owner of the organization, you see an Invite member button. Seleziona.
Enter the email address you used to assign a subscription to the new member, and then select Invite.
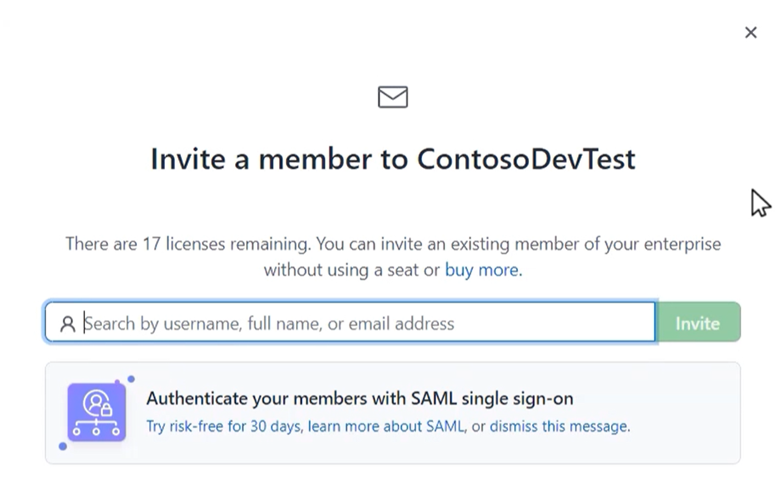
Selezionare Invia invito. L'utente viene visualizzato nell'elenco degli inviti in sospeso.
Dopo che un utente riceve un invito a GitHub, è necessario selezionare il pulsante nel messaggio di posta elettronica, che li porterà all'organizzazione e concedergli l'accesso ai membri.
Important
User invitations are valid for seven days. After seven days, you need to send a new invite. If your enterprise uses enterprise-managed users, you might need to inform your users of their access to GitHub.
In caso di domande, contattare GitHub o microsoft account manager. For more information, see About Visual Studio subscriptions with GitHub Enterprise.
Risorse di supporto
- Learn more about GitHub assignment at GitHub Docs.
- Trova le risposte alle domande su un'ampia gamma di articoli su GitHub all'indirizzo Guida di GitHub.
- Ottenere assistenza da altri utenti di GitHub nel forum della community di GitHub .
- Get assistance with administration of Visual Studio subscriptions. Contact Visual Studio subscriptions support.
- Domande sull'IDE di Visual Studio, Azure DevOps Services o su altri prodotti o servizi di Visual Studio? See Visual Studio support.
- Get technical support for GitHub Enterprise.
Contenuto correlato
- Visual Studio documentation
- Azure DevOps documentation
- Documentazione di Azure
- documentazione di Microsoft 365
Learn more about managing Visual Studio subscriptions:
- Assign individual subscriptions
- Assign multiple subscriptions
- Modificare le sottoscrizioni
- Eliminare le sottoscrizioni
- Determinare il massimo utilizzo
For more information about managing Visual Studio subscriptions with GitHub Enterprise, check out the Visual Studio Subscriptions Admin portal.