Panoramica di Blend per Visual Studio
Blend per Visual Studio consente di progettare applicazioni Windows e Web basate su XAML. Offre la stessa esperienza di progettazione XAML di base disponibile in Visual Studio e aggiunge finestre di progettazione visive per attività avanzate, quali animazioni e comportamenti. Per un confronto tra Blend e Visual Studio, vedere Progettare XAML in Visual Studio e Blend per Visual Studio.
Blend per Visual Studio è un componente di Visual Studio. Per installare Blend, nel programma di installazione di Visual Studio scegliere il carico di lavoro Sviluppo di app per la piattaforma UWP (Universal Windows Platform) o Sviluppo per desktop .NET. Entrambi questi carichi di lavoro includono il componente Blend per Visual Studio.
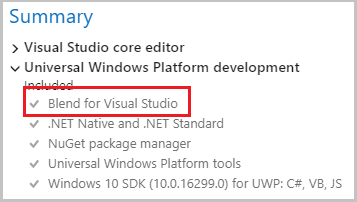
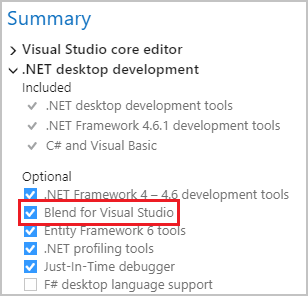
Se non si ha familiarità con Blend per Visual Studio, dedicare alcuni minuti all'esame delle funzionalità specifiche dell'area di lavoro. In questo argomento è disponibile una breve panoramica.
Apri blend
Per passare all'interfaccia utente di Blend, aprire un progetto basato su XAML in Visual Studio e selezionare Visualizza>progettazione in Blend... e viene aperta l'interfaccia utente Blend per Visual Studio.
Pannello Strumenti
È possibile usare il pannello Strumenti in Blend per Visual Studio per creare e modificare oggetti nell'applicazione. Il pannello Strumenti è visualizzato sul lato sinistro della finestra di progettazione XAML quando è aperto un file XAML.
Per creare oggetti, si seleziona lo strumento e si disegna sulla tavola da disegno con il mouse.
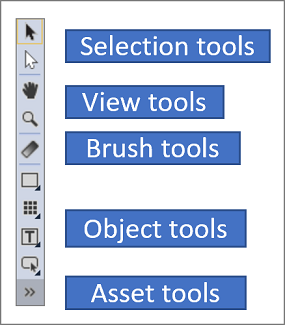
Suggerimento
Alcuni degli strumenti del pannello Strumenti presentano delle variazioni, ad esempio, anziché un rettangolo, è possibile scegliere un'ellisse o una linea. Per accedere a queste varianti, fare clic con il pulsante destro del mouse o fare clic e tenere premuto sullo strumento.
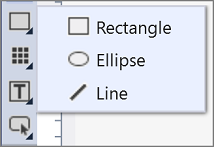
Strumenti di selezione
Selezionare oggetti e percorsi. Usare lo strumento Selezione diretta per selezionare gli oggetti annidati e i segmenti di percorso.
Strumenti di visualizzazione
Consente di modificare la visualizzazione della tavola da disegno, ad esempio per la panoramica e lo zoom.
Strumento per i pennelli
Usare gli attributi visivi di un oggetto, ad esempio la trasformazione di un pennello o l'applicazione di una sfumatura.
Strumenti per gli oggetti
Consente di disegnare gli oggetti più comuni sulla tavola da disegno, ad esempio tracciati, forme, pannelli di layout, testo e controlli.
Strumenti per gli asset
Consente di accedere alla finestra Asset e visualizzare l'ultimo asset usato nella libreria.
Finestra Asset
La finestra Asset contiene tutti i controlli disponibili ed è simile alla casella degli strumenti di Visual Studio. Oltre ai controlli, nella finestra Asset è disponibile tutto ciò che può essere aggiunto alla tavola da disegno, inclusi gli stili, gli elementi multimediali, i comportamenti e gli effetti. Per aprire la finestra Asset, scegliere Visualizza>Finestra Asset oppure premere CTRL+ALT+X.
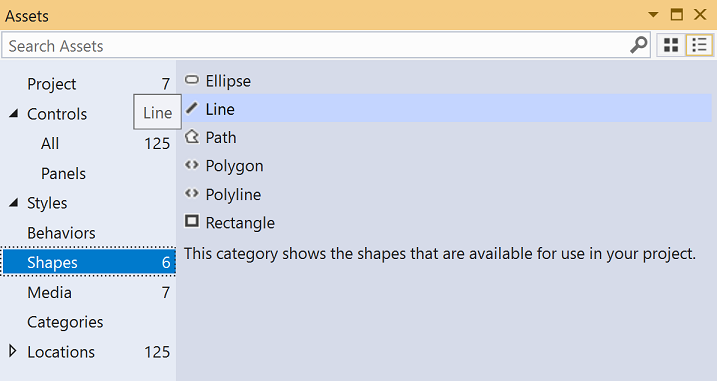
- Immettere il testo nella casella Cerca asset per filtrare l'elenco di asset.
- Passare dalla visualizzazione Modalità griglia alla visualizzazione Modalità elenco degli asset usando i pulsanti in alto a destra.
Finestra Oggetti e sequenza temporale
Usare questa finestra per organizzare gli oggetti nella tavola da disegno e, se si vuole, per animarli. Per aprire la finestra Oggetti e sequenza temporale, scegliere Visualizza>Struttura documento. Oltre alla funzionalità fornita nella finestra Struttura documento in Visual Studio, la finestra Oggetti e sequenza temporale in Blend per Visual Studio dispone di un'area di composizione della sequenza temporale a destra. Usare la sequenza temporale durante la creazione e la modifica di animazioni.
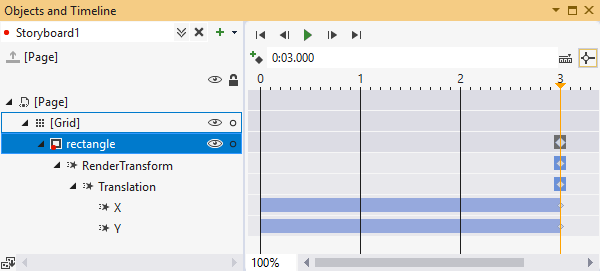
Usare i pulsanti  correlati allo storyboard per creare, eliminare, chiudere o selezionare uno storyboard. Usare l'area di composizione della sequenza temporale a destra per visualizzare la sequenza temporale e spostare i fotogrammi chiave.
correlati allo storyboard per creare, eliminare, chiudere o selezionare uno storyboard. Usare l'area di composizione della sequenza temporale a destra per visualizzare la sequenza temporale e spostare i fotogrammi chiave.
Passare il puntatore del mouse su ogni pulsante della finestra per altre informazioni sulle funzionalità disponibili.