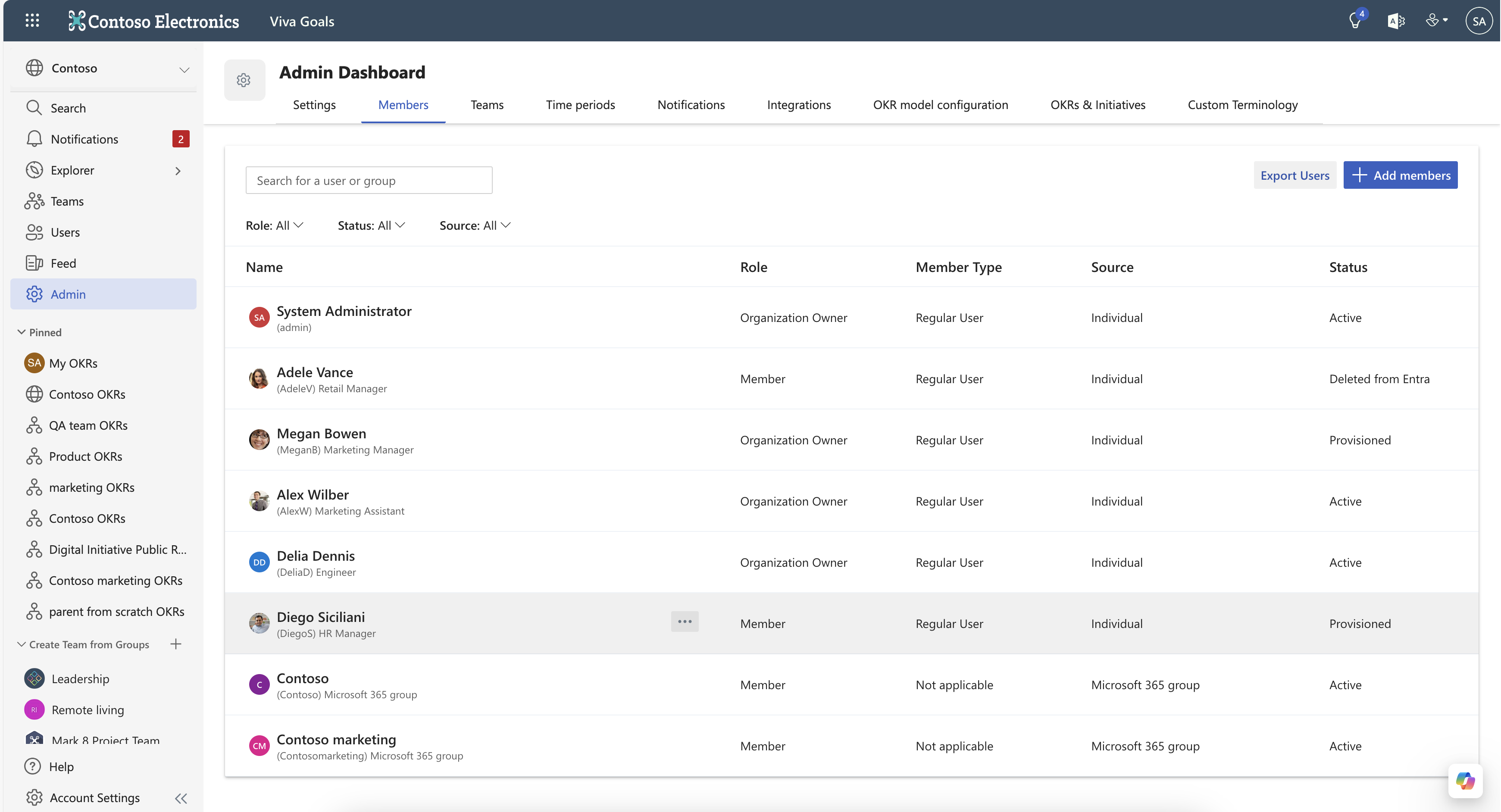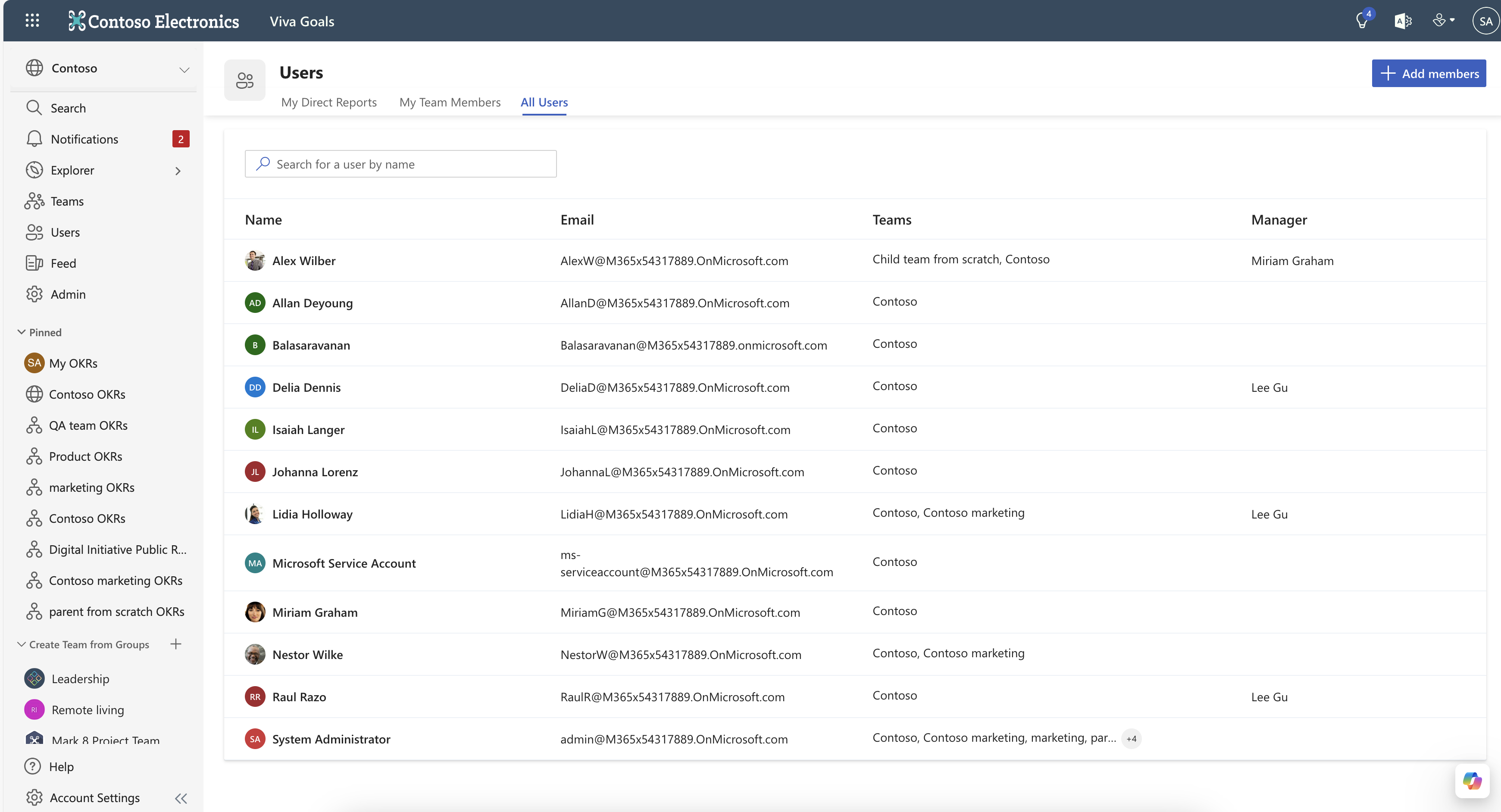Invitare o rimuovere utenti in Viva Goals
Questo articolo illustra come aggiungere membri alle organizzazioni e ai team in Viva Goals.
Aggiungere utenti a un'organizzazione
Opzione 1: Aggiungere utenti tramite invito dopo aver creato un'organizzazione
Dopo aver creato un'organizzazione, selezionare Continua.
Viene visualizzata la pagina Invita membri , in cui è possibile immettere i nomi degli utenti da aggiungere all'organizzazione.
In alternativa, è anche possibile aggiungere un gruppo Microsoft Entra con tutti gli utenti che si desidera invitare.
Se l'organizzazione è configurata in modo che tutti gli utenti del tenant possano accedervi, è possibile condividere un collegamento per l'aggiunta all'organizzazione con gli utenti.
Nota
Assicurarsi che venga effettuato il provisioning di tutti gli utenti e che quelli idonei siano concessi in licenza a Viva Goals nell'account Microsoft Entra dell'organizzazione. Per altre informazioni sull'assegnazione delle licenze, vedere questo articolo.
Opzione 2: Aggiungere membri tramite invito da Viva Goals
Per invitare utenti daMembriamministratori>, selezionare Aggiungi membri.
In alternativa, se si è il proprietario dell'organizzazione, è possibile passare aImpostazionidi amministrazione> e selezionare Aggiungi membri.
Un altro modo per eseguire questa operazione consiste nel selezionare l'opzione Utenti dal menu di spostamento sul lato sinistro di Viva Goals, quindi passare alla scheda Tutti gli utenti e selezionare Aggiungi membri.
Invitare membri aggiungendo un gruppo Microsoft Entra
Per invitare un gruppo, è possibile selezionare il pulsante Aggiungi membri seguendo uno dei metodi indicati in precedenza. Immettere il nome del gruppo Microsoft Entra nella finestra popup visualizzata. Un invito viene inviato all'indirizzo di posta elettronica del gruppo.
A questo punto, tutti i membri del gruppo sono idonei per l'accesso. Il record utente verrà aggiunto all'elenco Tutti gli utenti dopo l'accesso per la prima volta.
Nota
Ogni volta che un utente viene aggiunto al gruppo Microsoft Entra, tale utente diventerà automaticamente idoneo per l'accesso a Viva Goals. Tuttavia, gli utenti dovranno accedere almeno una volta per essere visualizzati nell'elenco Tutti gli utenti .
Aggiungere utenti a un team
I proprietari del team possono configurare il team aggiungendo membri del team. I membri possono essere aggiunti al team aggiungendo un gruppo Microsoft Entra (gruppo di Microsoft 365, gruppo di sicurezza o gruppo di distribuzione abilitato per la posta elettronica) o aggiungendo utenti singoli nel tenant. Per informazioni sui team, vedere Viva Goals qui.
Per aggiungere membri al team, seguire questa procedura:
Passare alla pagina OKR team .
Selezionare l'opzione Membri del team nell'elenco a discesa in alto a destra.
Selezionare il pulsante Aggiungi membri .
Iniziare a digitare il nome del gruppo Microsoft Entra o del singolo utente. Lo strumento di ricerca restituisce i risultati direttamente dall'ID Microsoft Entra.
Selezionare il gruppo o il singolo utente da aggiungere.
Dopo aver selezionato i gruppi o i singoli utenti necessari, selezionare il pulsante Aggiungi membri. I gruppi o i singoli utenti vengono aggiunti al team come membro.
Quando si configura un team, è consigliabile aggiungere uno o più proprietari del team per assicurarsi che la gestione del team non dipendi da una sola persona.
Per assegnare le autorizzazioni di proprietario del team a un membro del team, seguire questa procedura:
Passare alla scheda Membri del team . Cercare il membro nel campo di ricerca. Lo strumento di ricerca restituisce i risultati direttamente dall'ID Microsoft Entra. Accanto al membro che si vuole assegnare come proprietario, selezionare nell'elenco a discesa Altre opzioni.
Se il membro è già stato aggiunto al team come parte di un gruppo o singolarmente, l'elenco a discesa offre l'opzione per impostare un utente come proprietario. Se si seleziona questa opzione, questo membro viene assegnato come proprietario del team.
Se il membro non è ancora stato aggiunto al team, il pulsante Altre opzioni offre l'opzione Aggiungi al team. Dopo aver aggiunto il membro, ripetere il processo precedente per assegnare questo membro come proprietario del team.
Rimuovere un utente da un'organizzazione
Per rimuovere un utente dall'organizzazione, un amministratore può disattivare o eliminare il proprio account: Passare a Utenti amministratori>. Trovare l'utente da rimuovere e selezionare Azioni>Disattiva o Elimina azioni>. In entrambi i casi, non verrà più addebitata alcuna fattura per l'utente.
Se sono stati invitati utenti usando un gruppo Microsoft Entra, è possibile rimuovere l'utente dal gruppo per disattivarli anche in Viva Goals.
Nota
Quando un utente viene rimosso/disattivato da Active Directory locale, le informazioni devono essere sincronizzate con l'ID Microsoft Entra in modo che l'utente venga disattivato anche in Viva Goals. Se si verifica un ritardo nella sincronizzazione delle informazioni tra Active Directory locale e l'ID Microsoft Entra, l'utente interessato potrà accedere a Viva Goals fino a quando non viene disattivato.
Disattivare o eliminare un utente
Un utente disattivato rimane visibile in Viva Goals, ma non sarà in grado di accedere. L'utente rimane assegnato come proprietario di tutti gli OKR disponibili. Non saranno ricercabili in Tutti gli utenti e saranno elencati come disattivati nella sezione Utenti degli strumenti di amministrazione.
Per riattivare un utente, passare ad Azione>Attiva, che consente di ripristinare la capacità di accesso.
L'eliminazione di un utente è un'azione permanente e non può essere annullata. Rimuove tutte le attività nel sistema.
Un amministratore non può eliminare un utente attualmente proprietario di alcun obiettivo. Per eliminare un utente di questo tipo, riassegnare prima gli OKR, quindi eliminare l'utente.
Nota
Per trovare utenti eliminati o disattivati, passare alla scheda Utenti e selezionare l'opzione Disattiva filtro nell'elenco a discesa Stato .
Domande frequenti
A chi può essere invitato/concesso l'accesso a Viva Goals?
In Microsoft Entra ID sono disponibili due tipi di utente: membri e guest. Solo i membri possono essere invitati/sottoposti a provisioning per accedere a Viva Goals e non agli utenti guest.
È possibile invitare un gruppo in Microsoft Entra ID a Viva Goals?
Qualsiasi gruppo in Microsoft Entra ID, gruppi di sicurezza, gruppi di distribuzione e gruppi di Microsoft 365 può essere invitato a Viva Goals.
Quanti gruppi possono essere invitati?
Non esiste alcun limite al numero di gruppi che possono essere aggiunti a Viva Goals.
Se è possibile aggiungere un solo gruppo, in che modo gli amministratori possono invitare un'intera organizzazione a Viva Goals?
Per invitare un'intera organizzazione, è consigliabile che gli utenti annidano tutti i gruppi esistenti o includano tutti i membri come parte di un singolo gruppo.
È possibile invitare un gruppo se non sono membro del gruppo?
Sì, è possibile invitare qualsiasi gruppo, anche se non si è membri.
I messaggi di posta elettronica verranno inviati a tutti gli utenti che fanno parte dell'elenco di gruppi invitati?
I messaggi di posta elettronica non verranno inviati a singoli messaggi di posta elettronica. Al contrario, il messaggio di posta elettronica viene inviato al messaggio di posta elettronica del gruppo. Inoltre, se il gruppo a cui appartiene limita i messaggi di posta elettronica senza includere Viva Goals come mittente autorizzato, gli utenti non riceveranno comunicazioni tramite posta elettronica.
Tutti gli utenti del gruppo Microsoft Entra invitato verranno visualizzati nell'elenco "Tutti gli utenti"?
Tutti gli utenti del gruppo sono idonei per l'accesso a Viva Goals, ma solo gli utenti che hanno effettuato l'accesso almeno una volta verranno visualizzati nell'elenco Tutti gli utenti .
Se gli utenti vengono aggiunti o rimossi dal gruppo, l'elenco rifletterà automaticamente la modifica con la rispettiva organizzazione in Viva Goals?
Quando un utente viene aggiunto al gruppo Microsoft Entra usato per invitare gli utenti a un'organizzazione in Viva Goals, l'utente diventa automaticamente idoneo per l'accesso, ma non viene visualizzato nell'elenco "Tutti gli utenti" fino a quando non ha effettuato l'accesso almeno una volta. 1. Quando un utente che appare nell'elenco Tutti gli utenti viene rimosso dal gruppo Microsoft Entra, questa modifica si riflette automaticamente anche in Viva Goals.
Come è possibile visualizzare un utente disattivato o eliminato?
Passare aImpostazioniamministratore> e nella scheda Utenti selezionare l'elenco a discesa Stato e selezionare Disattivato.
Gli aggiornamenti dei manager eseguiti in Microsoft Entra ID non si riflettono in Viva Goals. Perché?
Le modifiche apportate in Microsoft Entra ID vengono spostate in Viva Goals solo dopo che gli utenti corrispondenti si disconnettono e accedono a Viva Goals.The changes made in Microsoft Entra ID are push to Viva Goals only after the corresponding users sign out and sign-in to Viva Goals. Fino ad allora, gli aggiornamenti non rifletteranno in Viva Goals. Per risolvere il caso, disconnettersi e quindi accedere di nuovo a Viva Goals.
Cosa accade quando un utente di Viva Goals viene eliminato dall'ID Microsoft Entra?
Quando gli utenti vengono eliminati dall'ID Microsoft Entra, non vengono eliminati/disattivati immediatamente in Viva Goals. Nel portale di Azure, quando un utente viene eliminato, si trova in una fase di eliminazione temporanea per un periodo di 30 giorni. Durante questo periodo, l'amministratore ha la possibilità di recuperare l'account. Se l'account non viene recuperato per 30 giorni, viene eliminato definitivamente da Azure e viene visualizzato un aggiornamento per eliminare/disattivare lo stesso in Viva Goals.