Per molti servizi Microsoft Entra è necessario concedere in licenza ogni utente o gruppo (e membri associati) per tale servizio. Solo gli utenti con licenze attive potranno accedere e usare i servizi di Microsoft Entra concessi in licenza. Le licenze vengono applicate per tenant e non vengono trasferite ad altri tenant.
Assegnare o rimuovere licenze
Prerequisiti
Piani di licenza disponibili
Esistono diversi piani di licenza di Microsoft Entra ID:
Microsoft Entra ID gratis
Microsoft Entra ID P1
Microsoft Entra ID P2
Nota
A partire dal 1° settembre, l'interfaccia di amministrazione di Microsoft Entra ID e il portale di Microsoft Azure non supporterà più l'assegnazione di licenze tramite le interfacce utente. Per gestire le assegnazioni delle licenze per utenti e gruppi, gli amministratori devono usare l'interfaccia di amministrazione di Microsoft 365. Questo aggiornamento è progettato per semplificare il processo di gestione delle licenze all'interno dell'ecosistema Microsoft. Questa modifica è limitata all'interfaccia utente. L'accesso all'API e a PowerShell rimane invariato. Per indicazioni dettagliate sull'assegnazione di licenze tramite l'interfaccia di amministrazione di Microsoft 365, vedere le risorse seguenti:
- Assegnare o annullare l'assegnazione delle licenze per gli utenti nell'interfaccia di amministrazione di Microsoft 365
- Aggiungere utenti e assegnare licenze in Microsoft 365
- Assegnare licenze a un gruppo usando l'interfaccia di amministrazione di Microsoft 365
Si consiglia a tutti gli amministratori di acquisire familiarità con le nuove procedure per garantire una transizione senza agevole. Per ulteriore assistenza o richieste, contattare il team di supporto.
Per informazioni specifiche su ogni piano di licenza e per i dettagli di licenza associati, vedere Di quali licenze ho bisogno? Per iscriversi ai piani di licenza Microsoft Entra ID P1 o P2, vedere qui.
Non tutti i servizi Microsoft sono disponibili in tutte le posizioni. Prima che una licenza possa essere assegnata a un gruppo, è necessario specificare la Località di utilizzo per tutti i membri. È possibile impostare questo valore in Microsoft Entra da Identità>Utenti>Tutti gli utenti>selezionare un utente>Proprietà.
Quando vengono assegnate le licenze a un gruppo o vengono eseguiti aggiornamenti in blocco, come la disabilitazione dello stato di sincronizzazione per l'organizzazione, qualsiasi utente la cui posizione di utilizzo non è specificata eredita la posizione del tenant.
Visualizzare i piani di licenza e i dettagli dei piani
È possibile visualizzare i piani di servizio disponibili, tra cui le singole licenze, verificando eventuali date di scadenza in sospeso e il numero di assegnazioni disponibili.
Per trovare i dettagli del piano di servizio e del piano
Accedere all'interfaccia di amministrazione di Microsoft Entra almeno con il ruolo Lettore di directory.
Passare a Identità>Fatturazione>Licenze.

Selezionare Tutti i prodotti per visualizzare la pagina Tutti i prodotti e i numeri Totale, Assegnato, Disponibile e In scadenza per i propri piani di licenza.
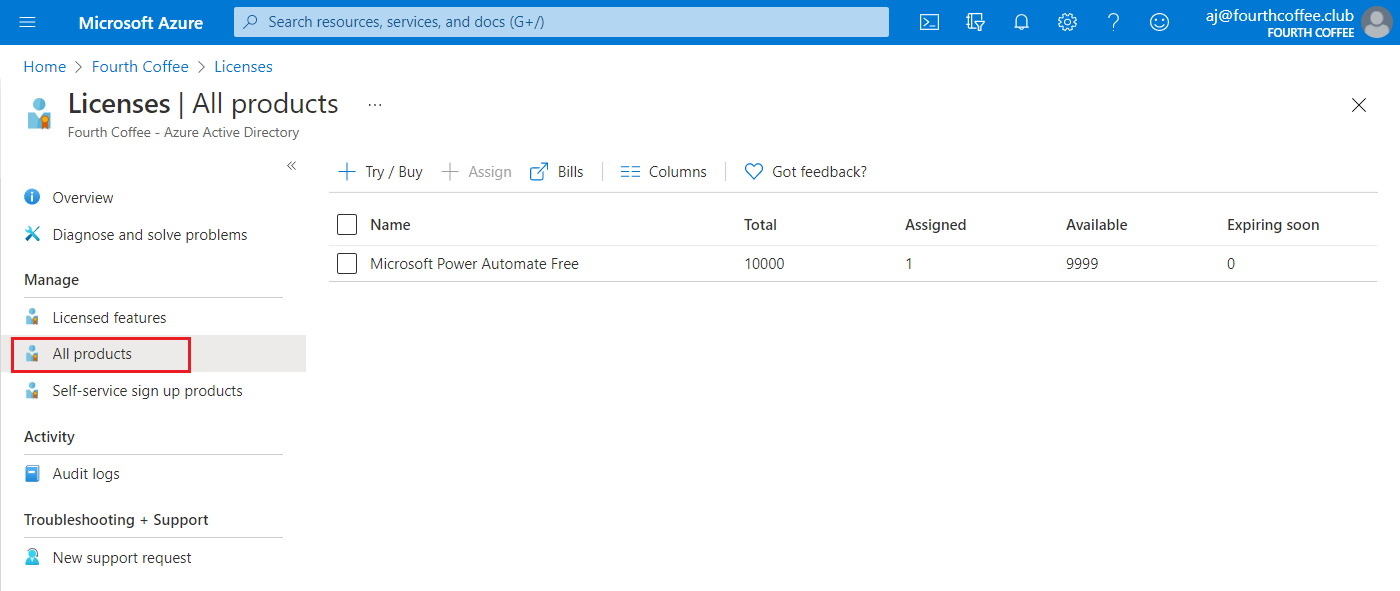
Nota
I numeri sono definiti come:
- Totale: numero totale di licenze acquistate
- Assegnato: numero di licenze assegnate agli utenti
- Disponibile: numero di licenze disponibili per l'assegnazione, incluse quelle in scadenza
- In scadenza: numero di licenze in scadenza
Selezionare il nome di un piano per visualizzare i relativi utenti e gruppi con licenza.
Assegnare licenze a utenti o gruppi
Chiunque abbia la necessità di usare un servizio di Microsoft Entra deve disporre delle licenze necessarie. È possibile aggiungere i diritti di licenza agli utenti o a un intero gruppo.
Per assegnare una licenza a un utente
Accedere all'interfaccia di amministrazione di Microsoft Entra almeno con il ruolo di Amministratore licenze.
Passare a Identità>Fatturazione>Licenze.
Selezionare il nome del piano di licenza che si desidera assegnare all'utente.
Dopo aver selezionato il piano di licenza, selezionare Assegna.
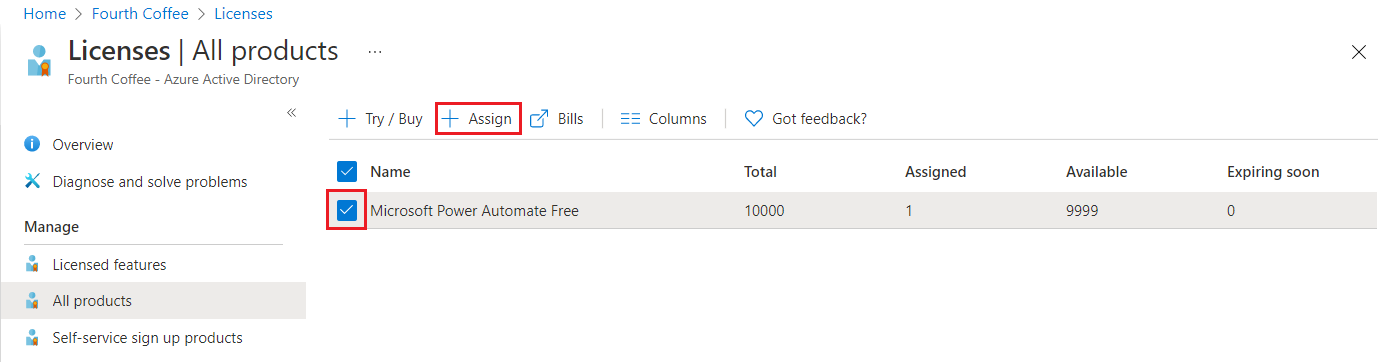
- Nella pagina Assegna selezionare Utenti e gruppi e quindi cercare e selezionare l'utente a cui si sta assegnando la licenza.

- Selezionare Opzioni di assegnazione, verificare che siano attivate le opzioni di licenza appropriate e fare clic su OK.
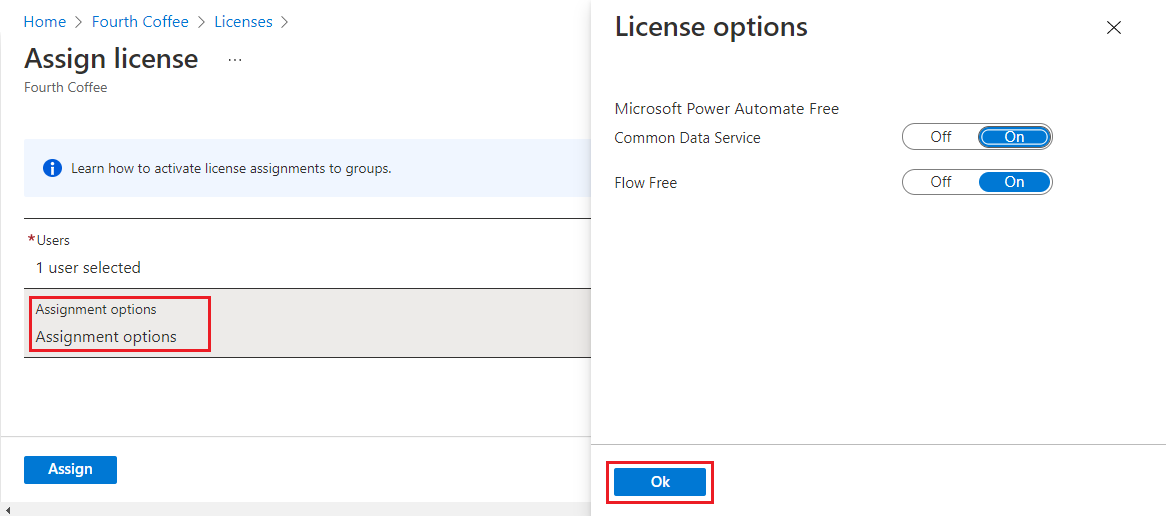
La pagina Assegna licenza viene aggiornata per indicare che un utente è selezionato e che le assegnazioni sono configurate.
Nota
Non tutti i servizi Microsoft sono disponibili in tutte le posizioni. Prima che una licenza possa essere assegnata a un utente, è necessario specificare la Località di utilizzo. È possibile impostare questo valore in Identità>Utenti>Tutti gli utenti>selezionare un utente>Proprietà. Quando vengono assegnate le licenze a un gruppo o vengono eseguiti aggiornamenti in blocco, come la disabilitazione dello stato di sincronizzazione per l'organizzazione, qualsiasi utente la cui posizione di utilizzo non è specificata eredita la posizione del tenant.
- Seleziona Assegna.
L'utente viene aggiunto all'elenco degli utenti con licenza e dispone dell'accesso ai servizi Microsoft Entra inclusi.
Nota
Le licenze possono anche essere assegnate direttamente a un utente dalla relativa pagina Licenze. Se a un utente è stata assegnata una licenza tramite l'appartenenza a un gruppo e si desidera assegnare direttamente la stessa licenza all'utente, è possibile farlo solo dalla pagina Prodotti menzionata nel passaggio 1.
Per assegnare una licenza a un gruppo
Accedere all'interfaccia di amministrazione di Microsoft Entra almeno con il ruolo di Amministratore licenze.
Passare a Identità>Fatturazione>Licenze.
Selezionare il nome del piano di licenza da assegnare al gruppo.
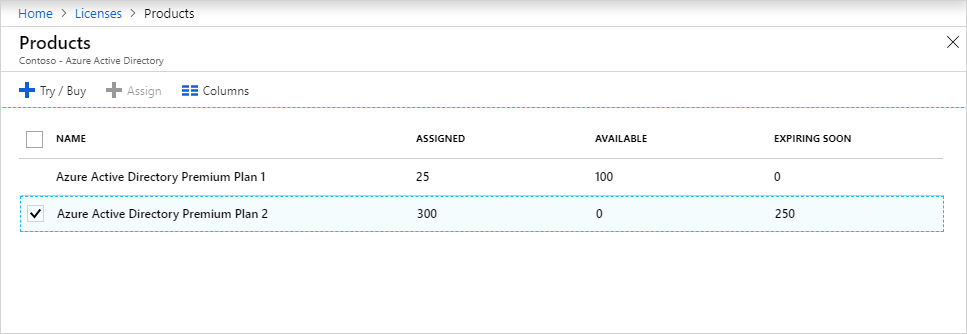
Nella pagina Prodotto, selezionare Assegna.
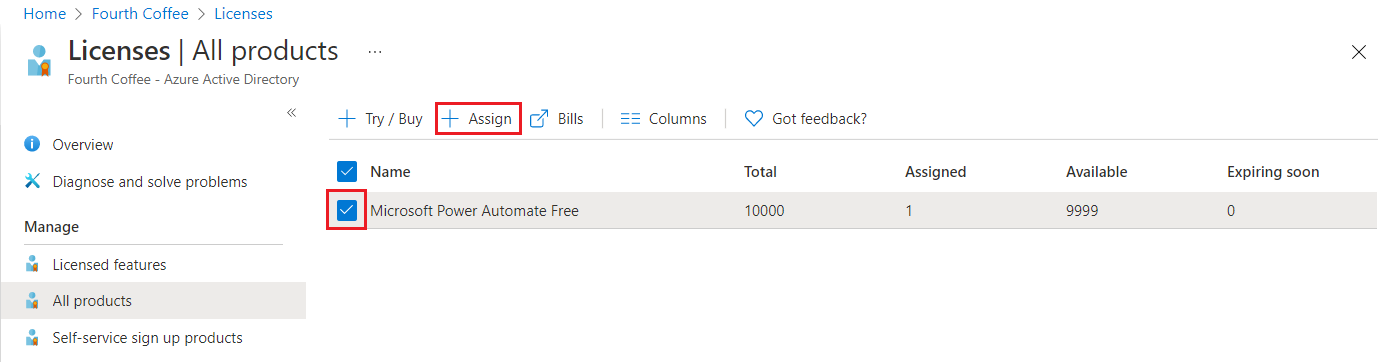
Nella pagina Assegna selezionare Utenti e gruppi e quindi cercare e selezionare il gruppo a cui si sta assegnando la licenza.
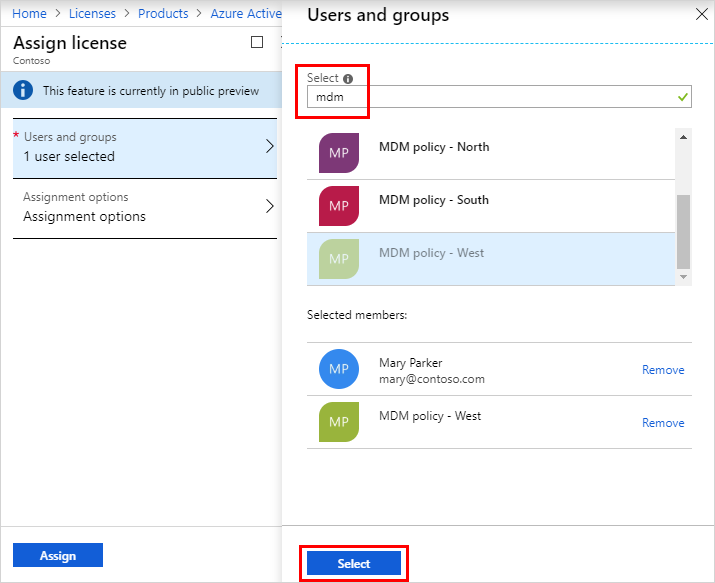
Selezionare Opzioni di assegnazione, verificare che siano attivate le opzioni di licenza appropriate e fare clic su OK.
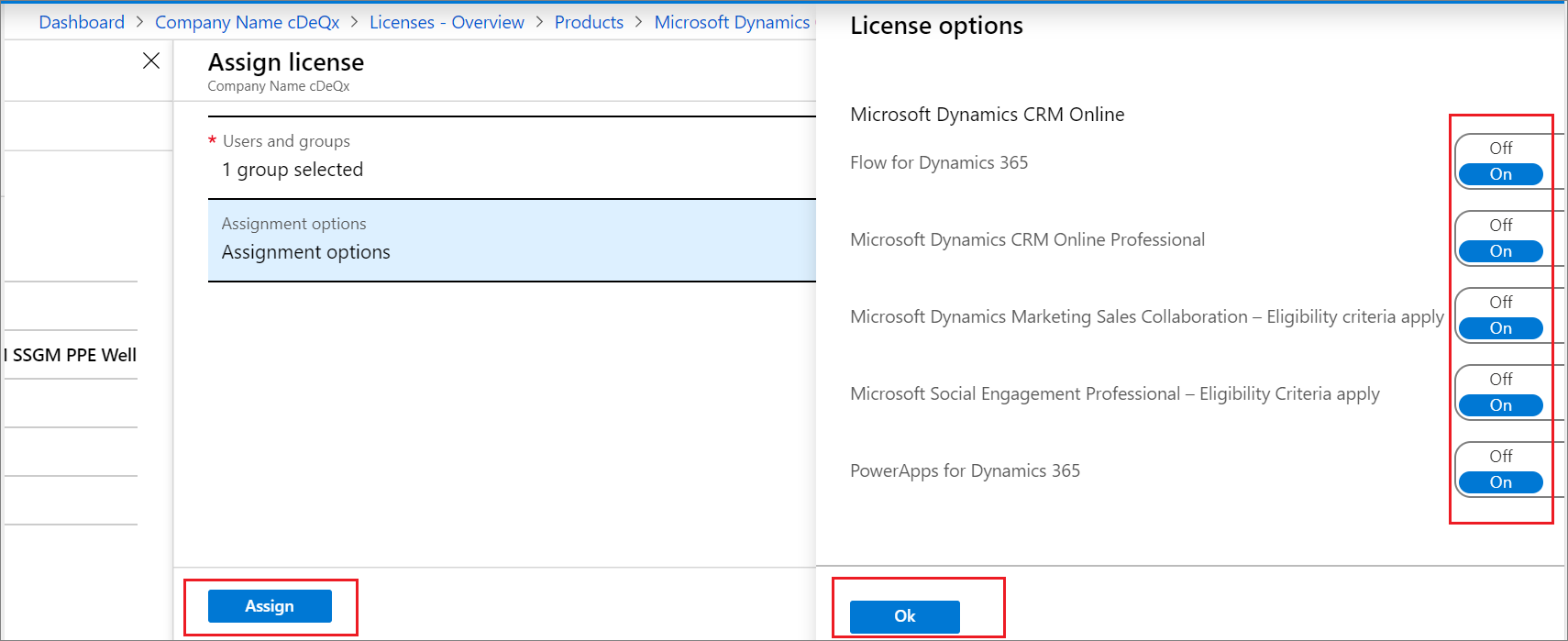
La pagina Assegna licenza viene aggiornata per indicare che un utente è selezionato e che le assegnazioni sono configurate.
Seleziona Assegna.
Il gruppo viene aggiunto all'elenco dei gruppi autorizzati e tutti i relativi membri dispongono dell'accesso ai servizi Microsoft Entra inclusi.
Rimuovere una licenza
È possibile rimuovere una licenza dalla pagina utente Microsoft Entra di un utente, dalla pagina di panoramica del gruppo per l'assegnazione di un gruppo o dalla pagina Licenze di Microsoft Entra ID per visualizzare gli utenti e i gruppi relativi a una licenza.
Per rimuovere una licenza da un utente
Nella pagina Utenti con licenza per il piano di servizio, selezionare l'utente per il quale non è più necessaria la licenza. Ad esempio, Alain Charon.
Selezionare Rimuovi licenza.
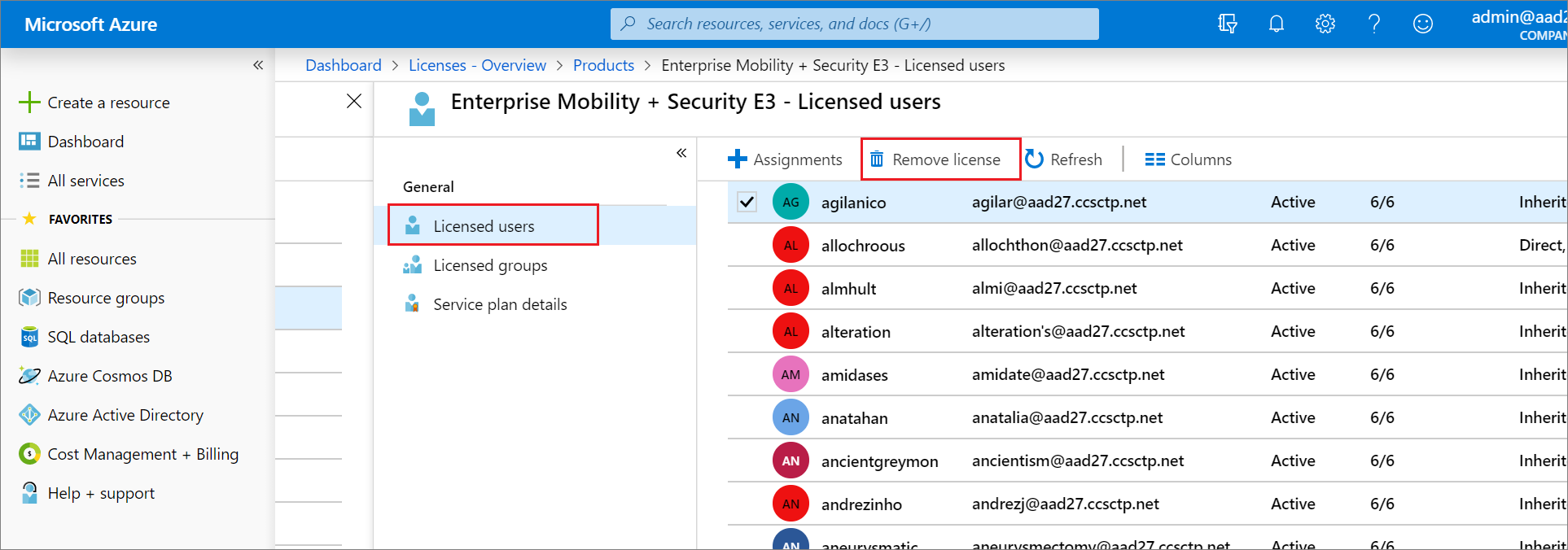
Importante
Le licenze che un utente eredita da un gruppo non possono essere rimosse direttamente. In alternativa, è necessario rimuovere l'utente dal gruppo da cui sta ereditando la licenza.
Per rimuovere una licenza da un gruppo
Nella pagina Gruppi con licenza per il piano di licenza, selezionare il gruppo per il quale non è più necessaria la licenza.
Selezionare Rimuovi licenza.
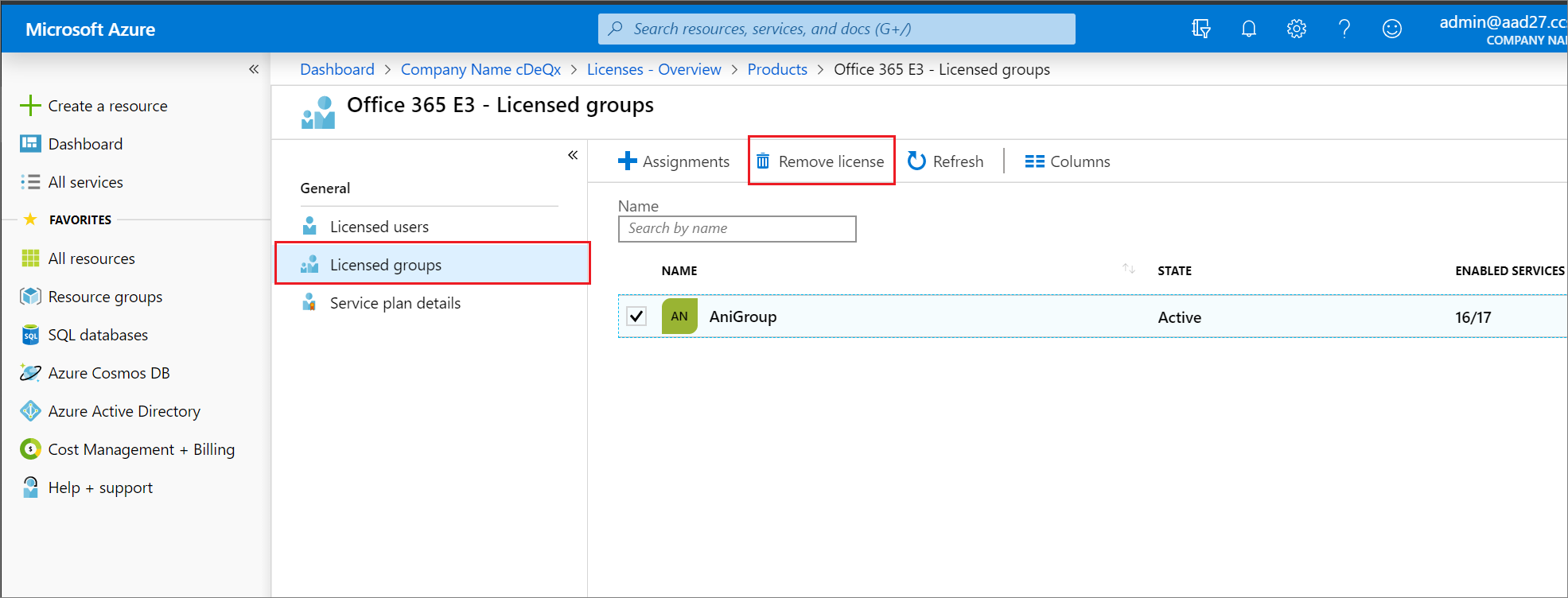
Nota
Quando un account utente locale sincronizzato con Microsoft Entra non rientra nell'ambito di applicazione della sincronizzazione o quando la sincronizzazione viene rimossa, l'utente viene eliminato temporaneamente in Microsoft Entra ID. In questo caso, le licenze assegnate all'utente direttamente o tramite licenze basate su gruppi saranno contrassegnate come sospese anziché eliminate.
Assegnazione delle licenze spostata nell'interfaccia di amministrazione di Microsoft 365
Le imminenti modifiche ai processi di assegnazione delle licenze e il passaggio all'interfaccia di amministrazione di Microsoft 365 richiedono modifiche alle modalità di gestione delle licenze. Questa sezione illustra i motivi della modifica, la tempistica, le opzioni di assegnazione delle licenze e risponde alle domande più comuni e ai problemi noti.
Perché avviene questa modifica?
Questo aggiornamento è progettato per semplificare il processo di gestione delle licenze all'interno dell'ecosistema Microsoft.
Quando diventeranno effettive queste modifiche?
Le modifiche entreranno in vigore dal 9 settembre e saranno completate entro il 15 settembre.
Come è possibile usare MS Graph/PowerShell per assegnare le licenze?
È possibile assegnare le licenze usando PowerShell o Microsoft Graph seguendo le guide dettagliate disponibili sul sito web di Microsoft Learn per l'assegnazione di licenze a utenti e gruppi.
I log di controllo dell'assegnazione delle licenze sono interessati?
Non sono state apportate modifiche ai log di controllo ed è ancora possibile consultare tutte le licenze assegnate nell'interfaccia di amministrazione di Microsoft Entra.
Questa modifica comporta una perdita di funzionalità?
No. Non comporta alcuna perdita di funzionalità. Questa modifica è limitata all'interfaccia utente. L'accesso all'API e a PowerShell rimane invariato. Tuttavia, per assegnare le licenze a un gruppo tramite l'interfaccia di amministrazione di Microsoft 365, l'amministratore deve avere il ruolo di Amministratore licenze. Gli amministratori del gruppo possono ancora assegnare licenze basate sul gruppo usando l'API e PowerShell.
Il portale di amministrazione non fornisce la funzionalità di rielaborazione delle licenze di gruppo.
Il pulsante "Rielaborazione" è stato originariamente introdotto per risolvere un problema di conversione tra licenze basate su utenti e gruppi. Durante il debug dei problemi relativi alle licenze, è comunque possibile rielaborare gli utenti tramite Microsoft Graph e PowerShell usando una delle seguenti opzioni:
Usare il modulo SDK PowerShell di Microsoft Graph:
Import-Module Microsoft.Graph.Users.Actions Invoke-MgLicenseUser -UserId $userIdUsare API REST direttamente
Invoke-MgGraphRequest -Uri "https://graph.microsoft.com/v1.0/users/$userid/reprocessLicense
Cosa succede se non si dispone di un account amministratore o di una licenza Microsoft 365 e le licenze sono gestite dal portale di Azure?
Per gli utenti che non dispongono di Microsoft 365, è essenziale passare alla gestione delle licenze tramite un account dell'interfaccia di amministrazione di Microsoft 365.
Ruoli Microsoft Entra ID: amministratore globale, amministratore utenti e amministratore licenze hanno accesso all'interfaccia di amministrazione di Microsoft 365 per gestire le licenze usando l'account Microsoft Entra ID esistente. Non è necessario essere clienti Microsoft 365 per usare l'interfaccia di amministrazione di Microsoft 365. Non è necessario essere clienti di Microsoft 365 per usare l'interfaccia di amministrazione di Microsoft 365 e per gestire le relative licenze. Non è necessario essere clienti di Microsoft 365 per usare l'interfaccia di amministrazione di Microsoft 365 e per gestire le relative licenze. Tutti i clienti di Microsoft Entra hanno accesso all'interfaccia di amministrazione di Microsoft 365 per la gestione dei domini e delle licenze.
Come è possibile visualizzare il consumo e l'utilizzo delle licenze?
Il consumo e l'utilizzo delle licenze possono ancora essere visualizzati nell'interfaccia di amministrazione di Microsoft 365 in Fatturazione -> Licenze.
A chi è possibile rivolgersi se si ha bisogno di aiuto con tali modifiche?
In caso di domande, è possibile contattare gli esperti della community tramite Domande e risposte Microsoft. Se è necessaria l'assistenza tecnica e si dispone di un piano di supporto, è possibile creare una richiesta di supporto.
Per istruzioni dettagliate sull'assegnazione delle licenze, consultare la guida Interfaccia di amministrazione di Microsoft 365.
Problemi noti:
Gli utenti con il ruolo Amministratore del gruppo non potranno assegnare licenze nell'interfaccia di amministrazione di Microsoft 365.
- Questa funzionalità è stata pienamente supportata sia nei portali di Azure che nei portali di Entra.
- PowerShell continua a supportare l'uso del ruolo di Amministratore del gruppo per l'assegnazione delle licenze.
- In alternativa, agli Amministratori del gruppo può essere assegnato il ruolo di Amministratore delle licenze, per assegnare le licenze basate sul gruppo dal portale di amministrazione di Microsoft 365.
Alcune registrazioni dettagliate delle assegnazioni di licenze di gruppo non saranno più disponibili. Il portale di Azure permetteva di fornire un errore dettagliato agli amministratori.