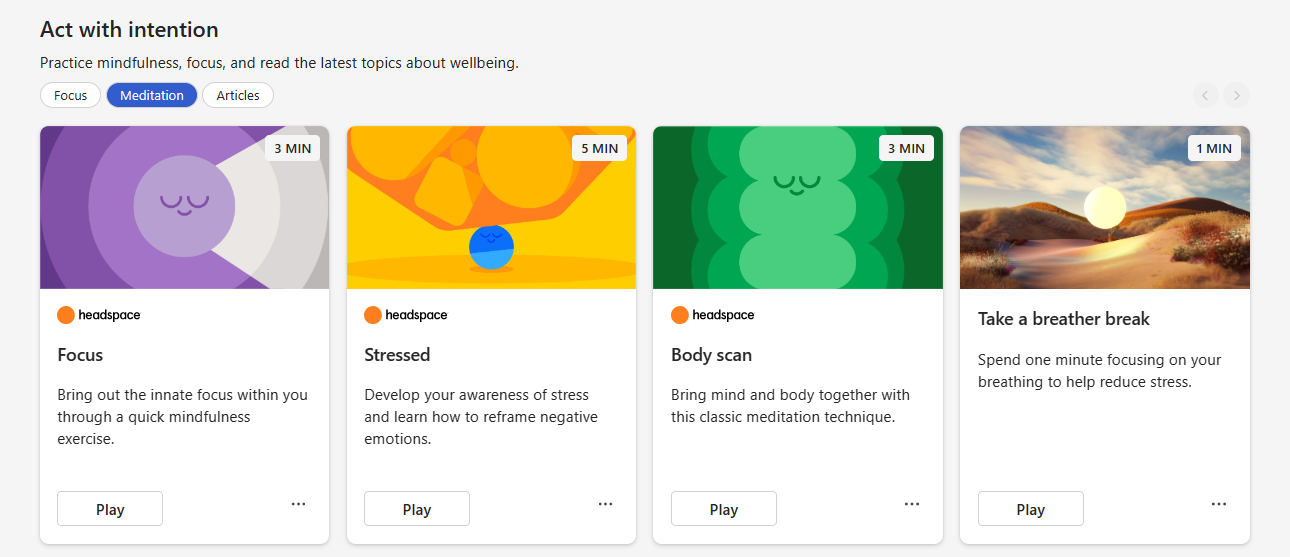Sospendere l'e-mail di briefing da Microsoft Viva
Ci stiamo prendendo un po' di tempo per migliorare l'e-mail briefing e fornirti contenuti più personalizzati nei tuoi messaggi quotidiani. Di conseguenza, ci prenderemo una pausa dall'invio del briefing giornaliero a partire dal 15 gennaio 2023.
Anche se smetterai di ricevere l'e-mail briefing per un po', avrai comunque accesso alle funzionalità di Viva Insights. Se si usano funzionalità diverse all'interno di Briefing, ad esempio la preparazione per le riunioni, la revisione delle attività in sospeso o la prenotazione del tempo di messa a fuoco, leggere questo articolo per informazioni su come trovarle nel componente aggiuntivo Viva Insights Outlook, inaltre funzionalità di Outlook e nell'app Viva Insights in Teams e nel Web. Si continuerà a ricevere messaggi di posta elettronica di digest semestrali con informazioni dettagliate e consigli per creare abitudini lavorative sane.
Prepararti per le riunioni imminenti
Nel briefing quotidiano, è possibile che siano state trovate le prime tre riunioni della giornata con almeno un'azione suggerita, ad esempio la revisione di un documento correlato.
Dove è disponibile una funzionalità simile:Viva Insights componente aggiuntivo di Outlook e promemoria, anteprima del calendario e pannello My Day in Outlook
Il componente aggiuntivo Viva Insights Outlook include una sezione Prepara per le riunioni, che mostra un elenco delle riunioni imminenti organizzate o a cui si è stati invitati per i sette giorni successivi. Selezionare questa scheda per informazioni dettagliate chiave per ogni riunione, ad esempio la percentuale di invitati che hanno accettato.
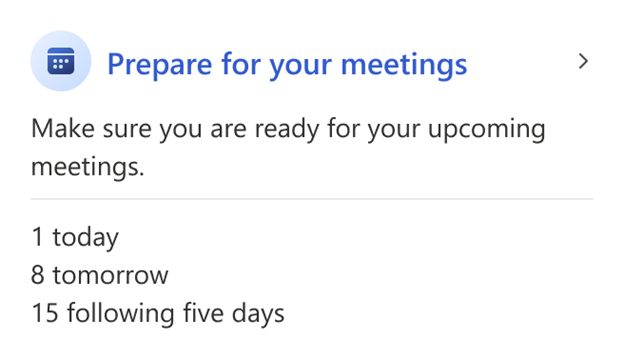
È anche possibile usare i promemoria, l'anteprima del calendario e le funzionalità del pannello My Day in Outlook:
I promemoria vengono in genere visualizzati in Outlook 15 minuti prima di un evento pianificato nel calendario. Se sono presenti informazioni di pre-lettura correlate, ad esempio un documento condiviso, verrà visualizzato anche il promemoria.
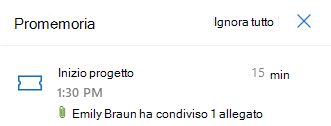
L'anteprima del calendario viene visualizzata nel pannello destro di Outlook quando si seleziona una riunione nella visualizzazione calendario. Questa funzionalità fornisce informazioni sulla riunione stessa, l'organizzatore e il numero di partecipanti, il testo dell'invito, i documenti allegati e lo stato RSVP.
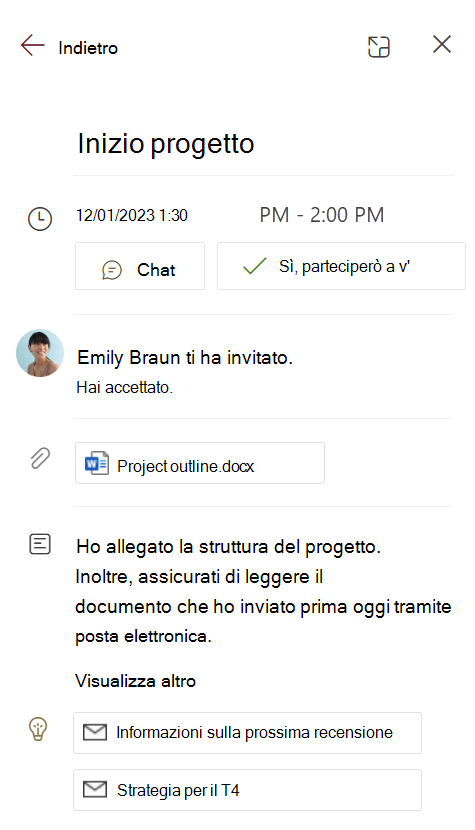
Il pannello My Day mostra gli elementi della pianificazione per il giorno corrente, incluse le riunioni e le relative informazioni correlate. Quando si è in Outlook nel browser, selezionare l'icona My Day in alto a destra della finestra.
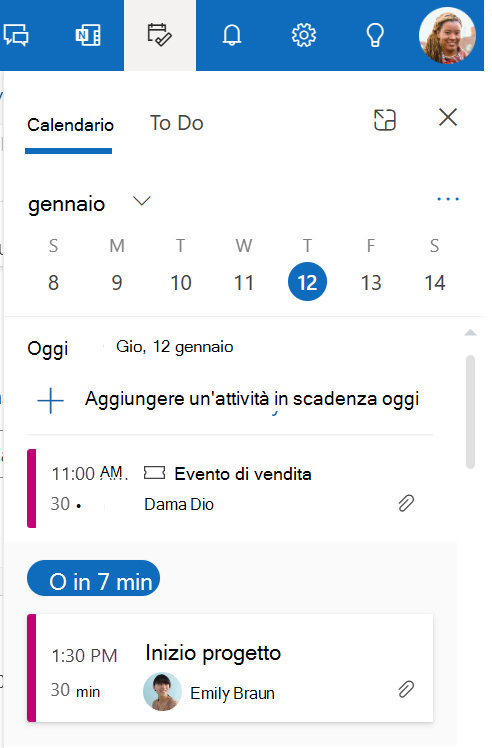
Queste funzionalità sono descritte in dettaglio in Usare la tecnologia intelligente in Outlook sul web e Outlook.com, nella sezione Informazioni dettagliate sulle riunioni.
Completamento delle attività in sospeso
In base all'attività di posta elettronica, il briefing potrebbe aver mostrato promemoria di completamento per le attività.
Dove è disponibile una funzionalità simile:Viva Insights componente aggiuntivo Outlook, Viva Insights'app in Teams e sul Web e Da fare in Outlook
Il componente aggiuntivo Viva Insights Outlook include una sezione Visualizza attività in sospeso con promemoria attività. Questi promemoria si basano sui messaggi di posta elettronica inviati e le richieste inviate dai colleghi negli ultimi 14 giorni. Il componente aggiuntivo include anche una sezione Completamento delle richieste per consentire l'archiviazione delle richieste effettuate ai colleghi.The add-in also includes a Follow up on your requests section to help you check in on requests you've made to your colleagues.
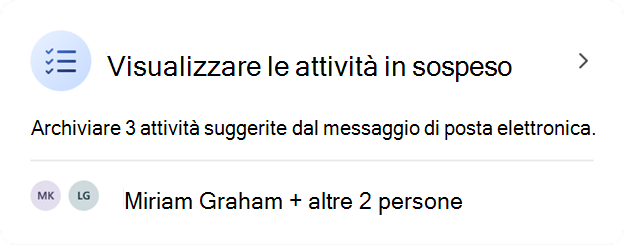
La scheda Produttività nell'app Viva Insights in Teams e sul Web include anche una sezione Attività suggerite. Se le persone sono state aggiunte come importanti, si noterà che le attività vengono visualizzate per prime, in Aggiunto.
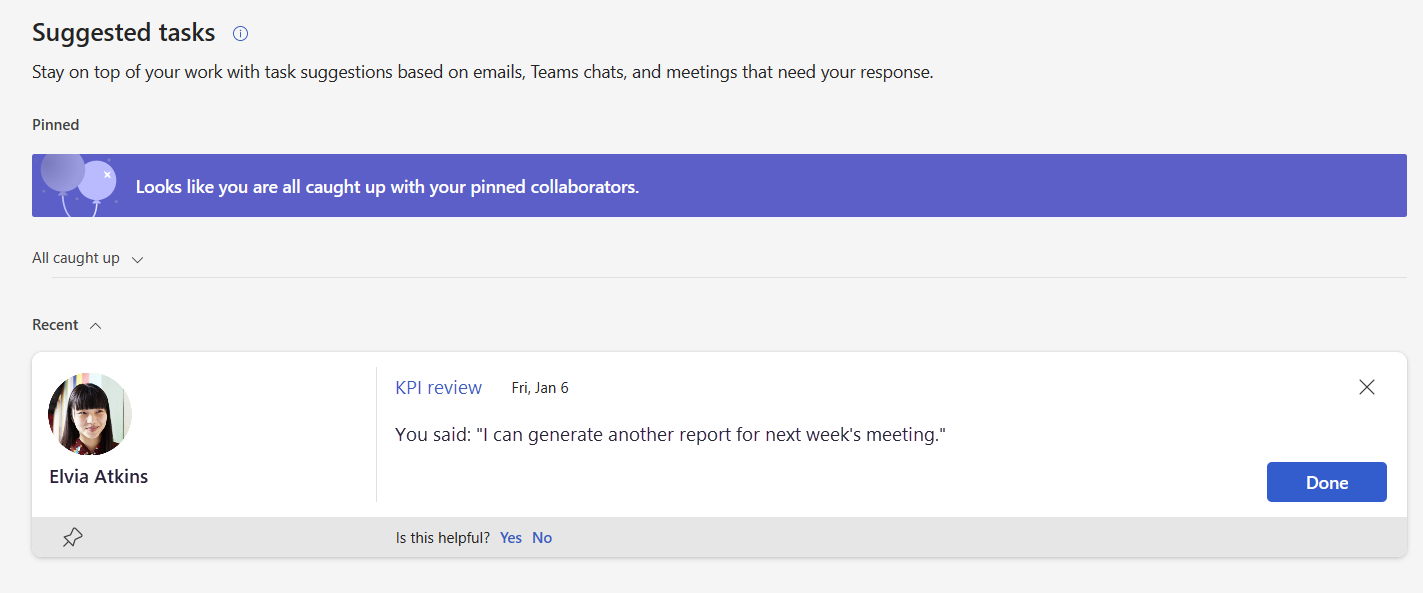
Quando si è in Outlook nel browser, selezionare l'icona My Day To Do .When you're in Outlook in your browser, select the My Day icon To Do.When you're in Outlook in your browser, select the My Day icon >To Do. Da fare mostra un elenco di attività già aggiunte e quelle visualizzate tramite posta elettronica. Controllare le attività eseguite e aggiungerne altre qui. Altre informazioni sulle attività in Outlook sono disponibili nell'articolo seguente nella sezione Gestisci tutte le attività : Usare le attività in Outlook.com.
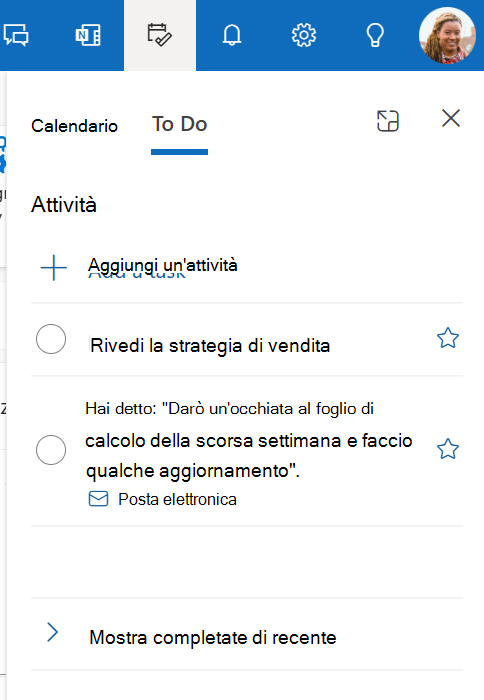
Proteggere il tempo per il lavoro mirato
Nel briefing quotidiano, è stato possibile proteggere il tempo per il lavoro mirato prima che il calendario si riempisse di riunioni.
Dove è disponibile una funzionalità simile:Viva Insights componente aggiuntivo outlook e Viva Insights'app in Teams e sul Web
Il componente aggiuntivo Viva Insights Outlook include una sezione Tempo libro per lo stato attivo che consente di proteggere il tempo per il lavoro mirato e ridurre al minimo le notifiche delle chat e delle chiamate di Teams durante il tempo di messa a fuoco.
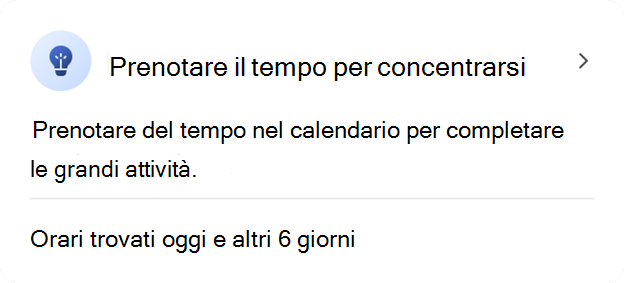
È anche possibile prenotare il tempo di messa a fuoco tramite la scheda Benessere nell'app Viva Insights in Teams e sul Web.
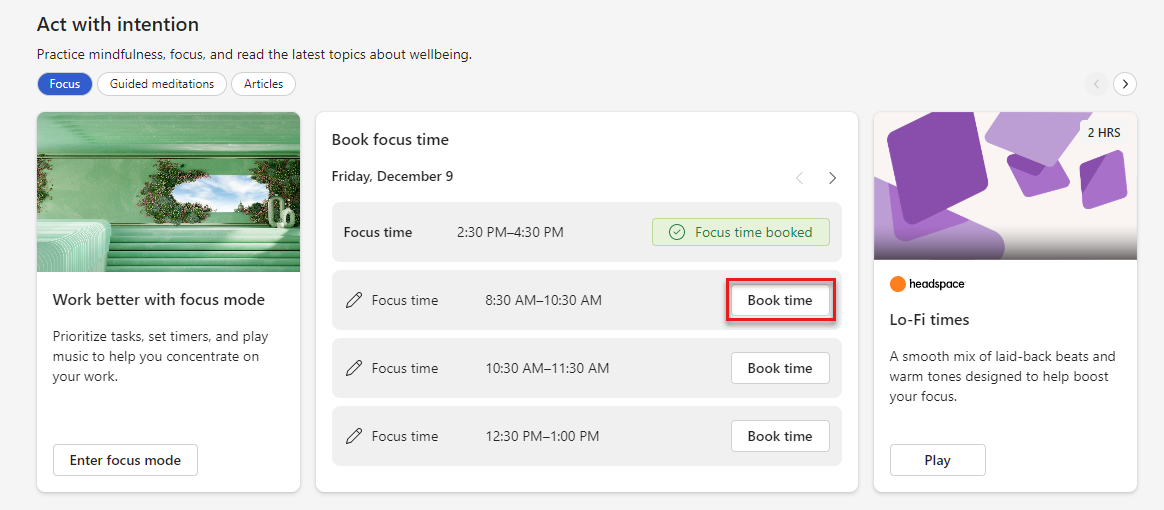
Screenshot della sezione Act with intention (Legge con intenzione) della scheda Benessere. Ci sono tre pulsanti sopra le schede contenuto della sezione: "Messa a fuoco", "Meditazioni guidate" e "Articoli"; " Lo stato attivo è selezionato per visualizzare il contenuto dello stato attivo della sezione. Ci sono tre sezioni su questa scheda; la sezione centrale è intitolata "Tempo di messa a fuoco del libro". Sotto l'intestazione della scheda è presente una tabella con quattro righe intitolate "Venerdì 9 dicembre". La prima riga mostra che il tempo di messa a fuoco è stato prenotato dalle 14:30 alle 16:30. Le altre tre righe forniscono intervalli di tempo aperti con un pulsante "Ora del libro". Il primo pulsante "Ora del libro" è evidenziato.
Inizia la giornata con una meditazione guidata
Nella sezione Headspace dell'e-mail briefing, sei stato in grado di lanciare una meditazione guidata per iniziare la giornata messa a terra e focalizzata.
Dove è disponibile una funzionalità simile:Viva Insights'app in Teams e sul Web
Scopri un set curato di meditazioni guidate attraverso l'app Viva Insights in Teams e sul Web. Vai alla scheda > Benessere Act with intention (> Atto di benessere con intenzione) categoria Meditation (Meditazione) e seleziona il pulsante Play (Riproduci) su una scheda Headspace.
Commenti e suggerimenti
Presto disponibile: Nel corso del 2024 verranno gradualmente disattivati i problemi di GitHub come meccanismo di feedback per il contenuto e ciò verrà sostituito con un nuovo sistema di feedback. Per altre informazioni, vedere https://aka.ms/ContentUserFeedback.
Invia e visualizza il feedback per