Nota
L'accesso a questa pagina richiede l'autorizzazione. È possibile provare ad accedere o modificare le directory.
L'accesso a questa pagina richiede l'autorizzazione. È possibile provare a modificare le directory.
È possibile apportare modifiche alle immagini windows montate o applicate offline senza avviare il sistema operativo che si sta modificando.
Le immagini montate sono file WIM, VHD o FFU con il relativo contenuto mappato a una cartella. Le modifiche alle immagini montate vengono apportate da un PC tecnico o da WinPE. Si eseguono comandi DISM su un'immagine montata, nonché eseguire operazioni di file comuni, ad esempio la copia, il incollamento e la ridenominazione in un'immagine montata. Per salvare le modifiche apportate all'immagine, usare l'opzione /commit quando si usa GESTIONE dei dati per smontare l'immagine. Per apportare modifiche a un'immagine montata, usare DISM /image:.
Le immagini applicate sono file di immagine WIM, VHD o FFU applicati a una partizione specificata. Le modifiche offline a un'immagine applicata vengono in genere eseguite da WinPE. Per apportare modifiche a un'immagine applicata, usare DISM /image:.
Importante
Quando si applica un'immagine che verrà ripresa, applicare l'immagine alla cartella radice di un'unità. Se si riprende un'immagine che non è stata applicata alla radice di un'unità, l'immagine erediterà i descrittori di sicurezza della cartella padre e potrebbe non essere uguale a quello che verrà acquisito se l'immagine è stata applicata alla radice di un'unità. Vedere Applicazione di un'immagine per informazioni su come applicare un'immagine.
È possibile montare e modificare più immagini in un singolo computer. Per altre informazioni, vedere Procedure consigliate per la manutenzione e la gestione delle immagini di distribuzione.For more information, see Deployment Image Servicing and Management (DISM).
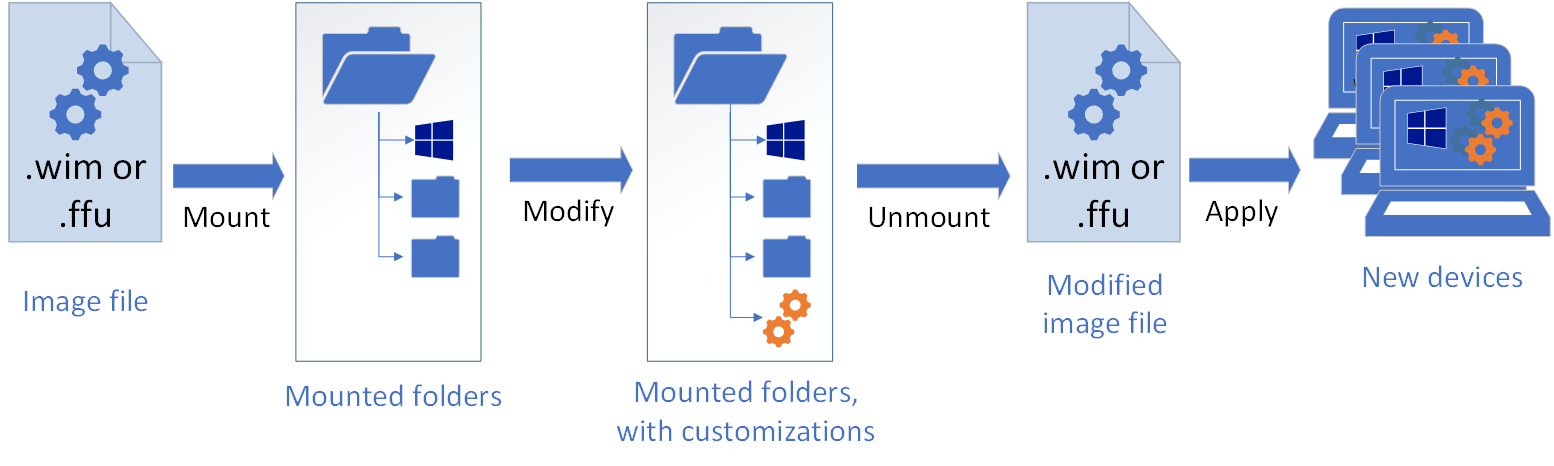
Rendere l'immagine pronta per la modifica
Prima di poter apportare modifiche all'immagine, è necessario montare o applicare l'immagine a seconda dello scenario.
Montare un'immagine
Suggerimento
È possibile montare un'immagine usando l'opzione /optimize per ridurre il tempo di montaggio iniziale. Tuttavia, quando si usa l'opzione /optimize , i processi che vengono eseguiti normalmente durante un montaggio verranno invece completati la prima volta che si accede a una directory. Questo può aumentare il tempo necessario per accedere a una directory la prima volta dopo il montaggio di un'immagine usando l'opzione /optimize .
Aprire un prompt dei comandi con privilegi di amministratore.
Usare DISM per montare l'immagine
DISM /Mount-image /imagefile:<path_to_Image_file> {/Index:<image_index> | /Name:<image_name>} /MountDir:<target_mount_directory> [/readonly] /[optimize]}Nota
Per montare un'immagine di Windows da un file VHD o FFU, è necessario specificare
/index:1.Per altre informazioni sulle opzioni disponibili per l'opzione /Mount-Image in Gestione immagini DISM, vedere Opzioni Command-Line di gestione immagini DISM.
Applicare un'immagine
Vedere Applicare un'immagine per informazioni su come applicare un'immagine.
Modificare un'immagine
È possibile usare DISM per modificare un'immagine montata o applicata. È possibile aggiungere e rimuovere driver, pacchetti, Language Pack, enumerare driver e pacchetti, modificare le impostazioni di configurazione e altro ancora.
Visualizzare e modificare un'immagine
È possibile creare, visualizzare e modificare i file in un'immagine montata, proprio come si farebbe con qualsiasi altro file nel PC. Quando si modificano i file in un'immagine montata, tali modifiche al file vengono salvate nell'immagine e quindi si esegue il commit nell'immagine quando le immagini vengono smontate
Anche se è possibile aggiungere file e cartelle dell'applicazione, non è possibile installare le applicazioni direttamente in un'immagine montata nello stesso modo in cui si farebbe in un PC in esecuzione.
Aggiungere e rimuovere driver
Per informazioni su come usare i driver, vedere Aggiungere e rimuovere driver in un'immagine di Windows offline . Si noti che i comandi del driver DISM verranno eseguiti solo su un'immagine offline.
Aggiungere e rimuovere pacchetti
Per informazioni su come usare i pacchetti, vedere Aggiungere o rimuovere pacchetti offline tramite GESTIONE dei dati .
Aggiungere o rimuovere lingue
Per informazioni su come usare le lingue, vedere Aggiungere e rimuovere i Language Pack offline tramite GESTIONE dei dati.
Eseguire l'aggiornamento a un'edizione di Windows superiore
Tutte le modifiche apportate a un'immagine montata vengono applicate anche a ogni potenziale edizione di Destinazione di Windows. Ogni edizione di destinazione è in fase nell'immagine. Le modifiche non verranno perse quando si esegue l'aggiornamento a un'edizione superiore di Windows.
Per informazioni su come modificare le edizioni, vedere Modificare l'immagine Dism di Windows in un'edizione superiore .
Ridurre le dimensioni di un'immagine
È possibile usare DISM per ridurre il footprint di un'immagine di Windows rimuovendo i componenti sovrapposti, reimpostando la base dei componenti sostituite e quindi esportando l'immagine in un nuovo file di immagine.
In un prompt dei comandi con privilegi elevati eseguire il comando seguente per ridurre le dimensioni del file di immagine:
Dism /Image:C:\test\offline /cleanup-image /StartComponentCleanup /ResetBase Dism /Unmount-Image /MountDir:C:\test\offline /Commit Dism /Export-Image /SourceImageFile:C:\Images\install.wim /SourceIndex:1 /DestinationImageFile:C:\Images\install_cleaned.wim
Eseguire il commit delle modifiche a un'immagine
Immagine montata
È possibile eseguire il commit delle modifiche a un'immagine senza smontare l'immagine.
Al prompt dei comandi amministratore digitare:
Dism /Commit-Image /MountDir:C:\test\offlineUsare /CheckIntegrity per rilevare e tenere traccia del danneggiamento del file con estensione wim quando si esegue il commit delle modifiche all'immagine. Quando si applica o si monta l'immagine, usare di nuovo /CheckIntegrity per arrestare l'operazione se è stato rilevato il danneggiamento del file. /CheckIntegrity non può essere usato con file VHD (Virtual Hard Disk).
Immagine applicata
Le modifiche alle immagini applicate vengono salvate e non è necessario eseguire alcuna procedura per eseguire il commit delle modifiche apportate.
Smontaggio di un'immagine
Nota
Questo vale solo per le immagini montate. Le immagini applicate non devono essere smontate.
Dopo aver modificato un'immagine montata, è necessario smontarla. Se l'immagine è stata montata con le autorizzazioni di lettura/scrittura predefinite, è possibile eseguire il commit delle modifiche. Ciò rende le modifiche una parte permanente dell'immagine.
Se è stata modificata un'immagine applicata, non è necessario eseguire altre operazioni. Quando si avvia il PC, verranno visualizzate le modifiche apportate.
Aprire un prompt dei comandi o l'ambiente Deployment and Imaging Tools con privilegi di amministratore.
Smontare l'immagine.
Dism /Unmount-image /MountDir:<target_mount_directory> {/Commit | /Discard}dove
C:\test\offlineè la posizione della directory di montaggio. Se non si specificano i parametri per smontare, questa opzione elenca tutte le immagini montate ma non esegue l'azione di smontaggio.Importante
È necessario usare l'argomento /commit o /discard quando si usa l'opzione /unmount .
Risoluzione dei problemi
Vedere Ripristinare un'immagine di Windows.
Se i comandi DISM in questo argomento hanno esito negativo, provare quanto segue:
Assicurarsi di usare la Windows 10 versione di GESTIONE dei dati installata con Windows ADK.
Non montare immagini in cartelle protette, ad esempio la cartella User\Documents.
Se i processi DISM vengono interrotti, prendere in considerazione la disconnessione temporanea dalla rete e la disabilitazione della protezione da virus.
Se i processi DISM vengono interrotti, prendere in considerazione l'esecuzione dei comandi dall'ambiente di preinstallazione di Windows (WinPE).