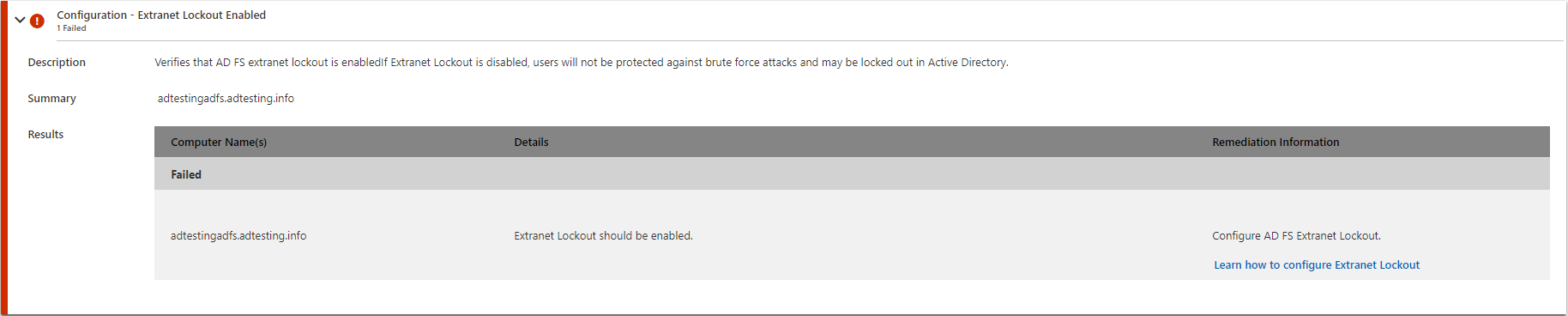Nota
L'accesso a questa pagina richiede l'autorizzazione. È possibile provare ad accedere o modificare le directory.
L'accesso a questa pagina richiede l'autorizzazione. È possibile provare a modificare le directory.
Importante
Il sito della Guida di AD FS è stato disattivato. L'analizzatore di diagnostica si trova ora in github ed è parte degli strumenti offline di AD FS.
AD FS include numerose impostazioni che supportano l'ampia gamma di funzionalità offerte per lo sviluppo di applicazioni e autenticazione. Durante la risoluzione dei problemi, è consigliabile assicurarsi che tutte le impostazioni di AD FS siano configurate correttamente. L'esecuzione di un controllo manuale di queste impostazioni può talvolta richiedere molto tempo.
L'operazione di diagnostica può essere suddivisa in tre semplici passaggi:
- Passaggio 1- Configurare il modulo ADFSToolbox nel server AD FS primario o nel server WAP
- Passaggio 2: Eseguire i diagnostici e caricare il file su AD FS Help
- Passaggio 3- Visualizzare l'analisi diagnostica e risolvere eventuali problemi
Passare all'Analizzatore diagnostico in gli Strumenti offline di AD FS per avviare la risoluzione dei problemi.
Passaggio 1: Configurare il modulo ADFSToolbox nel server AD FS
Per eseguire Diagnostics Analyzer, è necessario installare il modulo PowerShell ADFSToolbox. Se il server AD FS dispone di connettività a Internet, è possibile installare il modulo ADFSToolbox direttamente dalla raccolta di PowerShell. Se non è disponibile alcuna connettività a Internet, è possibile installarla manualmente.
[! AVVISO] Se si usa AD FS 2.1 o versione precedente, è necessario installare la versione 1.0.13 di ADFSToolbox. ADFSToolbox non supporta più AD FS 2.1 o versione precedente nelle versioni più recenti.
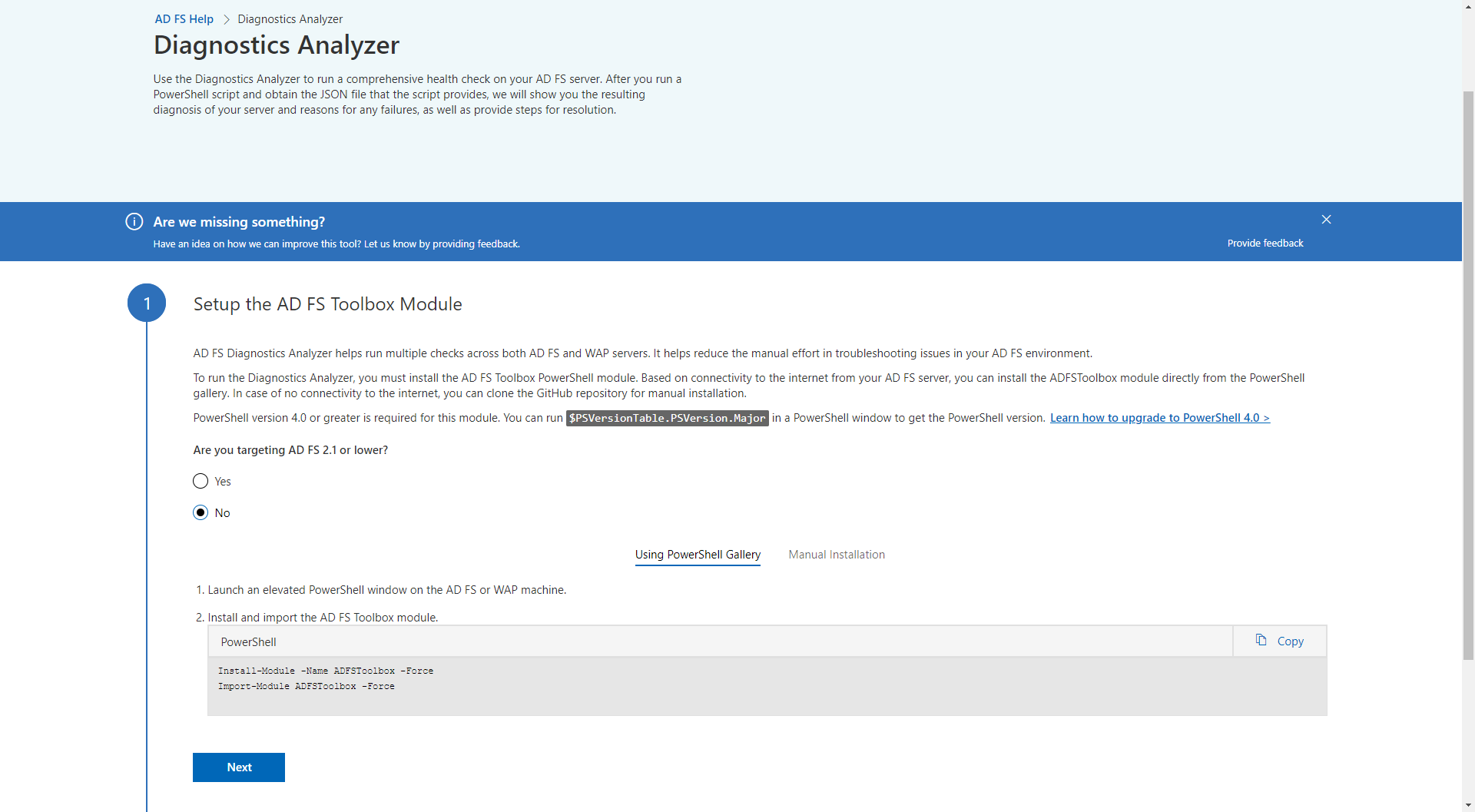
Configurare tramite PowerShell Gallery
Se il server AD FS ha connettività Internet, è consigliabile installare il modulo ADFSToolbox direttamente dalla raccolta di PowerShell usando i comandi di PowerShell seguenti.
Install-Module -Name ADFSToolbox -force
Import-Module ADFSToolbox -force
Configurare manualmente
Il modulo ADFSToolbox deve essere copiato manualmente nei server AD FS o WAP. La procedura seguente copia ADFSToolbox nel percorso desiderato.
Avviare una finestra di PowerShell con privilegi elevati in un computer con accesso a Internet.
Installare il modulo casella degli strumenti di AD FS.
Install-Module -Name ADFSToolbox -ForceCopiare la cartella ADFSToolbox che si trova
%SYSTEMDRIVE%\Program Files\WindowsPowerShell\Modules\nel computer locale nella stessa posizione nel computer AD FS o WAP.Avviare una finestra di PowerShell con privilegi elevati nel computer AD FS ed eseguire il cmdlet seguente per importare il modulo.
Import-Module ADFSToolbox -Force
Passaggio 2: Eseguire il cmdlet di diagnostica
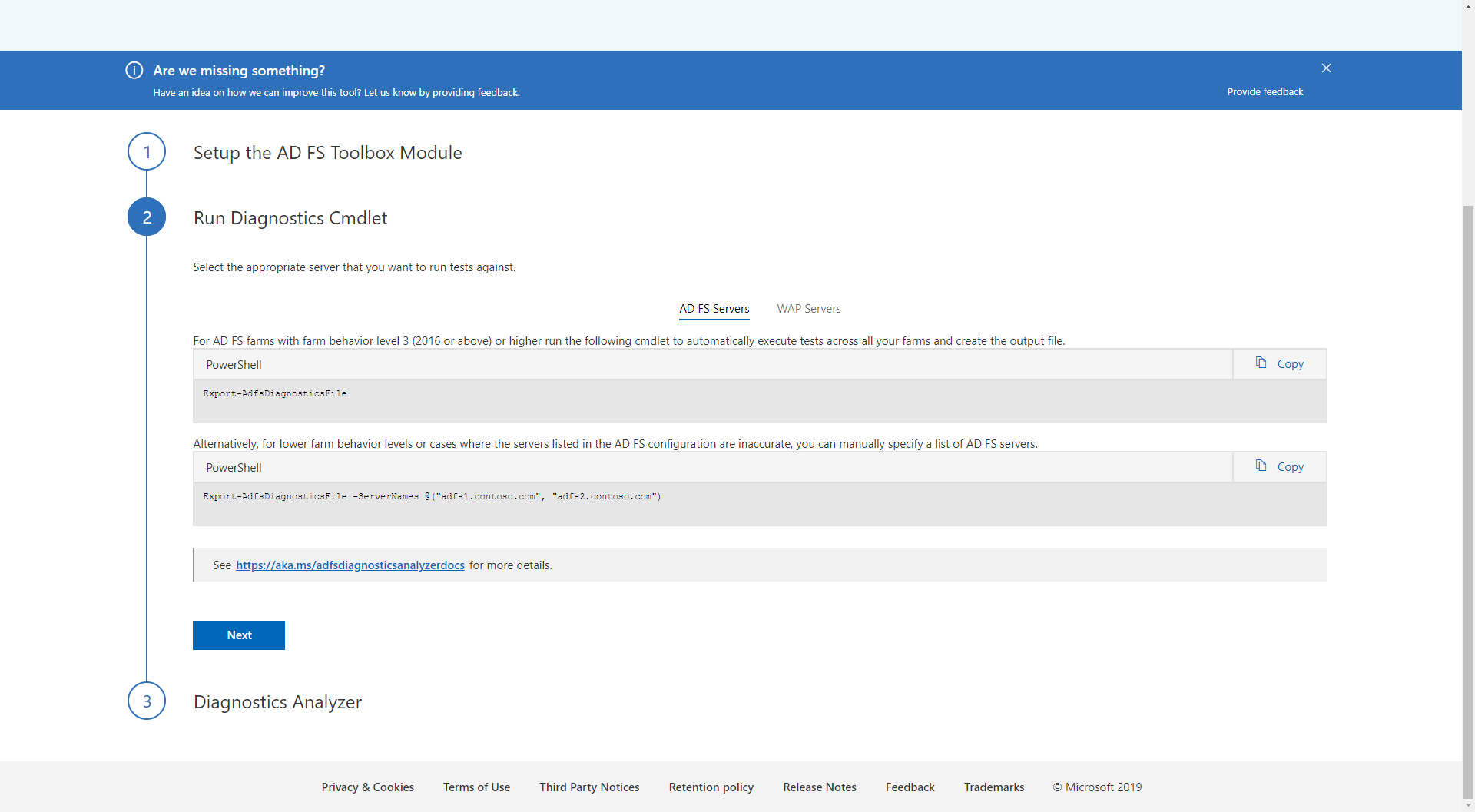
È possibile usare un singolo comando per eseguire facilmente i test di diagnostica in tutti i server AD FS nella farm. Il modulo PowerShell usa sessioni di PowerShell remote per eseguire i test di diagnostica in server diversi nella farm.
Export-AdfsDiagnosticsFile [-ServerNames <list of servers>]
In una farm AD FS di Windows Server 2016 o successiva, il comando legge l'elenco dei server AD FS dalla configurazione di AD FS. I test di diagnostica vengono quindi tentati su ogni server nell'elenco. Se l'elenco dei server AD FS non è disponibile (ad esempio 2012R2), i test vengono eseguiti nel computer locale. Per specificare un elenco di server in cui devono essere eseguiti i test, utilizzare l'argomento ServerNames per fornire un elenco di server. Viene fornito l'esempio seguente.
Export-AdfsDiagnosticsFile -ServerNames @("adfs1.contoso.com", "adfs2.contoso.com")
Il risultato è un file JSON creato nella stessa directory in cui è stato eseguito il comando. Il nome del file è AdfsDiagnosticsFile-timestamp<>. Un nome di file di esempio è AdfsDiagnosticsFile-07312019-184201.json.
Passaggio 3: Caricare il file di diagnostica
Dopo il passaggio 3 dell'articolo, usare il browser file per selezionare il file di risultato da caricare.
Selezionare Carica per completare il caricamento.
Quando si accede con un account Microsoft, i risultati della diagnostica possono essere salvati per un punto di visualizzazione successivo e possono essere inviati al supporto tecnico Microsoft. Se in qualsiasi momento si apre un caso di supporto, Microsoft è in grado di visualizzare i risultati dell'Analizzatore diagnostica e di risolvere il problema più velocemente.
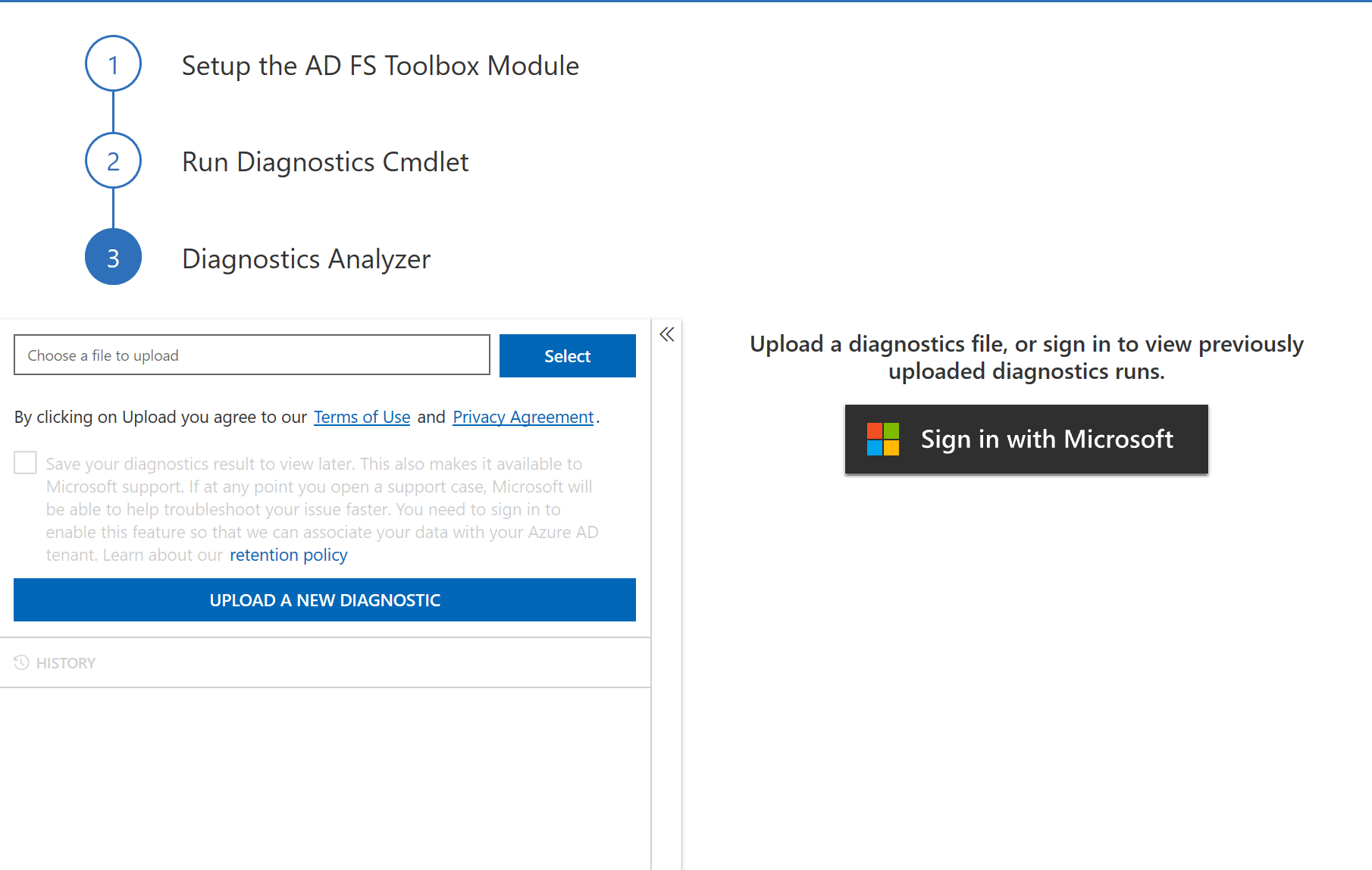
Passaggio 4: Visualizzare l'analisi diagnostica e risolvere eventuali problemi
Sono disponibili cinque sezioni dei risultati del test:
- Non riuscito: questa sezione contiene l'elenco dei test non riusciti.
- Avviso: questa sezione contiene un elenco di test che hanno generato un avviso. Questi problemi non causano problemi relativi all'autenticazione su una scala più ampia, ma devono essere risolti il prima possibile.
- Superato: questa sezione contiene l'elenco dei test che hanno superato e non richiedono altre azioni.
- Non eseguita: questa sezione contiene l'elenco dei test che non è stato possibile eseguire a causa di informazioni mancanti.
- Non applicabile: questa sezione contiene l'elenco dei test che non sono stati eseguiti perché non sono applicabili per il server specifico in cui è in esecuzione il comando.
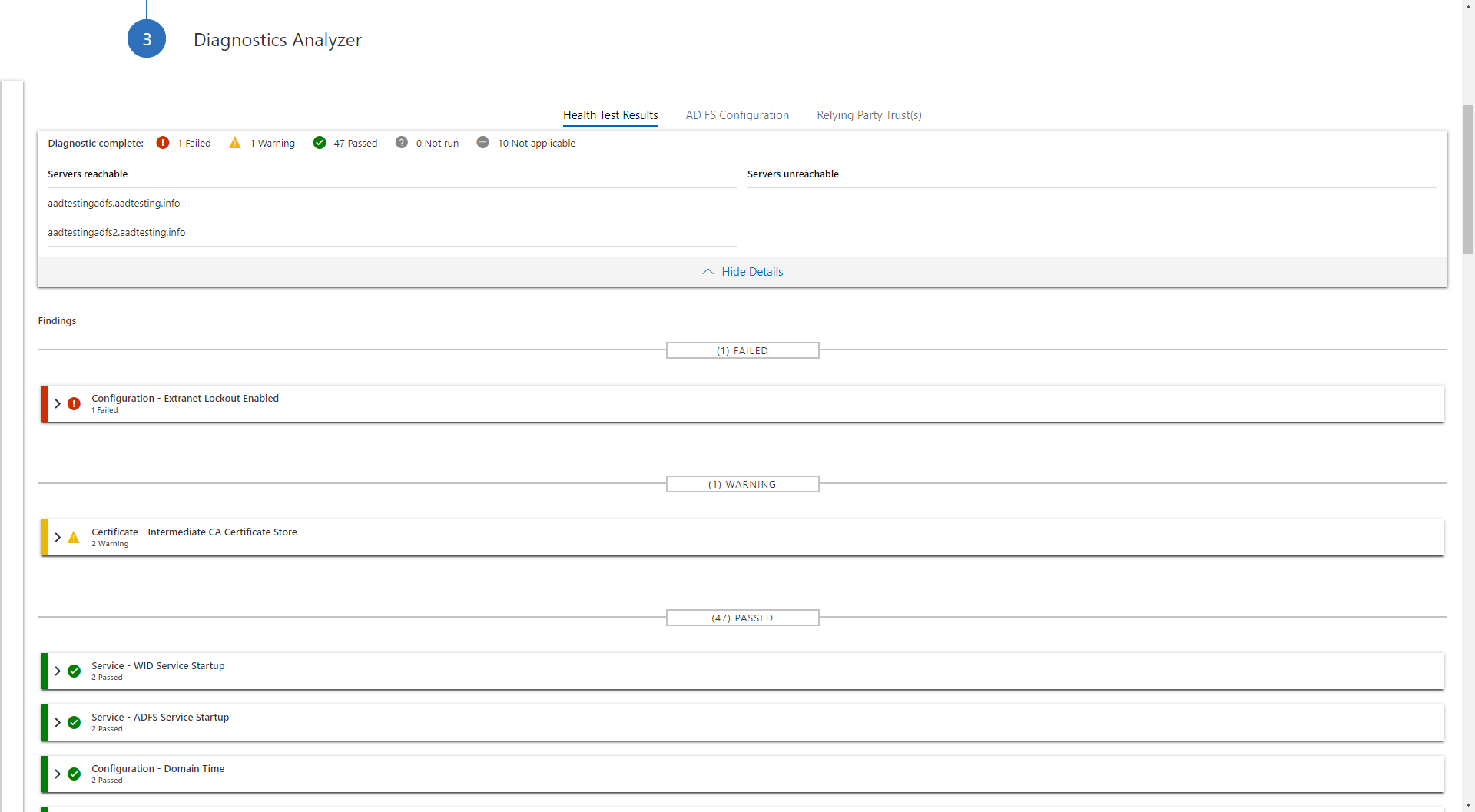
Ogni risultato del test viene visualizzato con i dettagli che descrivono il test e i passaggi di risoluzione. I dettagli includono:
- Nome test: nome del test eseguito
- Descrizione: Descrizione del test
- Dettagli: Descrizione dell'operazione complessiva eseguita durante il test
- Procedura di risoluzione: procedura consigliata per risolvere il problema evidenziato dal test