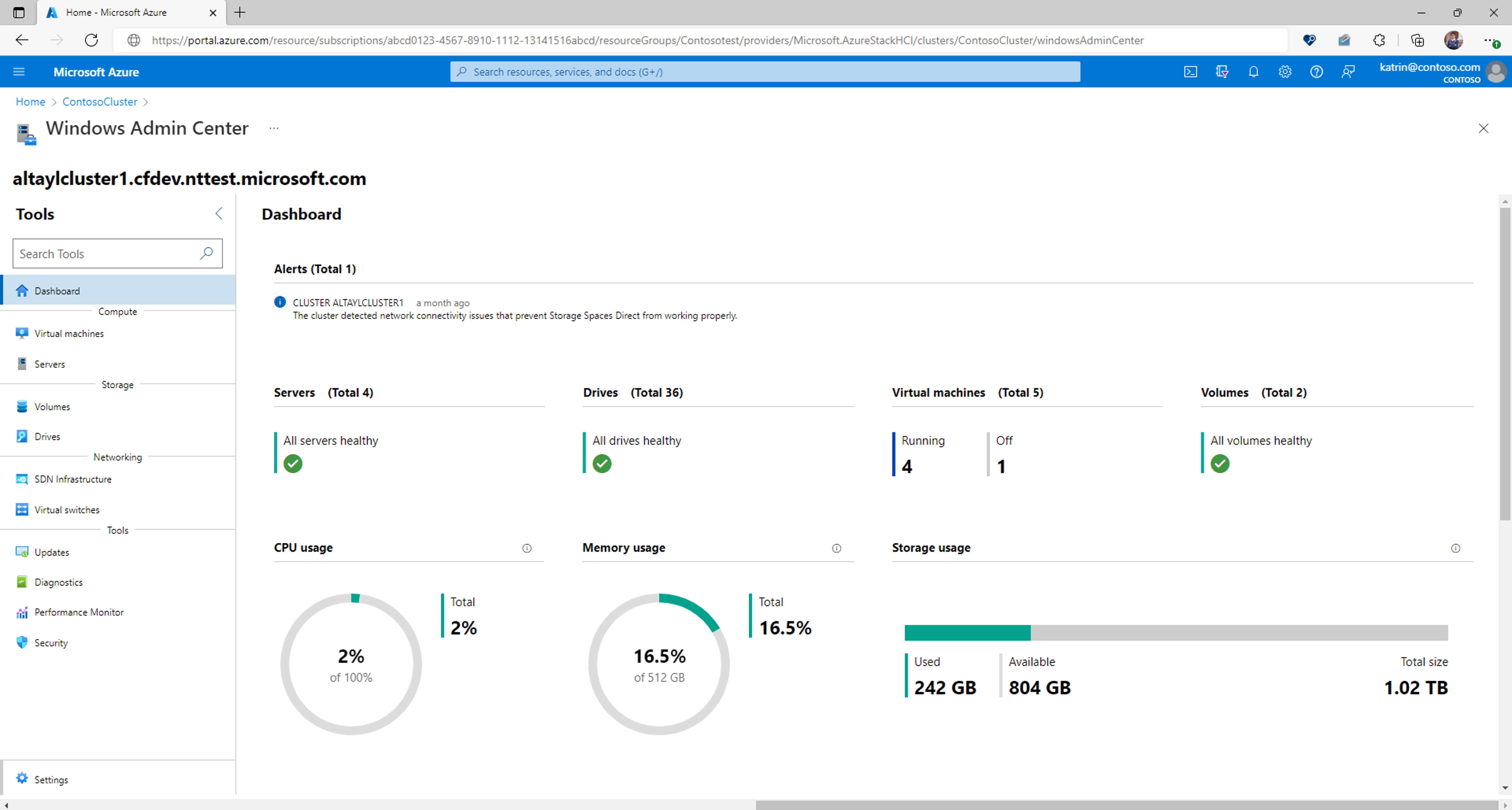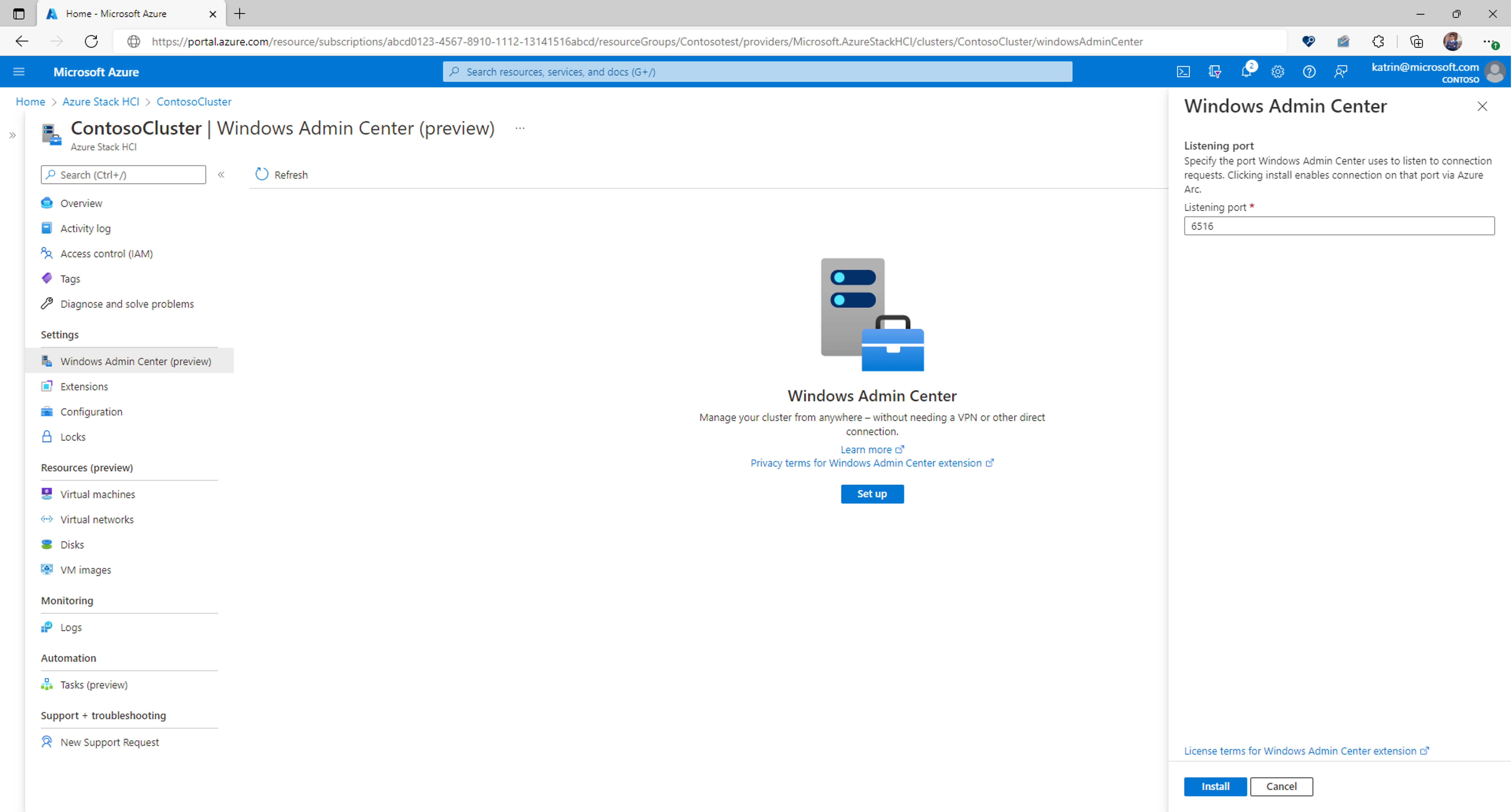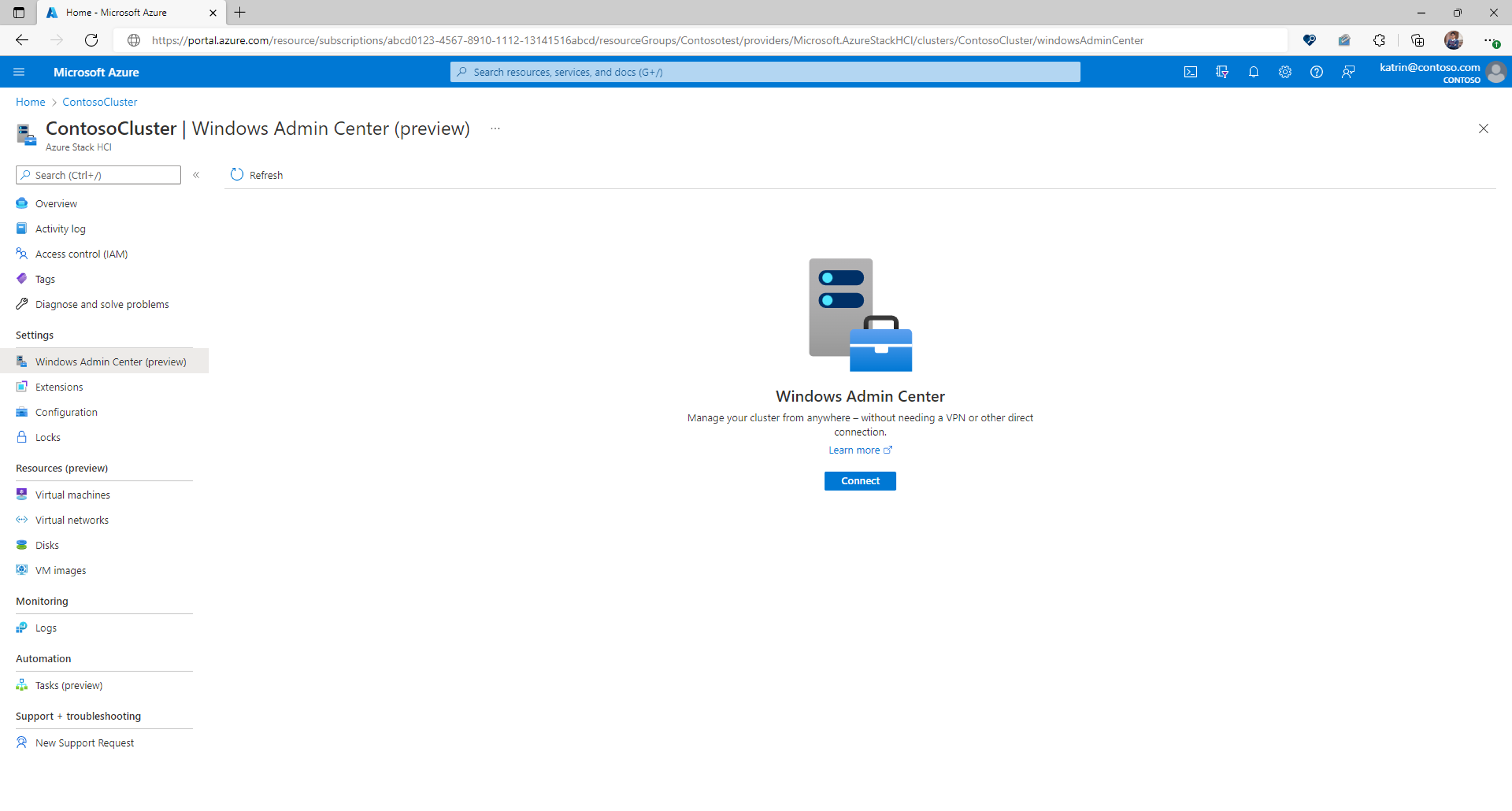Gestire i cluster Azure Stack HCI usando Windows Admin Center in Azure (anteprima)
Importante
Windows Admin Center nel portale di Azure è attualmente in anteprima. Vedere le condizioni per l'utilizzo supplementari per le anteprime di Microsoft Azure per termini legali aggiuntivi che si applicano a funzionalità di Azure in versione beta, in anteprima o in altro modo non ancora disponibili a livello generale.
Importante
La versione 1.36 e 1.35 di Azure Connected Machine Agent (agente Arc) interrompe la connessione a Windows Admin Center. Questo problema è stato risolto nelle versioni successive dell'agente Arc (1.37+) che può essere scaricato qui.
Usando Windows Admin Center nel portale di Azure è possibile gestire il sistema operativo Azure Stack HCI del cluster. È possibile gestire in modo sicuro il cluster da qualsiasi posizione senza la necessità di una VPN, un indirizzo IP pubblico o un'altra connettività in ingresso al computer.
Con l'estensione Windows Admin Center in Azure, è possibile ottenere la funzionalità di gestione, configurazione, risoluzione dei problemi e manutenzione per la gestione del cluster Azure Stack HCI nel portale di Azure. La gestione del carico di lavoro del cluster di Azure Stack HCI non richiede più di stabilire la modalità line-of-sight o RDP (Remote Desktop Protocol)– che può essere eseguita in modo nativo dal portale di Azure. Windows Admin Center offre strumenti che normalmente si trovano in Failover Cluster Manager, Gestione dispositivi, Gestione attività, Gestione Hyper-V e nella maggior parte degli altri strumenti di Microsoft Management Console (MMC).
Questo articolo offre una panoramica sull'uso di Windows Admin Center nel portale di Azure, sui requisiti e su come installare Windows Admin Center e usarlo per gestire il cluster. Inoltre, risponde alle domande più frequenti e fornisce un elenco di problemi noti e suggerimenti per la risoluzione dei problemi nel caso in cui qualcosa non funzioni.
Panoramica di Windows Admin Center in Azure
Windows Admin Center nel portale di Azure offre strumenti essenziali per la gestione del cluster Azure Stack HCI. È possibile gestire i cluster senza dover aprire alcuna porta in ingresso nel firewall.
Usando Windows Admin Center nel portale di Azure, è possibile gestire:
- Server
- Volumi
- Unità
- Infrastruttura SDN
- Diagnostica
- Sicurezza
- Certificati
- Dispositivi
- evento
- File e condivisione di file
- Firewall
- App installate
- Utenti e gruppi locali
- Monitoraggio prestazioni
- PowerShell
- Processi
- Registro
- Desktop remoto
- Ruoli e funzionalità
- Attività pianificate
- Servizi
- Storage
- Macchine virtuali
- Commutatori virtuali
Attualmente non sono supportate altre estensioni per Windows Admin Center nel portale di Azure.
Avviso
Se Windows Admin Center è stato installato manualmente nel cluster per gestire più sistemi, l'attivazione di Windows Admin Center in Azure sostituirà l'istanza esistente di Windows Admin Center e rimuoverà la possibilità di gestire altri computer. Si perderà l'accesso all'istanza di Windows Admin Center precedentemente distribuita.
Requisiti
Questa sezione fornisce i requisiti per l'uso di Windows Admin Center nel portale di Azure per gestire un computer ibrido:
- Account Azure con una sottoscrizione attiva
- Autorizzazioni di Azure
- Disponibilità della regione di Azure
- Requisiti di Azure Stack HCI
- Requisiti di rete
Account Azure con una sottoscrizione attiva
Per distribuire Windows Admin Center, è necessario un account di Azure con una sottoscrizione attiva. Se non se ne ha già uno, è possibile creare un account gratuitamente.
Durante la distribuzione di Windows Admin Center, si registrerà il provider di risorseMicrosoft.HybridConnectivity per la sottoscrizione.
Importante
È necessario disporre dell'autorizzazione per registrare un provider di risorse, che richiede l'operazione */register/action. Questa opzione è inclusa se viene assegnato il ruolo di collaboratore o proprietario nella sottoscrizione.
Nota
La registrazione del provider di risorse è un'attività da eseguire una sola volta per ogni sottoscrizione.
Per controllare lo stato del provider di risorse e registrarsi, se necessario:
- Accedi al portale di Azure.
- Selezionare Sottoscrizioni.
- Selezionare il nome della sottoscrizione.
- Selezionare Provider di risorse.
- Cercare Microsoft.HybridConnectivity.
- Verificare che lo stato di Microsoft.HybridConnectivity sia Registrato.
- Se lo stato è NotRegistered, selezionare Microsoft.HybridConnectivitye quindi selezionare Registra.
Autorizzazioni di Azure
Per connettersi a Windows Admin Center è necessario disporre delle autorizzazioni di Lettore e di Accesso amministratore di Windows Admin Center alla risorsa Azure Stack HCI.
Altre informazioni sull'assegnazione dei ruoli di Azure con il portale di Azure.
Disponibilità a livello di area di Azure
Windows Admin Center è supportato in tutte le aree pubbliche di Azure Stack HCI.
Nota
Windows Admin Center non è supportato in Azure Cina 21Vianet, Azure per enti pubblici o altri cloud non pubblici
Requisiti di Azure Stack HCI
Per usare Windows Admin Center nel portale di Azure, l'agente di Windows Admin Center deve essere installato in ogni nodo del cluster tramite un'estensione di macchina virtuale di Azure. Ogni nodo del cluster deve soddisfare i requisiti seguenti:
- Azure Stack HCI, versione 21H2 o successiva
- 3 GB di memoria o più
- Il cluster Azure Stack HCI deve essere connesso ad Azure usando Azure Arc
- Versione 1.13.21320.014 o successiva dell'agente Azure Arc
Requisiti di rete
Ogni nodo del cluster Azure Stack HCI deve soddisfare i requisiti di rete seguenti:
Accesso Internet in uscita o regola di porta in uscita che consente il traffico HTTPS agli endpoint seguenti:
*.service.waconazure.como il tag delWindowsAdminCenterserviziopas.windows.net*.servicebus.windows.net
Nota
Non sono necessarie porte in ingresso per usare Windows Admin Center.
Il computer di gestione in cui è in esecuzione il portale di Azure deve soddisfare i requisiti di rete seguenti:
- Accesso a Internet in uscita sulla porta
443
Prima di accedere al portale di Azure dal computer o dal sistema di gestione, assicurarsi di esaminare i dispositivi supportati e i browser consigliati.
Installare Windows Admin Center nel portale di Azure
Prima di poter usare Windows Admin Center nel portale di Azure, è necessario distribuire l'estensione macchina virtuale di Windows Admin Center seguendo questa procedura:
- Aprire il portale di Azure e passare al cluster Azure Stack HCI.
- Nel gruppo Impostazioni selezionare Windows Admin Center.
- Specificare la porta in cui installare Windows Admin Center, quindi selezionare Installa.
Connettersi a Windows Admin Center nel portale di Azure
Dopo aver installato Windows Admin Center nel cluster, seguire questa procedura per connettersi e usarlo per gestire Azure Stack HCI:
- Aprire il portale di Azure e passare al cluster Azure Stack HCI e quindi nel gruppo Impostazioni selezionare Windows Admin Center.
- Selezionare Connetti.
Nota
A partire da aprile 2023, Windows Admin Center consente ora di usare l'autenticazione basata su Microsoft Entra ID per i cluster 22H2 o versioni successive che eseguono l'estensione dell'interfaccia di amministrazione maggiore di 0.0.0.313. Non verranno più richieste le credenziali di un account amministratore locale. Tuttavia, potrebbero esserci ancora alcune esperienze all'interno di Windows Admin Center che potrebbero richiedere credenziali di amministratore locale. Ad esempio, quando è necessario CredSSP. I cluster che eseguono 21H2 o versioni successive continueranno a richiedere credenziali di amministratore locale.
Windows Admin Center si apre nel portale, consentendo l'accesso agli stessi strumenti già noti per l'uso di Windows Admin Center in una distribuzione locale.
Configurazione delle assegnazioni di ruolo
L'accesso a Windows Admin Center è controllato dal ruolo di Azure Accesso amministratore Windows Admin Center. È necessario aver configurato questo ruolo nella risorsa Azure Stack HCI, e che ognuno dei server sia abilitato per Azure Arc associati a questo cluster.
Nota
Il ruolo di accesso amministratore di Windows Admin Center usa dataActions e quindi non può essere assegnato all'ambito del gruppo di gestione. Attualmente questi ruoli possono essere assegnati solo a livello di sottoscrizione, del gruppo di risorse o dell'ambito della risorsa.
Configurare le assegnazioni di ruolo per il cluster usando l'esperienza dell'interfaccia di amministrazione di Microsoft Entra:
Selezionare il gruppo di risorse contenente il cluster e le risorse di Azure Arc associate.
Seleziona Controllo di accesso (IAM).
Selezionare Aggiungi>Aggiungi assegnazione di ruolo per aprire la pagina Aggiungi assegnazione di ruolo.
Assegnare il ruolo seguente. Per la procedura dettagliata, vedere Assegnare ruoli di Azure usando il portale di Azure.
Impostazione Valore Ruolo Accesso amministratore di Windows Admin Center Assegna accesso a Utente, gruppo, entità servizio o identità gestita
Per altre informazioni su come usare il controllo degli accessi in base al ruolo di Azure per gestire l'accesso alle risorse della sottoscrizione di Azure, vedere i seguenti articoli:
- Assegnare i ruoli di Azure usando l'interfaccia della riga di comando di Azure
- Assegnare i ruoli di Azure usando gli esempi dell'interfaccia della riga di comando di Azure. L'interfaccia della riga di comando di Azure può essere usata anche nell'esperienza di Azure Cloud Shell.
- Assegnare ruoli di Azure usando il portale di Azure
- Assegnare i ruoli di Azure usando Azure PowerShell.
Funzionamento
Usando Windows Admin Center in Azure, è possibile connettersi al cluster senza richiedere l'abilitazione di alcuna porta in ingresso nel firewall. Windows Admin Center, tramite l'agente Arc, è in grado di stabilire in modo sicuro una connessione di sessione del proxy inverso con il servizio Azure Arc in uscita.
Per ogni cluster Azure Stack HCI che si vuole gestire con Windows Admin Center nel portale di Azure, è necessario distribuire un agente in tutti i nodi del cluster.
L'agente comunica con un servizio esterno che gestisce i certificati, in modo che sia possibile connettersi facilmente al cluster.
Facendo clic su Installa vengono eseguite le azioni seguenti:
- Registra il provider di risorse Microsoft.HybridConnectivity nella sottoscrizione. Il provider di risorse ospita il proxy usato per la comunicazione con il cluster abilitato per Arc.
- Distribuisce una risorsa endpoint di Azure sopra ogni risorsa abilitata per Arc nel cluster che abilita una connessione di proxy inverso sulla porta specificata. Si tratta semplicemente di una risorsa logica in Azure e non distribuisce nulla sul server stesso.
- Installa l'agente di Windows Admin Center nel computer ibrido con un certificato TLS valido.
Nota
La disinstallazione di Windows Admin Center non elimina la risorsa logica dell'endpoint di Azure. Questo viene mantenuto per altre esperienze che potrebbero sfruttare questa risorsa, ad esempio SSH.
Facendo clic su Connetti vengono eseguite le azioni seguenti:
- Il portale di Azure chiede al provider di risorse Microsoft.HybridConnectivity l'accesso al server abilitato per Arc.
- Il provider di risorse comunica con un proxy SNI di livello 4 per stabilire un accesso specifico della sessione di breve durata a uno dei nodi abilitati per Arc del cluster sulla porta di Windows Admin Center.
- Viene generato un URL univoco di breve durata e viene stabilita la connessione a Windows Admin Center dal portale di Azure.
La connessione a Windows Admin Center è crittografata end-to-end con terminazione SSL che avviene nel cluster.
Automatizzare la distribuzione di Windows Admin Center con PowerShell
È possibile automatizzare la distribuzione di Windows Admin Center nel portale di Azure usando questo script di PowerShell di esempio.
$clusterName = "<name_of_cluster>"
$resourceGroup = "<resource_group>"
$subscription = "<subscription_id>"
$port = "6516"
#Deploy Windows Admin Center
$setting = @{ "port" = $port }
New-AzStackHciExtension -ArcSettingName "default" -Name "AdminCenter" -ResourceGroupName $resourceGroup -ClusterName $clusterName -ExtensionParameterPublisher "Microsoft.AdminCenter" -ExtensionParameterSetting $setting -ExtensionParameterType "AdminCenter" -SubscriptionId $subscription -ExtensionParameterTypeHandlerVersion "0.0"
#Allow connectivity
$patch = @{ "properties" = @{ "connectivityProperties" = @{"enabled" = $true}}}
$patchPayload = ConvertTo-Json $patch
Invoke-AzRestMethod -Method PATCH -Uri "https://management.azure.com/subscriptions/$subscription/resourceGroups/$resourceGroup/providers/Microsoft.AzureStackHCI/clusters/$clusterName/ArcSettings/default?api-version=2023-02-01" -Payload $patchPayload
Risoluzione dei problemi
Di seguito sono elencati alcuni suggerimenti da provare nel caso in cui qualcosa non funzioni. Per informazioni generali sulla risoluzione dei problemi di Windows Admin Center (non specificamente in Azure), vedere Risoluzione dei problemi di Windows Admin Center.
Impossibile connettersi con l'endpoint "404 non trovato"
- La versione 1.36 e 1.35 di Azure Connected Machine Agent (agente Arc) interrompe la connessione a Windows Admin Center. Questo problema è stato risolto nelle versioni successive dell'agente Arc (1.37+) che può essere scaricato qui.
Errore di connessione non riuscita
Riavviare il servizio HIMDS.
RDP in ogni nodo del cluster.
Apriew PowerShell come amministratore ed eseguire:
Restart-Service -Name himds
Assicurarsi che il servizio Windows Admin Center sia in esecuzione nel cluster.
- RDP in ogni nodo del cluster.
- Aprire Gestione attività (CTRL+MAIUSC+ESC) e passare a Servizi.
- Assicurarsi che ServerManagementGateway/Windows Admin Center sia in esecuzione.
- Se non è in esecuzione, avviare il servizio.
Controllare che la porta sia abilitata per la sessione proxy inverso.
RDP in ogni nodo del cluster.
Apriew PowerShell come amministratore ed eseguire:
azcmagent config listNella configurazione incomingconnections.ports (anteprima) verrà restituito un elenco di porte abilitate per la connessione da Azure. Verificare che la porta in cui è installato Windows Admin Center sia presente in questo elenco. Ad esempio, se Windows Admin Center è installato nella porta 443, il risultato sarà:
Local configuration setting incomingconnections.ports (preview): 443Nel caso in cui non sia presente in questo elenco, eseguire
azcmagent config set incomingconnections.ports <port>Se si usa un'altra esperienza (ad esempio SSH) con questa soluzione, è possibile specificare più porte separate da una virgola.
Assicurarsi di disporre della connettività in uscita alle porte necessarie.
- Ogni nodo del cluster deve avere connettività in uscita all'endpoint seguente
*.wac.azure.com,*.waconazure.como windowsAdminCenter ServiceTagpas.windows.net*.servicebus.windows.net
- Ogni nodo del cluster deve avere connettività in uscita all'endpoint seguente
Uno degli strumenti di Windows Admin Center non viene caricato o restituisce un errore
Passare a qualsiasi altro strumento in Windows Admin Center e tornare a quello che non viene caricato.
Se non viene caricato alcun strumento, potrebbe trattarsi di un problema con la connettività di rete. Provare a chiudere il pannello e quindi connettersi di nuovo. Se non funziona, aprire un ticket di supporto.
L'installazione dell'estensione Windows Admin Center non è riuscita
Verificare che il cluster soddisfi i requisiti.
Assicurarsi che il traffico in uscita verso Windows Admin Center sia consentito in ogni nodo del cluster.
Verificare la connettività eseguendo il seguente comando con PowerShell all'interno della macchina virtuale:
Invoke-RestMethod -Method GET -Uri https://<your_region>.service.waconazure.comMicrosoft Certificate and DNS service for Windows Admin Center in the Azure Portal
Se si è consentito tutto il traffico in uscita e si ottiene un errore dal comando precedente, verificare che non siano presenti regole del firewall che bloccano la connessione.
Se non viene visualizzato alcun errore e Windows Admin Center continua a non installarsi, aprire una richiesta di supporto con le informazioni seguenti:
Log nel portale di Azure. Questa operazione è disponibile in Impostazioni>Estensioni>AdminCenter>Visualizza stato dettagliato.
Esegue l'accesso a ogni nodo del cluster. Eseguire il comando di PowerShell seguente e condividere il file ZIP risultante.
azcmagent logsTraccia di rete, se appropriato. Le tracce di rete possono contenere dati dei clienti e dettagli di sicurezza sensibili, ad esempio le password, quindi è consigliabile esaminarle e rimuovere eventuali dettagli sensibili prima di condividerli.
Problemi noti
- La modalità in incognito di Chrome non è supportata.
- L'app desktop del portale di Azure non è supportata.
- I messaggi di errore dettagliati per le connessioni non riuscite non sono ancora disponibili.
- Aggiornamenti non è supportato. Gli utenti non possono applicare aggiornamenti al cluster Azure Stack HCI con Aggiornamento compatibile con cluster.
Domande frequenti
Trovare le risposte alle domande frequenti sull'uso di Windows Admin Center in Azure.
Quanto costa usare Windows Admin Center?
Non sono previsti costi associati per l'uso di Windows Admin Center nel portale di Azure.
È possibile usare Windows Admin Center per gestire le macchine virtuali in esecuzione nel cluster?
È possibile installare il ruolo Hyper-V usando l'estensione Ruoli e funzionalità. Dopo l'installazione, aggiornare il browser e Windows Admin Center mostrerà le estensioni Macchina virtuale e Commutatore.
Quali cluster è possibile gestire usando questa estensione?
È possibile usare la funzionalità per gestire i cluster Azure Stack HCI abilitati per Arc, versione 21H2 o successiva. È anche possibile usare Windows Admin Center per gestire i server abilitati per Arc
In che modo Windows Admin Center gestisce la sicurezza?
Il traffico dal portale di Azure a Windows Admin Center è crittografato end-to-end. Il cluster abilitato per Arc viene gestito tramite PowerShell e WMI su WinRM.
È necessaria una porta in ingresso per l'uso di Windows Admin Center?
Non è necessaria alcuna connessione in ingresso per l'uso di Windows Admin Center.
Perché è necessario creare una regola di porta in uscita?
Per il servizio creato per comunicare con il server è necessaria una regola di porta in uscita. Il servizio invia un certificato gratuito per l'istanza di Windows Admin Center. Questo servizio garantisce che sia sempre possibile connettersi all'istanza di Windows Admin Center dal portale di Azure mantenendo aggiornato il certificato WAC.
Inoltre, l'accesso a Windows Admin Center da Azure non richiede alcuna porta in ingresso e solo la connettività in uscita tramite una soluzione di proxy inverso. Queste regole in uscita sono necessarie per stabilire la connessione.
Ricerca per categorie: trovare la porta usata per l'installazione di Windows Admin Center
Per verificare il valore dell'impostazione del Registro di sistema SmePort:
- RDP nel server.
- Aprire l'Editor del Registro di sistema.
- Passare alla chiave
\HKEY_LOCAL_MACHINE\SOFTWARE\Microsoft\ServerManagementGateway. - Leggere il valore di
SmePortper trovare la porta usata.
Windows Admin Center è già installato in uno o tutti i nodi del cluster. È possibile accedere al portale?
Sì. È possibile seguire gli stessi passaggi descritti in questo documento.
Avviso
L'abilitazione di questa funzionalità sostituirà l'istanza esistente di Windows Admin Center e rimuoverà la funzionalità di gestione di altri computer. L'istanza distribuita in precedenza di Windows Admin Center non sarà più utilizzabile.
Passaggi successivi
- Informazioni su Windows Admin Center
- Informazioni sulla gestione dei server con Windows Admin Center
- Informazioni su Azure Stack HCI
- Informazioni sulla connessione di Azure Stack HCI ad Azure