Nota
L'accesso a questa pagina richiede l'autorizzazione. È possibile provare ad accedere o modificare le directory.
L'accesso a questa pagina richiede l'autorizzazione. È possibile provare a modificare le directory.
In questa guida vengono fornite istruzioni su come pianificare e distribuire i componenti di base necessari per una rete completamente funzionante e un nuovo dominio di Active Directory in una nuova foresta.
Questa guida contiene le sezioni seguenti:
Informazioni sulla guida
Questa guida è destinata agli amministratori di rete e di sistema che devono installare una nuova rete o che desiderano creare una rete basata su domini in sostituzione di una rete costituita da gruppi di lavoro. Lo scenario di distribuzione illustrato in questa guida è particolarmente utile se si prevede di dover aggiungere alla rete ulteriori funzionalità e servizi in futuro.
È consigliabile consultare le guide di progettazione e distribuzione per ognuna delle tecnologie utilizzate in questo scenario di distribuzione, al fine di verificare che questa guida includa tutti i servizi e le impostazioni di configurazione necessari.
Una rete core è un insieme di componenti hardware, dispositivi e componenti software di rete che forniscono i servizi essenziali per i requisiti IT dell'organizzazione.
Una rete core basata su Windows Server offre numerosi vantaggi, inclusi i seguenti.
Protocolli di base per la connettività di rete tra computer e altri dispositivi compatibili con TCP/IP (Transmission Control Protocol/Internet Protocol), una suite di protocolli standard per la connessione dei computer e la creazione di reti. TCP/IP è un software di protocollo di rete fornito con Microsoft Windows sistemi operativi che implementano e supportano il TCP/IP del protocollo suite.
Assegnazione automatica degli indirizzi IP con DHCP (Dynamic Host Configuration Protocol) ai computer e agli altri dispositivi configurati come client DHCP. La configurazione manuale degli indirizzi IP in tutti i computer di una rete richiede molto tempo ed è meno flessibile rispetto all'assegnazione dinamica delle configurazioni degli indirizzi IP ai computer e agli altri dispositivi tramite un server DHCP.
Servizi di risoluzione dei nomi DNS (Domain Name System). Il sistema DNS consente a utenti, computer, applicazioni e servizi di trovare gli indirizzi IP di computer e dispositivi della rete, utilizzando il nome di dominio completo del computer o dispositivo.
Una foresta, ovvero un contenitore che include uno o più domini di Active Directory che condividono le stesse definizioni di classi e attributi (schema), le informazioni relative ai siti e alla replica (configurazione) e funzionalità di ricerca a livello di foresta (catalogo globale).
Un dominio radice della foresta, ovvero il primo dominio creato in una nuova foresta. I gruppi Enterprise Admins e Schema Admins, che sono gruppi amministrativi a livello di foresta, si trovano nel dominio radice della foresta. Come tutti gli altri domini, un dominio radice della foresta è un insieme di oggetti computer, utente e gruppo che vengono definiti dall'amministratore in Servizi di dominio Active Directory. Tali oggetti condividono un database di directory e criteri di sicurezza comuni. Possono inoltre condividere relazioni di sicurezza con gli altri domini eventualmente aggiunti a mano a mano che l'organizzazione si espande. Il servizio directory gestisce inoltre l'archiviazione dei dati di directory e consente l'accesso a tali dati da parte di computer, applicazioni e utenti autorizzati.
Un database di account di utenti e computer. Il servizio directory fornisce un database centralizzato di account utente che consente di creare gli account per utenti e computer autorizzati a connettersi alla rete e ad accedere alle relative risorse, quali applicazioni, database, stampanti e cartelle e file condivisi.
Una rete core può essere inoltre ridimensionata a mano a mano che l'organizzazione cresce e i requisiti IT cambiano. Ad esempio, con una rete core è possibile aggiungere domini, subnet IP, servizi di accesso remoto, servizi wireless e altre funzionalità e ruoli server offerti da Windows Server 2016.
Requisiti hardware della rete
Per impostare in modo corretto una rete core, è necessario distribuire alcuni componenti hardware di rete, ad esempio:
Cavi Ethernet, Fast Ethernet o Gigabyte Ethernet.
Un hub, un commutatore livello 2 o 3, un router o un altro dispositivo in grado di inoltrare il traffico di rete tra computer e dispositivi.
Computer che soddisfino i requisiti hardware minimi per i rispettivi sistemi operativi client e server.
Informazioni non contenute in questa guida
Questa guida non contiene istruzioni per la distribuzione dei componenti seguenti:
Hardware di rete, ad esempio cavi, router, commutatori e hub
Risorse di rete aggiuntive, ad esempio stampanti e file server
Connettività Internet
Accesso remoto
Accesso wireless
Distribuzione computer client
Nota
I computer che eseguono sistemi operativi client Windows configurati per impostazione predefinita per la ricezione di lease di indirizzi IP dal server DHCP. Non è pertanto necessario eseguire ulteriori operazioni di configurazione DHCP o IPv4 (Protocollo IP versione 4) sui computer client.
Panoramiche sulle tecnologie
Nelle sezioni seguenti vengono fornite brevi descrizioni generali delle tecnologie che è necessario distribuire per creare una rete core.
Servizi di dominio di Active Directory
Una directory è una struttura gerarchica in cui vengono archiviate informazioni sugli oggetti della rete, ad esempio utenti e computer. Un servizio di directory, ad esempio servizi di dominio Active Directory, fornisce i metodi per l'archiviazione dei dati di directory e renderli disponibili per gli amministratori e gli utenti della rete. Ad esempio, di dominio Active Directory archivia le informazioni sugli account utente, inclusi nomi, indirizzi di posta elettronica, password e numeri di telefono e consente ad altri utenti autorizzati nella stessa rete accedere a queste informazioni.
Sistema dei Nomi di Dominio (DNS)
DNS è un protocollo di risoluzione dei nomi per le reti TCP/IP, ad esempio Internet o la rete di un'organizzazione. Un server DNS ospita informazioni che consentono a computer client e servizi di risolvere i nomi DNS alfanumerici facilmente riconoscibili convertendoli negli indirizzi IP utilizzati dai computer per comunicare tra loro.
DHCP
DHCP è uno standard IP che semplifica la gestione della configurazione IP degli host. Lo standard DHCP prevede l'utilizzo di server DHCP nella gestione dell'allocazione dinamica degli indirizzi IP e in altri dettagli correlati alla configurazione dei client della rete abilitati per DHCP.
Lo standard DHCP consente di assegnare dinamicamente un indirizzo IP a un computer o un altro dispositivo della rete locale, ad esempio una stampante, tramite un server DHCP. Ogni computer di una rete TCP/IP deve avere un indirizzo IP univoco, poiché questo indirizzo IP e la subnet mask correlata identificano sia il computer host, sia la subnet alla quale il computer è collegato. Utilizzando DHCP si assicura che tutti i computer configurati come client DHCP ricevano un indirizzo IP idoneo per il percorso di rete e la subnet. Inoltre utilizzando le opzioni DHCP, ad esempio gateway e server DNS predefiniti, è possibile fornire automaticamente ai client DHCP le informazioni necessarie per il loro corretto funzionamento nella rete.
Per le reti basate su TCP/IP, il protocollo DHCP riduce la complessità e la quantità delle attività amministrative necessarie per la riconfigurazione dei computer.
TCP/IP
TCP/IP in Windows Server 2016 è la seguente:
Software di rete basato su protocolli di rete standard.
Un protocollo instradabile per reti aziendali che supporta la connessione di un computer basato su Windows sia alla rete locale (LAN), sia ad ambienti di rete WAN (Wide Area Network).
Utilità e tecnologie di base per la connessione di computer basati su Windows a sistemi di tipo diverso al fine di condividere informazioni.
Funzionalità di base per l'accesso a servizi Internet globali, ad esempio al World Wide Web e ai server FTP (File Transfer Protocol).
Un framework client/server multipiattaforma affidabile e scalabile.
Il servizio TCP/IP include utilità TCP/IP di base che consentono ai computer basati su Windows di connettersi e condividere informazioni con altri sistemi Microsoft e non Microsoft, quali:
Windows Server 2016
Windows 10
Windows Server 2012 R2
Windows 8.1
Windows Server 2012
Windows 8
Windows Server 2008 R2
Windows 7
Windows Server 2008
Windows Vista
Host Internet
Sistemi Apple Macintosh
Mainframe IBM
Sistemi UNIX e Linux
Sistemi Open VMS
Stampanti di rete
Tablet e telefoni cellulari con Ethernet cablate e senza fili 802.11 abilitato
Panoramica sulle reti core
Nella figura seguente è illustrata la topologia di una rete core basata su Windows Server.
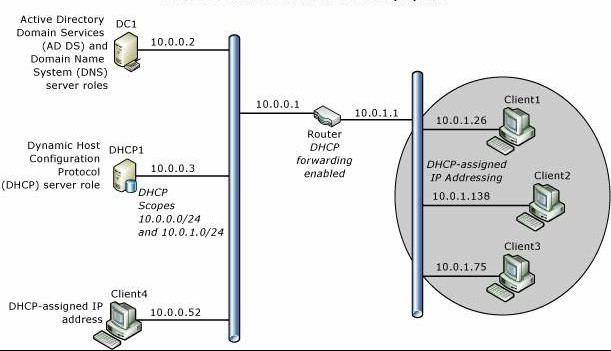
Nota
Questa guida contiene inoltre informazioni sull'aggiunta di Server dei criteri di rete e Server Web (IIS) alla topologia della rete per gettare le basi per soluzioni sicure di accesso alla rete, ad esempio distribuzioni 802.1X tramite rete cablata e wireless che possono essere implementate utilizzando le Guide complementari alla rete core. Per ulteriori informazioni, vedere distribuzione di funzionalità facoltative per l'autenticazione di accesso di rete e servizi Web.
Componenti di una rete core
I componenti di una rete core sono illustrati di seguito.
Router
In questa guida per la distribuzione sono disponibili istruzioni per l'implementazione di una rete core con due subnet separate da un router in cui è abilitato l'inoltro DHCP. È tuttavia possibile implementare un commutatore livello 2 o 3 oppure un hub, a seconda dei requisiti e delle risorse dell'organizzazione. Se si implementa un commutatore, è necessario sceglierne uno che supporti l'inoltro DHCP oppure inserire un server DHCP in ogni subnet. Se si implementa un hub, significa che si sta distribuendo una sola subnet e non è necessario l'inoltro DHCP o un secondo ambito nel server DHCP.
Configurazioni TCP/IP statiche
I server nella distribuzione illustrata sono configurati con indirizzi IPv4 statici. I computer client sono configurati per impostazione predefinita in modo da ricevere lease di indirizzi IP dal server DHCP.
Server DC1 catalogo globale di Servizi di dominio Active Directory e DNS
Entrambi i servizi di dominio Active Directory (AD DS) e del sistema DNS (Domain Name) installate nel server denominato DC1, che consente di directory e servizi di risoluzione per tutti i computer e dispositivi nella rete.
Server DHCP1
Il server DHCP, denominato DHCP1, è configurato con un ambito che fornisce lease di indirizzi IP (Internet Protocol) ai computer della subnet locale. Nel server DHCP possono essere configurati anche ambiti aggiuntivi per fornire lease di indirizzi IP ai computer delle altre subnet, se nei router è configurato l'inoltro DHCP.
Computer client
I computer che eseguono sistemi operativi client Windows configurati per impostazione predefinita come client DHCP, che ottiene gli indirizzi IP e le opzioni DHCP automaticamente dal server DHCP.
Pianificazione di una rete core
Prima di distribuire una rete core, è necessario pianificare gli elementi seguenti.
Nelle sezioni successive sono disponibili ulteriori dettagli su ognuno di questi elementi.
Nota
Per ulteriori informazioni sulla pianificazione della distribuzione, vedere anche Appendice E - foglio di preparazione alla pianificazione della rete Core.
Pianificazione delle subnet
Nelle reti TCP/IP (Transmission Control Protocol/Internet Protocol) vengono utilizzati i router per interconnettere componenti hardware e software che si trovano in segmenti diversi della rete fisica, o subnet. I router consentono inoltre di inoltrare i pacchetti IP tra le varie subnet. Prima di proseguire con l'attuazione delle istruzioni contenute in questa guida, è necessario definire il layout fisico della rete, incluso il numero di router e di subnet che serviranno.
Per configurare i server della rete con indirizzi IP statici, è inoltre necessario determinare l'intervallo di indirizzi IP che si desidera utilizzare per la subnet in cui risiedono i server della rete core. In questa Guida, l'indirizzo IP privato intervalli 10.0.0.1 - 10.0.0.254 e 10.0.1.1 - 10.0.1.254 vengono utilizzati come esempi, ma è possibile utilizzare qualsiasi intervallo di indirizzi IP privati che si preferisce.
Importante
Dopo avere selezionato gli intervalli di indirizzi IP che si desidera utilizzare per ogni subnet, accertarsi che il router sia configurato con un indirizzo IP compreso nello stesso intervallo di indirizzi IP utilizzati dalla subnet in cui è installato il router. Se ad esempio il router è configurato per impostazione predefinita con un indirizzo IP 192.168.1.1, ma viene installato in una subnet con un intervallo di indirizzi IP 10.0.0.0/24, è necessario riconfigurare il router in modo che utilizzi un indirizzo IP compreso nell'intervallo 10.0.0.0/24.
Nella RFC (Request for Comments) Internet 1918 sono specificati i seguenti intervalli di indirizzi IP privati riconosciuti:
10.0.0.0 - 10.255.255.255
172.16.0.0 - 172.31.255.255
192.168.0.0 - 192.168.255.255
Quando si utilizzano gli intervalli di indirizzi IP privati specificati nella RFC 1918, non è possibile connettersi direttamente a Internet tramite un indirizzo IP privato perché le richieste in entrata e in uscita da tali indirizzi vengono automaticamente scartate dai router dei provider di servizi Internet (ISP). Per aggiungere in seguito connettività Internet alla rete core, sarà necessario sottoscrivere un contratto con un ISP per ottenere un indirizzo IP pubblico.
Importante
Quando si utilizzano gli indirizzi IP privati, è necessario utilizzare un server proxy o NAT (Network Address Translation) per convertire gli intervalli di indirizzi IP privati della rete locale in un indirizzo IP pubblico che è possibile instradare in Internet. La maggior parte dei router supporta i servizi NAT, pertanto dovrebbe essere facile selezionare un router con funzionalità NAT.
Per ulteriori informazioni, vedere pianificazione della distribuzione di DHCP1.
Pianificazione della configurazione di base di tutti i server
Per ogni server nella rete core è necessario ridenominare il computer e assegnare e configurare un indirizzo IPv4 statico e altre proprietà TCP/IP relative al computer.
Pianificazione delle convenzioni di denominazione per computer e dispositivi
Per ragioni di uniformità della rete, è in genere consigliabile utilizzare nomi coerenti per server, stampanti e altri dispositivi. I nomi dei computer possono essere descrittivi per aiutare utenti e amministratori a identificare facilmente la funzione e la posizione di un server, una stampante o un altro dispositivo. Ad esempio, se si dispone di tre server DNS, uno a San Francisco, uno a Los Angeles e uno a Chicago, è possibile utilizzare la convenzione di denominazione funzione server-percorso-numero:
DNS-DEN-01. Questo nome rappresenta il server DNS a Denver, Colorado. Se vengono aggiunti ulteriori server DNS a Denver, verrà incrementato il valore numerico nel nome, ottenendo ad esempio DNS-DEN-02 e DNS-DEN-03.
DNS-SPAS-01. Questo nome rappresenta il server DNS a South Pasadena, California.
DNS-ORL-01. Questo nome rappresenta il server DNS a Orlando, Florida.
In questa guida è stata adottata una convenzione di denominazione molto semplice, costituita dalla funzione principale del server e da un numero. Ad esempio, il controller di dominio è denominato DC1 e il server DHCP è denominato DHCP1.
È consigliabile scegliere una convenzione di denominazione prima di procedere all'installazione della rete core in base alle istruzioni contenute in questa guida.
Pianificazione degli indirizzi IP statici
Prima di configurare un indirizzo IP statico per ogni computer è necessario pianificare le subnet e gli intervalli di indirizzi IP. È inoltre necessario determinare gli indirizzi IP dei server DNS. Se si prevede di installare un router che consente di accedere ad altre reti, ad esempio ad altre subnet o a Internet, per configurare gli indirizzi IP statici sarà necessario conoscere l'indirizzo IP del router, denominato anche gateway predefinito.
Nella tabella seguente sono riportati alcuni valori di esempio per la configurazione degli indirizzi IP statici.
| Elementi di configurazione | Valori di esempio |
|---|---|
| Indirizzo IP | 10.0.0.2 |
| Maschera di sottorete | 255.255.255.0 |
| Gateway predefinito (indirizzo IP router) | 10.0.0.1 |
| Server DNS preferito | 10.0.0.2 |
Nota
Se si prevede di distribuire più di un server DNS, è possibile pianificare anche l'indirizzo IP del server DNS alternativo.
Pianificazione della distribuzione di DC1
Di seguito sono riportati i passaggi di pianificazione chiave prima di installare servizi di dominio Active Directory (AD DS) e DNS in DC1.
Pianificazione del nome del dominio radice della foresta
Un primo passaggio nel processo di progettazione di Active Directory è stabilire quante foreste necessario nell'organizzazione. Un insieme di strutture è il contenitore di dominio Active Directory di livello superiore e costituito da uno o più domini che condividono uno schema comune e un catalogo globale. Un'organizzazione può includere più foreste, ma nella maggior parte delle organizzazioni viene preferita una struttura con una singola foresta, che è più semplice da amministrare.
Quando si crea il primo controller di dominio dell'organizzazione si creano anche il primo dominio, o dominio radice della foresta, e la prima foresta. Prima di effettuare questa operazione seguendo le istruzioni contenute in questa guida, è tuttavia necessario scegliere il nome di dominio ottimale per la propria organizzazione. Nella maggior parte dei casi, per il nome di dominio viene utilizzato il nome dell'organizzazione e si provvede alla sua registrazione. Se si pianifica la distribuzione di server Web con connessioni Internet per fornire informazioni e servizi ai propri clienti o partner, è opportuno scegliere un nome di dominio che non sia già stato utilizzato e registrarlo in modo che diventi proprietà dell'organizzazione.
Pianificazione del livello di funzionalità della foresta
Durante l'installazione di Active Directory, è necessario scegliere il livello di funzionalità che si desidera utilizzare. Funzionalità del dominio e foresta, introdotta in Windows Server 2003 Active Directory consente di abilitare le funzionalità di Active Directory all'interno dell'ambiente di rete a dominio o foresta wide. A seconda dell'ambiente, sono disponibili vari livelli di funzionalità per domini e foreste.
La funzionalità a livello di foresta abilita le funzionalità in tutti i domini della foresta. Per le foreste sono disponibili i livelli di funzionalità seguenti:
Windows Server 2008. Questo livello di funzionalità foresta supporta solo i controller di dominio che eseguono Windows Server 2008 e versioni successive del sistema operativo Windows Server.
Windows Server 2008 R2. Questo livello di funzionalità foresta supporta controller di dominio di Windows Server 2008 R2 e controller di dominio che eseguono versioni successive del sistema operativo Windows Server.
Windows Server 2012. Questo livello di funzionalità foresta supporta controller di dominio di Windows Server 2012 e i controller di dominio che eseguono versioni successive del sistema operativo Windows Server.
Windows Server 2012 R2. Questo livello di funzionalità foresta supporta controller di dominio di Windows Server 2012 R2 e controller di dominio che eseguono versioni successive del sistema operativo Windows Server.
Windows Server 2016. Questo livello di funzionalità foresta supporta solo i controller di dominio di Windows Server 2016 e controller di dominio che eseguono versioni successive del sistema operativo Windows Server.
Se si distribuisce un nuovo dominio in una nuova foresta e tutti i controller di dominio sarà in esecuzione Windows Server 2016, è consigliabile configurare Active Directory con il livello di funzionalità foresta Windows Server 2016 durante l'installazione di Active Directory.
Importante
Dopo aver aumentato il livello di funzionalità della foresta, i controller di dominio che eseguono sistemi operativi precedenti non possono essere inseriti nella foresta. Ad esempio, se si aumenta il livello funzionale di foresta a Windows Server 2016, i controller di dominio che eseguono Windows Server 2012 R2 o Windows Server 2008 Impossibile aggiungere all'insieme di strutture.
Nella tabella seguente vengono forniti gli elementi di configurazione per Active Directory.
| Elementi di configurazione | Valori di esempio |
|---|---|
| Nome DNS completo | Esempi: -corp.contoso.com |
| Livello di funzionalità della foresta | - Windows Server 2008 - Windows Server 2008 R2 - Windows Server 2012 - Windows Server 2012 R2 -Windows Server 2016 |
| Percorso della cartella per il database di Servizi di dominio Active Directory | E:\Configurazione\ In alternativa accettare il percorso predefinito. |
| Percorso della cartella per i file di registro di Servizi di dominio Active Directory | E:\Configurazione\ In alternativa accettare il percorso predefinito. |
| Percorso della cartella SYSVOL di Servizi di dominio Active Directory | E:\Configurazione\ In alternativa accettare il percorso predefinito. |
| Password di amministratore modalità ripristino servizi directory | J*p2leO4$F |
| Nome file di risposte (facoltativo) | AD DS_AnswerFile |
Pianificazione delle zone DNS
Nei server DNS primari integrati in Active Directory viene creata una zona di ricerca diretta per impostazione predefinita, durante l'installazione del ruolo server DNS. La zona di ricerca diretta consente a computer e dispositivi di eseguire una query sull'indirizzo IP di un altro computer o dispositivo in base al nome DNS. Oltre alla zona di ricerca diretta, è consigliabile creare anche una zona DNS di ricerca inversa. Con una query DNS di ricerca inversa, un computer o dispositivo può scoprire il nome di un altro computer o dispositivo a partire dall'indirizzo IP. L'implementazione di una zona di ricerca inversa migliora in genere le prestazioni DNS e aumenta notevolmente il numero delle query DNS con esito positivo.
Quando si crea una zona di ricerca inversa, nel sistema DNS viene configurato il dominio in-addr.arpa, che è definito negli standard DNS ed è riservato nello spazio dei nomi DNS Internet in modo da offrire uno strumento pratico e affidabile per l'esecuzione delle query inverse. Per creare lo spazio dei nomi inverso, nel dominio in-addr.arpa vengono formati alcuni sottodomini utilizzando l'ordine inverso dei numeri nella notazione decimale puntata degli indirizzi IP.
Il dominio in-addr. arpa si applica a tutte le reti TCP/IP che si basano sul protocollo Internet versione 4 (IPv4) addressing. La Creazione guidata nuova zona presuppone l'utilizzo di questo dominio durante la creazione di una nuova zona di ricerca inversa.
Durante l'esecuzione della Creazione guidata nuova zona è consigliabile specificare le impostazioni seguenti:
| Elementi di configurazione | Valori di esempio |
|---|---|
| Tipo di zona | Zona primaria, e Archivia la zona in Active Directory è selezionata |
| Ambito di replica zona Active Directory | Per tutti i server DNS nel dominio |
| Prima pagina della creazione guidata Nome della zona di ricerca inversa | Zona di ricerca inversa IPv4 |
| Seconda pagina della creazione guidata Nome della zona di ricerca inversa | ID rete = 10.0.0. |
| Aggiornamenti dinamici | Consenti soltanto aggiornamenti dinamici sicuri |
Pianificazione dell'accesso al dominio
Per accedere al dominio, il computer deve essere un computer membro del dominio e l'account utente deve essere creato in Active Directory prima di tentare l'accesso.
Nota
I singoli computer che eseguono Windows hanno un database degli account utente per utenti e gruppi locali, definito database del sistema di gestione degli account di sicurezza (SAM). Quando si crea un account utente nel computer locale nel database SAM, è possibile accedere al computer locale ma non a un dominio. Gli account utente di dominio vengono invece creati con lo lo snap-in MMC Utenti e computer di Active Directory in un controllo di dominio, non con gli utenti e i gruppi locali nel computer locale.
Dopo il primo accesso riuscito grazie alle credenziali di dominio, le impostazioni di accesso restano invariate finché non vengono modificate manualmente o il computer viene rimosso dal dominio.
Prima di effettuare l'accesso al dominio:
Creare gli account utente in Utenti e computer di Active Directory. Ogni utente deve disporre di un account di Servizi di dominio Active Directory in Utenti e computer di Active Directory. Per ulteriori informazioni, vedere creare un Account utente in Active Directory Users and Computers.
Verificare che la configurazione degli indirizzi IP sia corretta. Un computer può essere aggiunto al dominio solo se ha un indirizzo IP. In questa guida i server sono configurati con indirizzi IP statici e i computer client ricevono lease di indirizzi IP dal server DHCP. Per questo motivo è necessario distribuire il server DHCP prima di aggiungere client al dominio. Per ulteriori informazioni, vedere distribuzione di DHCP1.
Aggiungere il computer al dominio. È necessario aggiungere al dominio tutti i computer che forniscono o accedono a risorse di rete. Per ulteriori informazioni, vedere aggiunta di computer Server al dominio ed effettuare l'accesso e aggiunta di computer Client al dominio ed effettuare l'accesso.
Pianificazione della distribuzione di DHCP1
Di seguito sono riportati i passaggi chiave per la pianificazione, che dovranno essere eseguiti prima di installare il ruolo server DHCP in DHCP1.
Pianificazione dei server DHCP e dell'inoltro DHCP
Poiché i messaggi DHCP sono messaggi trasmessi, non vengono inoltrati fra le subnet dai router. Se sono disponibili più subnet e si desidera fornire il servizio DHCP per ogni subnet, è necessario eseguire una delle operazioni seguenti:
Installare un server DHCP in ogni subnet
Configurare i router per l'inoltro dei messaggi trasmessi DHCP tra le subnet e configurare un ambito per ogni subnet sul server DHCP.
Nella maggior parte dei casi è più conveniente configurare i router per l'inoltro dei messaggi trasmessi DHCP che non distribuire un server DHCP in ogni segmento fisico della rete.
Pianificazione degli intervalli di indirizzi IP
Ogni subnet deve disporre di un proprio intervallo di indirizzi IP univoco. In un server DHCP tali intervalli sono rappresentati dagli ambiti.
Un ambito è un raggruppamento amministrativo di indirizzi IP per i computer di una subnet che utilizzano il servizio DHCP. L'amministratore crea innanzitutto un ambito per ogni subnet fisica, dopodiché lo utilizza per definire i parametri utilizzati dai client.
Ogni ambito è caratterizzato dalle proprietà seguenti:
Un intervallo di indirizzi IP in cui includere o escludere gli indirizzi utilizzati per le offerte di lease del servizio DHCP.
Una subnet mask, che determina il prefisso subnet per un determinato indirizzo IP.
Un nome di ambito assegnato al momento della creazione.
I valori di durata dei lease, che vengono assegnati ai client DHCP che ricevono gli indirizzi IP allocati dinamicamente.
Tutte le opzioni relative all'ambito DHCP configurate per l'assegnazione ai client DHCP, ad esempio l'indirizzo IP del server DNS e l'indirizzo IP del router/gateway predefinito.
Facoltativamente è possibile utilizzare le prenotazioni per garantire che un client DHCP riceva sempre lo stesso indirizzo IP.
Prima di distribuire i server, specificare le subnet e l'intervallo di indirizzi IP che si desidera utilizzare per ogni subnet.
Pianificazione delle subnet mask
All'interno di un indirizzo IP, l'ID di rete e l'ID dell'host vengono distinti applicando una subnet mask. Una subnet mask è un numero di 32 bit che utilizza gruppi di bit consecutivi composti da soli uno (1) per identificare la parte dell'indirizzo IP corrispondente all'ID di rete e da soli zero (0) per identificare la parte corrispondente all'ID dell'host.
La subnet mask normalmente utilizzata con l'indirizzo IP 131.107.16.200, ad esempio, è il seguente numero binario di 32 bit:
11111111 11111111 00000000 00000000
Questo numero di subnet mask è 16 uno (1) seguiti da 16 bit zero, che indica che le sezioni di ID host e ID di rete dell'indirizzo IP sono entrambi 16 bit. Questa subnet mask viene in genere visualizzata in notazione decimale puntata, ovvero 255.255.0.0.
Nella tabella seguente sono riportate le subnet mask per le classi di indirizzi Internet.
| Classe di indirizzi | Subnet mask in formato binario | Maschera di sottorete |
|---|---|---|
| Classe A | 11111111 00000000 00000000 00000000 | 255.0.0.0 |
| Classe B | 11111111 11111111 00000000 00000000 | 255.255.0.0 |
| Classe C | 11111111 11111111 11111111 00000000 | 255.255.255.0 |
Quando si crea un ambito in DHCP e si immette l'intervallo di indirizzi IP per tale ambito, DHCP fornisce queste subnet mask predefinite. In genere i valori delle subnet mask predefinite sono accettabili per la maggioranza delle reti senza requisiti particolari, in cui il segmento della rete IP corrisponde a una sola rete fisica.
In alcuni casi è possibile utilizzare subnet mask personalizzate per implementare la suddivisione in subnet degli indirizzi IP. Con la suddivisione in subnet degli indirizzi IP è possibile suddividere la porzione predefinita relativa all'ID dell'host di un indirizzo IP in modo da specificare le subnet, che sono a loro volta suddivisioni dell'ID di rete basato su classe originale.
Personalizzando la lunghezza della subnet mask è possibile ridurre il numero di bit utilizzato per l'ID effettivo dell'host.
Per evitare problemi di indirizzamento e routing, è consigliabile verificare che tutti i computer TCP/IP connessi a un determinato segmento di rete utilizzino la stessa subnet e che ogni computer o dispositivo utilizzi un indirizzo IP univoco.
Pianificazione degli intervalli di esclusione
Quando si crea un ambito in un server DHCP, si specifica un intervallo di indirizzi IP comprendente tutti gli indirizzi IP che il server DHCP è autorizzato a concedere in lease ai client DHCP, ad esempio computer e altri dispositivi. Se in seguito si configurano manualmente alcuni server e altri dispositivi con indirizzi IP statici compresi nello stesso intervallo di indirizzi IP utilizzato dal server DHCP, potrebbe crearsi un confitto involontario di indirizzi IP per cui l'utente e il server DHCP assegnano lo stesso indirizzo IP a dispositivi diversi.
Per risolvere questo problema, è possibile creare un intervallo di esclusione per l'ambito DHCP. Intervallo di esclusione è un contigui intervallo di indirizzi IP nell'intervallo di indirizzi IP dell'ambito che il server DHCP non è consentito utilizzare. Se si crea un intervallo di esclusione, il server DHCP non assegnerà gli indirizzi compresi in tale intervallo e consentirà così l'assegnazione manuale di tali indirizzi senza creare nessun conflitto di indirizzi IP.
È possibile impedire al server DHCP di distribuire specifici indirizzi IP creando un intervallo di esclusione per ogni ambito. È consigliabile utilizzare le esclusioni per tutti i dispositivi configurati con un indirizzo IP statico. Dovrebbero far parte degli indirizzi esclusi tutti gli indirizzi IP che sono stati assegnati manualmente ad altri server, a client non DHCP, a workstation senza disco o a client di Routing e Accesso remoto e PPP.
È consigliabile configurare l'intervallo di esclusione con alcuni indirizzi supplementari per tenere conto dell'eventuale espansione futura della rete. Nella tabella seguente fornisce un intervallo di esclusione di esempio per un ambito con un indirizzo IP 10.0.0.1 - 10.0.0.254 e una subnet mask 255.255.255.0.
| Elementi di configurazione | Valori di esempio |
|---|---|
| Indirizzo IP iniziale dell'intervallo di esclusione | 10.0.0.1 |
| Indirizzo IP finale dell'intervallo di esclusione | 10.0.0.25 |
Pianificazione della configurazione degli indirizzi TCP/IP statici
Alcuni dispositivi, ad esempio i router, i server DHCP e i server DNS, devono essere configurati con un indirizzo IP statico. Nella rete potrebbero essere presenti anche altri dispositivi, ad esempio stampanti, che si desidera abbiano sempre lo stesso indirizzo IP. Creare un elenco dei dispositivi da configurare in modo statico per ogni subnet, quindi pianificare l'intervallo di esclusione da utilizzare sul server DHCP per garantire che quest'ultimo non assegni in lease l'indirizzo IP di un dispositivo configurato in modo statico. L'intervallo di esclusione è una sequenza limitata di indirizzi IP all'interno di un ambito, che viene esclusa dalle offerte del servizio DHCP. Gli indirizzi inclusi in un intervallo di esclusione non possono essere offerti dal server ai client DHCP della rete.
Ad esempio, se l'intervallo di indirizzi IP per una subnet è da 192.168.0.1 a 192.168.0.254 e sono presenti dieci dispositivi che si desidera configurare con un indirizzo IP statico, è possibile creare un intervallo di esclusione per il 192.168.0.x ambito che include dieci o più indirizzi IP: da 192.168.0.1 a 192.168.0.15.
In questo esempio dieci degli indirizzi IP esclusi vengono utilizzati per configurare i server e gli altri dispositivi con gli indirizzi IP statici, mentre altri cinque indirizzi IP restano a disposizione per l'eventuale configurazione statica di nuovi dispositivi aggiunti in seguito. Con questo intervallo di esclusione, il server DHCP ha ancora a disposizione gli indirizzi compresi tra 192.168.0.16 e 192.168.0.254.
Nella tabella seguente vengono forniti gli elementi di configurazione di esempio aggiuntive per Active Directory e DNS.
| Elementi di configurazione | Valori di esempio |
|---|---|
| Binding connessioni di rete | Ethernet |
| Impostazioni server DNS | DC1.corp.contoso.com |
| Indirizzo IP del server DNS preferito | 10.0.0.2 |
| Valori per la finestra di dialogo Aggiunta ambito 1. Nome dell'ambito |
1. Subnet principale 2. 10.0.0.1 3. 10.0.0.254 4. 255.255.255.0 5. 10.0.0.1 6. 8 giorni |
| Modalità operativa server DHCP IPv6 | Non abilitata |
Distribuzione di una rete core
La procedura di base per distribuire una rete core è la seguente:
Nota
- Per la maggior parte delle procedure descritte in questa guida vengono forniti anche i comandi equivalenti in Windows PowerShell. Prima di eseguire tali cmdlet in Windows PowerShell, sostituire i valori di esempio con valori adatti per la distribuzione di rete. È inoltre necessario immettere ogni cmdlet su un'unica riga di Windows PowerShell. È possibile che i singoli cmdlet siano visualizzati su più righe in questa guida, a causa dei vincoli di formattazione e della visualizzazione del documento in un browser o altra applicazione.
- Le procedure descritte in questa Guida non sono includono istruzioni per i casi in cui il controllo Account utente viene visualizzata la finestra di dialogo per richiedere l'autorizzazione a continuare. Se si apre questa finestra di dialogo mentre si eseguono le procedure descritte in questa Guida, se è stata aperta la finestra di dialogo in risposta alle azioni dell'utente, fare clic su Continue.
Configurazione di tutti i server
Prima di installare altre tecnologie, ad esempio Servizi di dominio Active Directory o DHCP, è importante configurare gli elementi seguenti.
Per eseguire tali azioni in ogni server, è possibile utilizzare le sezioni seguenti.
L'appartenenza a amministratori, o equivalente è il requisito minimo necessario per eseguire queste procedure.
Rinominare il computer
È possibile utilizzare la procedura in questa sezione per modificare il nome di un computer. La ridenominazione del computer è utile qualora il sistema operativo abbia creato automaticamente un nome computer che non si desidera utilizzare.
Nota
Per eseguire questa procedura mediante Windows PowerShell, aprire PowerShell e digitare i cmdlet seguenti su righe distinte, quindi premere INVIO. È inoltre necessario sostituire nomecomputer con il nome che si desidera utilizzare.
Rename-Computer
NomeComputer
Restart-Computer
Per rinominare i computer che eseguono Windows Server 2016, Windows Server 2012 R2 e Windows Server 2012
In Server Manager, fare clic su Server locale. Il computer proprietà vengono visualizzati nel riquadro dei dettagli.
In proprietà, in nome Computer, fare clic sul nome del computer. Il le proprietà di sistema verrà visualizzata la finestra di dialogo. Fai clic su Cambia. Il Cambiamenti dominio/nome Computer verrà visualizzata la finestra di dialogo.
Nel Cambiamenti dominio/nome Computer della finestra di dialogo nome Computer, digitare un nuovo nome per il computer. Ad esempio, se si desidera assegnare il nome del computer DC1, digitare DC1.
Fare clic due volte su OK e quindi su Chiudi. Se si desidera riavviare immediatamente il computer per completare la modifica del nome, fare clic su Riavvia. In caso contrario, fare clic su Riavvia in seguito.
Nota
Per informazioni su come rinominare i computer che eseguono altri sistemi operativi Microsoft, vedere Appendice A - ridenominazione dei computer.
Configurazione di un indirizzo IP statico
È possibile utilizzare le procedure descritte in questo argomento per configurare il protocollo Internet versione 4 (IPv4) le proprietà della connessione di rete con un indirizzo IP statico di indirizzi per i computer che eseguono Windows Server 2016.
Nota
Per eseguire questa procedura mediante Windows PowerShell, aprire PowerShell e digitare i cmdlet seguenti su righe distinte, quindi premere INVIO. È inoltre necessario sostituire i nomi di interfaccia e gli indirizzi IP riportati in questo esempio con i valori che si desidera utilizzare per configurare il proprio computer.
New-NetIPAddress -IPAddress 10.0.0.2 -InterfaceAlias "Ethernet" -DefaultGateway 10.0.0.1 -AddressFamily IPv4 -PrefixLength 24
Set-DnsClientServerAddress -InterfaceAlias "Ethernet" -ServerAddresses 127.0.0.1
Per configurare un indirizzo IP statico in computer che eseguono Windows Server 2016, Windows Server 2012 R2 e Windows Server 2012
Nella barra delle applicazioni, fare clic sull'icona della rete e quindi fare clic su Centro aprire rete e condivisione.
In Centro rete e condivisione, fare clic su modificare le impostazioni della scheda. Il connessioni di rete cartella si apre e visualizza le connessioni di rete disponibile.
In connessioni di rete, pulsante destro del mouse sulla connessione che si desidera configurare e quindi fare clic su proprietà. La connessione di rete proprietà verrà visualizzata la finestra di dialogo.
Nella connessione di rete proprietà della finestra di dialogo la connessione utilizza i seguenti elementi, selezionare Internet Protocol versione 4 (TCP/IPv4), quindi fare clic su proprietà. Il proprietà protocollo Internet versione 4 (TCP/IPv4) verrà visualizzata la finestra di dialogo.
In proprietà protocollo Internet versione 4 (TCP/IPv4), via il Generale scheda, fare clic su utilizzare il seguente indirizzo IP. In indirizzo IP, digitare l'indirizzo IP che si desidera utilizzare.
Premere tab per posizionare il cursore Subnet mask. Viene immesso automaticamente un valore predefinito per la subnet mask. Accettare la subnet mask predefinita oppure digitare la subnet mask che si desidera utilizzare.
In gateway predefinito, digitare l'indirizzo IP del gateway predefinito.
Nota
È necessario configurare gateway predefinito con lo stesso indirizzo IP utilizzato nell'interfaccia di rete locale (LAN) del router. Ad esempio, se si dispone di un router che è connesso a una rete WAN (WAN), ad esempio Internet nonché LAN, configurare l'interfaccia LAN con lo stesso indirizzo IP che si specificherà quindi come il gateway predefinito. Un altro esempio potrebbe essere quello di un router che è collegato a due reti LAN, dove la rete LAN A utilizza l'intervallo di indirizzi 10.0.0.0/24 e la rete LAN B utilizza l'intervallo di indirizzi 192.168.0.0/24. In questo caso è necessario configurare l'indirizzo IP del router LAN A con un indirizzo compreso nell'intervallo di indirizzi corrispondente, ad esempio 10.0.0.1. Inoltre, nell'ambito DHCP per questo intervallo di indirizzi, configurare gateway predefinito con l'indirizzo IP 10.0.0.1. Per LAN B, configurare l'interfaccia del router LAN B con un indirizzo di tale intervallo di indirizzi, ad esempio 192.168.0.1 e quindi la 192.168.0.0/24 ambito LAN B con un gateway predefinito valore 192.168.0.1.
In server DNS preferito, digitare l'indirizzo IP del server DNS. Se si prevede di utilizzare il computer locale come server DNS preferito, digitare l'indirizzo IP del computer locale.
In Server DNS alternativo, digitare l'indirizzo IP del server DNS alternativo, se presente. Se si prevede di utilizzare il computer locale come server DNS alternativo, digitare l'indirizzo IP del computer locale.
Fare clic su OK e quindi su Chiudi.
Nota
Per informazioni su come configurare un indirizzo IP statico in computer che eseguono altri sistemi operativi Microsoft, vedere Appendice B - configurazione di indirizzi IP statici.
Distribuzione di DC1
Per distribuire DC1, ovvero è il computer che esegue servizi di dominio Active Directory (AD DS) e DNS, è necessario completare questi passaggi nell'ordine seguente:
Eseguire i passaggi nella sezione configurazione di tutti i server.
Installare Servizi di dominio Active Directory e DNS per una nuova foresta
Creare un account utente in Utenti e computer di Active Directory
Privilegi amministrativi
Se si installa una rete di piccole dimensioni e si è il solo amministratore di rete, è consigliabile creare un account utente personale e quindi aggiungerlo come membro dei gruppi Enterprise Admins e Domain Admins. In questo modo sarà più semplice eseguire le attività di amministrazione per tutte le risorse di rete È inoltre consigliabile effettuare l'accesso con questo account solo per eseguire le attività amministrative e creare un account utente separato per le attività non correlate alla gestione IT.
Se si dispone di un'organizzazione più grande con più amministratori, fare riferimento alla documentazione di Active Directory per determinare l'appartenenza al gruppo migliore per i dipendenti dell'organizzazione.
Differenze tra account utente di dominio e account utente sul computer locale
Uno dei vantaggi di un'infrastruttura basata sul dominio è non dover creare gli account utente in ogni computer del dominio. Ciò vale per tutti i computer, sia client che server.
Per questo motivo non è dunque necessario creare gli account utente in ogni computer del dominio. Creare tutti gli account utente in Utenti e computer di Active Directory e utilizzare le procedure descritte in precedenza per assegnare l'appartenenza ai gruppi. Per impostazione predefinita, tutti gli account utente sono membri del gruppo Domain Users.
Tutti i membri del gruppo Domain Users possono eseguire l'accesso a qualsiasi computer client dopo che questo è stato aggiunto al dominio.
È possibile configurare gli account utente specificando i giorni e gli orari in cui l'utente è autorizzato ad accedere ai computer. È inoltre possibile specificare i computer che l'utente è autorizzato a utilizzare. Per configurare queste impostazioni, aprire Utenti e computer di Active Directory, individuare l'account utente che si desidera configurare e fare doppio clic sull'account. Account utente proprietà, fare clic sui Account scheda e quindi fare clic su orario di accesso o Accedi a.
Installare Servizi di dominio Active Directory e DNS per una nuova foresta
È possibile utilizzare una delle procedure seguenti per installare servizi di dominio Active Directory (AD DS) e DNS e creare un nuovo dominio in una nuova foresta.
La prima procedura fornisce istruzioni sull'esecuzione di queste azioni tramite Windows PowerShell, mentre la seconda procedura illustra come installare Active Directory Domain Services e DNS tramite Server Manager.
Importante
Dopo aver completato la procedura descritta, il computer viene riavviato automaticamente.
Installare Active Directory Domain Services e DNS tramite Windows PowerShell
È possibile usare i comandi seguenti per installare e configurare Active Directory Domain Services e DNS. È necessario sostituire il nome del dominio utilizzato in questo esempio con il valore che si desidera utilizzare per il dominio.
Nota
Per ulteriori informazioni su questi comandi di Windows PowerShell, vedere i seguenti argomenti di riferimento.
L'appartenenza a amministratori è il requisito minimo necessario per eseguire questa procedura.
- Eseguire Windows PowerShell come amministratore, digitare il comando seguente, quindi premere INVIO:
Install-WindowsFeature AD-Domain-Services -IncludeManagementTools`
Al termine dell'installazione, viene visualizzato il messaggio seguente in Windows PowerShell.
| Riuscita | Riavvio necessario | Codice di chiusura | Risultato della funzionalità |
|---|---|---|---|
| Vero | NO | Riuscita | {Servizi di dominio Active Directory, Gruppo P... |
- In Windows PowerShell digitare il comando seguente, sostituendo il testo corp.contoso.com con il nome di dominio e quindi premere INVIO:
Install-ADDSForest -DomainName "corp.contoso.com"
Durante il processo di installazione e configurazione, visibile nella parte superiore della finestra di Windows PowerShell, viene visualizzato il prompt seguente. Dopo che compare, digitare una password e quindi premere INVIO.
SafeModeAdministratorPassword:
Dopo aver digitato una password e aver premuto INVIO, viene visualizzata la richiesta di conferma seguente. Digitare la stessa password e quindi premere INVIO.
Confermare SafeModeAdministratorPassword:
Quando viene visualizzata la richiesta seguente, digitare la lettera Y e quindi premere INVIO.
The target server will be configured as a domain controller and restarted when this operation is complete. Do you want to continue with this operation? [Y] Yes [A] Yes to All [N] No [L] No to All [S] Suspend [?] Help (default is "Y"):Se si vuole, è possibile leggere i messaggi di avviso visualizzati durante la normale installazione di Active Directory Domain Services e DNS. Questi messaggi sono normali e non indicano un errore di installazione.
Al termine dell'installazione, viene visualizzato un messaggio che informa che si sta per essere disconnessi dal computer per permettergli di riavviarsi. Se si fa clic su Chiudi, si viene immediatamente disconnessi dal computer, il quale viene riavviato. Se non si fa clic su Chiudi, il computer viene riavviato dopo un periodo di tempo predefinito.
Dopo il riavvio del server, è possibile verificare la corretta installazione di Active Directory Domain Services e DNS. Aprire Windows PowerShell, digitare il comando seguente e quindi premere INVIO.
Get-WindowsFeature
I risultati di questo comando vengono visualizzati in Windows PowerShell e dovrebbero essere simili ai risultati nell'immagine seguente. Per le tecnologie installate, le parentesi quadre a sinistra del nome della tecnologia contengono il carattere Xe il valore di Stato installazione è Installato.
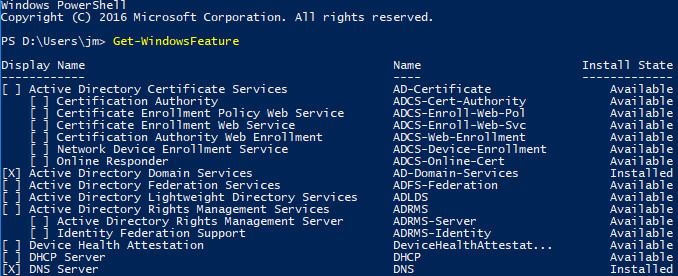
Installare Active Directory Domain Services e DNS tramite Server Manager
Su DC1, in Server Manager, fare clic su Gestisci, quindi fare clic su Aggiungi ruoli e funzionalità. Viene avviata l'Aggiunta guidata ruoli e funzionalità.
In prima di iniziare, fare clic su Avanti.
Nota
Il prima di iniziare pagina dell'Aggiunta guidata ruoli e funzionalità non viene visualizzata se sono stati selezionati in precedenza Ignora questa pagina per impostazione predefinita quando è stata eseguita l'aggiunta guidata ruoli e funzionalità.
In Select Installation Type, assicurarsi che installazione basata su ruoli o basata su funzionalità sia selezionata e quindi fare clic su Avanti.
In server di destinazione, assicurarsi che Selezionare un server dal pool di server è selezionata. In Pool di Server, assicurarsi che sia selezionato il computer locale. Fare clic su Avanti.
In Selezione ruoli server, in ruoli, fare clic su servizi di dominio Active Directory. In aggiungere le funzionalità necessarie per servizi di dominio Active Directory, fare clic su Aggiungi funzionalità. Fare clic su Avanti.
In Selezionare le funzionalità, fare clic su Avanti, e in servizi di dominio Active Directory, esaminare le informazioni che viene fornite e quindi fare clic su Avanti.
In Conferma selezioni per l'installazione, fare clic su installare. Nella pagina di stato dell'installazione viene visualizzato lo stato di avanzamento del processo di installazione. Al termine del processo, nei dettagli del messaggio, fare clic su promuovere il server a un controller di dominio. Si apre la Configurazione guidata Servizi di dominio Active Directory.
In configurazione della distribuzione, selezionare aggiungere una nuova foresta. In nome di dominio radice, digitare il nome di dominio completo (FQDN) per il dominio. Ad esempio, se il nome del DOMINIO è corp.contoso.com, digitare corp.contoso.com. Fare clic su Avanti.
In Opzioni Controller di dominio, in Seleziona livello di funzionalità della nuova foresta e del dominio radice, selezionare il livello funzionalità foresta e il livello funzionale di dominio che si desidera utilizzare. In specificare funzionalità del controller di dominio, assicurarsi che server Domain Name System (DNS) e catalogo globale (GC) siano selezionate. In Password e Conferma password, digitare la password modalità ripristino servizi Directory (DSRM) che si desidera utilizzare. Fare clic su Avanti.
In Opzioni DNS, fare clic su Avanti.
In Opzioni aggiuntive, verificare il nome NetBIOS assegnato al dominio e modificarlo solo se necessario. Fare clic su Avanti.
In percorsi, in specificare il percorso del database di Active Directory, file di registro e SYSVOL, effettuare una delle operazioni seguenti:
Accettare i valori predefiniti.
Digitare i percorsi che si desidera utilizzare per cartella Database, cartella file di registro, e cartella SYSVOL.
Fare clic su Avanti.
In Verifica opzioni, rivedere le selezioni.
Se si desidera esportare le impostazioni in uno script di Windows PowerShell, fare clic su visualizzare script. Lo script viene aperto in Blocco note e può essere salvato nel percorso di cartelle desiderato. Fare clic su Avanti. In controllo dei prerequisiti, vengono convalidate le selezioni. Al termine del controllo, fare clic su installare. Quando richiesto da Windows, fare clic su Chiudi. Il server viene riavviato per completare l'installazione di Active Directory Domain Services e DNS.
Per verificare la corretta installazione, visualizzare la console di Server Manager dopo il riavvio del server. Nel riquadro sinistro dovrebbero essere visualizzati sia Active Directory Domain Services che DNS, come gli elementi evidenziati nell'immagine seguente.
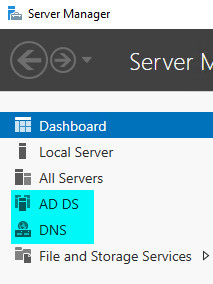
Creare un account utente in Utenti e computer di Active Directory
Questa procedura consente di creare un nuovo account utente di dominio nello snap-in di Microsoft Management Console (MMC) Utenti e computer di Active Directory.
L'appartenenza a Domain Admins, o equivalente è il requisito minimo necessario per eseguire questa procedura.
Nota
Per eseguire questa procedura mediante Windows PowerShell, aprire PowerShell e digitare i cmdlet seguenti su una riga, quindi premere INVIO. È necessario sostituire il nome dell'account utente utilizzato in questo esempio con il valore che si desidera utilizzare.
New-ADUser -SamAccountName User1 -AccountPassword (read-host "Set user password" -assecurestring) -name "User1" -enabled $true -PasswordNeverExpires $true -ChangePasswordAtLogon $false
Dopo aver premuto INVIO, digitare la password per l'account utente. Viene creato un account che, per impostazione predefinita, appartiene al gruppo Domain Users.
Con il cmdlet seguente è possibile assegnare al nuovo account utente ulteriori appartenenze ai gruppi. Nell'esempio seguente l'account utente denominato User1 viene aggiunto ai gruppi Domain Admins ed Enterprise Admins. Prima di eseguire questo comando, assicurarsi di aver modificato il nome dell'account utente, il nome del dominio e i gruppi in base ai propri requisiti.
Add-ADPrincipalGroupMembership -Identity "CN=User1,CN=Users,DC=corp,DC=contoso,DC=com" -MemberOf "CN=Enterprise Admins,CN=Users,DC=corp,DC=contoso,DC=com","CN=Domain Admins,CN=Users,DC=corp,DC=contoso,DC=com"
Per creare un account utente
Su DC1, in Server Manager fare clic su strumenti, quindi fare clic su Active Directory Users and Computers. Viene aperto lo snap-in MMC Utenti e computer di Active Directory. Se non è già selezionato, fare clic sul nodo corrispondente al proprio dominio. Ad esempio, se il dominio è corp.contoso.com, fare clic su corp.contoso.com.
Nel riquadro dei dettagli fare clic con il pulsante destro del mouse sulla cartella in cui si desidera aggiungere un account utente.
Dove?
- Active Directory Users and Computers /nodo dominio/cartella
Scegliere nuovo, quindi fare clic su utente. Il nuovo oggetto - utente viene visualizzata la finestra di dialogo.
In nome, digitare il nome dell'utente.
In iniziali, digitare le iniziali dell'utente.
In Cognome, digitare il cognome dell'utente.
Modificare nome completo aggiungendo le iniziali o invertire l'ordine di nome e cognome.
In nome accesso utente, digitare il nome di accesso utente. Fare clic su Avanti.
In nuovo oggetto - utente, in Password e Conferma password, digitare la password dell'utente e quindi selezionare le opzioni appropriate.
Fare clic su Avanti, esaminare le nuove impostazioni dell'account utente e quindi fare clic su Fine.
Assegnazione dell'appartenenza al gruppo
Questa procedura consente di aggiungere un utente, un computer o un gruppo a un gruppo nello snap-in di Microsoft Management Console (MMC) Utenti e computer di Active Directory.
L'appartenenza a Domain Admins, o equivalente è il requisito minimo necessario per eseguire questa procedura.
Per assegnare l'appartenenza a un gruppo
Su DC1, in Server Manager fare clic su strumenti, quindi fare clic su Active Directory Users and Computers. Viene aperto lo snap-in MMC Utenti e computer di Active Directory. Se non è già selezionato, fare clic sul nodo corrispondente al proprio dominio. Ad esempio, se il dominio è corp.contoso.com, fare clic su corp.contoso.com.
Nel riquadro dei dettagli fare doppio clic sulla cartella che contiene il gruppo a cui si desidera aggiungere un membro.
Posizione
- Active Directory Users and Computers/nodo dominio/cartella che contiene il gruppo
Nel riquadro dei dettagli, fare doppio clic sull'oggetto che si desidera aggiungere a un gruppo, ad esempio un utente o computer e quindi fare clic su proprietà. L'oggetto proprietà verrà visualizzata la finestra di dialogo. Fare clic sui membro del scheda.
Nel membro del scheda, fare clic su Aggiungi.
In Immettere i nomi di oggetto da selezionare, digitare il nome del gruppo a cui si desidera aggiungere l'oggetto e quindi fare clic su OK.
Per assegnare l'appartenenza al gruppo per altri utenti, gruppi o computer, ripetere i passaggi 4 e 5 della procedura.
Configurazione di una zona DNS di ricerca inversa
Questa procedura consente di configurare una zona di ricerca inversa in DNS (Domain Name System).
L'appartenenza a Domain Admins è il requisito minimo necessario per eseguire questa procedura.
Nota
- Per le organizzazioni di medie e grandi dimensioni, si consiglia di configurare e utilizzare il gruppo DNSAdmins in Active Directory Users and Computers. Per ulteriori informazioni, vedere risorse tecniche aggiuntive
- Per eseguire questa procedura mediante Windows PowerShell, aprire PowerShell e digitare i cmdlet seguenti su una riga, quindi premere INVIO. È necessario sostituire i nomi della zona di ricerca inversa DNS e del file di zona utilizzati in questo esempio con i valori che si desidera utilizzare. Assicurarsi di invertire l'ID di rete per il nome della zona inversa. Ad esempio, se l'ID di rete è 192.168.0, creare il nome di zona di ricerca inversa 0.168.192.in-addr.arpa.
Add-DnsServerPrimaryZone 0.0.10.in-addr.arpa -ZoneFile 0.0.10.in-addr.arpa.dns
Per configurare una zona DNS di ricerca inversa
Su DC1, in Server Manager fare clic su strumenti, quindi fare clic su DNS. Si apre lo snap-in MMC DNS.
In DNS fare doppio clic sul nome del server per espandere l'albero, se non è già espanso. Ad esempio, se il nome del server DNS è DC1, fare doppio clic su DC1.
Selezionare zone di ricerca inversa, fare doppio clic su zone di ricerca inversa, quindi fare clic su nuova zona. Si apre Creazione guidata nuova zona.
In iniziale per la creazione guidata nuova zona, fare clic su Avanti.
In tipo di zona, selezionare zona primaria.
Se il server DNS è un controller di dominio scrivibile, assicurarsi che Archivia la zona in Active Directory sia selezionata. Fare clic su Avanti.
In ambito di replica di Active Directory zona, selezionare a tutti i server DNS in esecuzione sul controller di dominio nel dominio, a meno che non si dispone di un motivo specifico per scegliere un'opzione diversa. Fare clic su Avanti.
Nel primo Nome zona di ricerca inversa selezionare zona di ricerca inversa IPv4. Fare clic su Avanti.
Nella seconda Nome zona di ricerca inversa pagina, effettuare una delle operazioni seguenti:
In ID di rete, digitare l'ID di rete dell'intervallo di indirizzi IP. Ad esempio, se l'intervallo di indirizzi IP è compreso tra 10.0.0.1 e 10.0.0.254, digitare 10.0.0.
In Nome zona di ricerca inversa, viene aggiunto automaticamente il nome di zona di ricerca inversa IPv4. Fare clic su Avanti.
In aggiornamento dinamico, selezionare il tipo di aggiornamenti dinamici che si desidera consentire. Fare clic su Avanti.
In completare la creazione guidata nuova zona, rivedere le scelte effettuate e quindi fare clic su Fine.
Aggiunta di computer server al dominio e accesso
Dopo avere installato Servizi di dominio Active Directory (AD DS) e creato uno o più account utente che dispone delle autorizzazioni per aggiungere un computer al dominio, è possibile aggiungere server della rete core al dominio e accesso a tali server per installare tecnologie aggiuntive, ad esempio Dynamic Host Configuration Protocol (DHCP).
In tutti i server che si desidera distribuire, ad eccezione del server che esegue servizi di dominio Active Directory, eseguire le operazioni seguenti:
Completare le procedure descritte configurazione di tutti i server.
Utilizzare le istruzioni contenute nelle due procedure seguenti per aggiungere i server al dominio ed effettuare l'accesso a tali server per eseguire ulteriori attività di distribuzione:
Nota
Per eseguire questa procedura mediante Windows PowerShell, aprire PowerShell e digitare il cmdlet seguente, quindi premere INVIO. È inoltre necessario sostituire il nome del dominio con il nome che si desidera utilizzare.
Add-Computer -DomainName corp.contoso.com
Al prompt, digitare il nome e la password per un account che dispone delle autorizzazioni necessarie per aggiungere un computer al dominio. Per riavviare il computer, digitare il comando seguente e premere INVIO.
Restart-Computer
Per aggiungere i computer che esegue Windows Server 2016, Windows Server 2012 R2 e Windows Server 2012 al dominio
In Server Manager, fare clic su Server locale. Nel riquadro dei dettagli, fare clic su gruppo di LAVORO. Il le proprietà di sistema verrà visualizzata la finestra di dialogo.
Nella finestra di dialogo Proprietà del sistema fare clic su Cambia. Il Cambiamenti dominio/nome Computer verrà visualizzata la finestra di dialogo.
In nome Computer, in membro del, fare clic su dominio, e quindi digitare il nome del dominio che si desidera aggiungere. Ad esempio, se il nome di dominio è corp.contoso.com, digitare corp.contoso.com.
Fare clic su OK. Il la protezione di Windows verrà visualizzata la finestra di dialogo.
In Cambiamenti dominio/nome Computer, in nome utente, digitare il nome utente e in Password, digitare la password e quindi fare clic su OK. Il Cambiamenti dominio/nome Computer verrà visualizzata la finestra di dialogo di benvenuto al dominio. Fare clic su OK.
Il Cambiamenti dominio/nome Computer la finestra di dialogo viene visualizzato un messaggio che indica che è necessario riavviare il computer per applicare le modifiche. Fare clic su OK.
Nel le proprietà di sistema della finestra di dialogo di nome Computer fare clic su Chiudi. Il Microsoft Windows la finestra di dialogo verrà visualizzato un messaggio per segnalare nuovamente che è necessario riavviare il computer per applicare le modifiche. Fare clic su Riavvia.
Nota
Per informazioni su come aggiungere i computer che eseguono altri sistemi operativi Microsoft per il dominio, vedere Appendice C - aggiunta di computer al dominio.
Per accedere al dominio utilizzando computer che eseguono Windows Server 2016
Disconnettersi o riavviare il computer.
Premere CTRL+ALT+CANC. Viene visualizzata la schermata di accesso.
Nell'angolo inferiore sinistro, fare clic su altro utente.
In nome utente, digitare il nome utente.
In Password, digitare la password di dominio e quindi fare clic sulla freccia o premere INVIO.
Nota
Per informazioni su come effettuare l'accesso al dominio utilizzando computer che eseguono altri sistemi operativi Microsoft, vedere Appendice D - accesso al dominio.
Distribuzione di DHCP1
Prima di distribuire questo componente della rete core, è necessario eseguire le procedure seguenti:
Eseguire i passaggi nella sezione configurazione di tutti i server.
Eseguire i passaggi nella sezione aggiunta di computer Server al dominio ed effettuare l'accesso.
Per distribuire DHCP1, ovvero il computer che esegue il ruolo server DHCP (Dynamic Host Configuration Protocol), è necessario completare questi passaggi nell'ordine seguente:
Nota
Per eseguire queste procedure mediante Windows PowerShell, aprire PowerShell e digitare i cmdlet seguenti su righe distinte, quindi premere INVIO. È inoltre necessario sostituire il nome dell'ambito, gli intervalli iniziale e finale degli indirizzi IP, la subnet mask e gli altri valori utilizzati in questo esempio con i valori che si desidera utilizzare.
Install-WindowsFeature DHCP -IncludeManagementTools
Add-DhcpServerv4Scope -name "Corpnet" -StartRange 10.0.0.1 -EndRange 10.0.0.254 -SubnetMask 255.255.255.0 -State Active
Add-DhcpServerv4ExclusionRange -ScopeID 10.0.0.0 -StartRange 10.0.0.1 -EndRange 10.0.0.15
Set-DhcpServerv4OptionValue -OptionID 3 -Value 10.0.0.1 -ScopeID 10.0.0.0 -ComputerName DHCP1.corp.contoso.com
Add-DhcpServerv4Scope -name "Corpnet2" -StartRange 10.0.1.1 -EndRange 10.0.1.254 -SubnetMask 255.255.255.0 -State Active
Add-DhcpServerv4ExclusionRange -ScopeID 10.0.1.0 -StartRange 10.0.1.1 -EndRange 10.0.1.15
Set-DhcpServerv4OptionValue -OptionID 3 -Value 10.0.1.1 -ScopeID 10.0.1.0 -ComputerName DHCP1.corp.contoso.com
Set-DhcpServerv4OptionValue -DnsDomain corp.contoso.com -DnsServer 10.0.0.2
Add-DhcpServerInDC -DnsName DHCP1.corp.contoso.com
Installare DHCP (Dynamic Host Configuration Protocol)
Questa procedura consente di installare e configurare il ruolo server DHCP utilizzando Aggiunta guidata ruoli e funzionalità.
L'appartenenza a Domain Admins, o equivalente è il requisito minimo necessario per eseguire questa procedura.
Per installare DHCP
Su DHCP1, in Server Manager, fare clic su Gestisci, quindi fare clic su Aggiungi ruoli e funzionalità. Viene avviata l'Aggiunta guidata ruoli e funzionalità.
In prima di iniziare, fare clic su Avanti.
Nota
Il prima di iniziare pagina dell'Aggiunta guidata ruoli e funzionalità non viene visualizzata se sono stati selezionati in precedenza Ignora questa pagina per impostazione predefinita quando è stata eseguita l'aggiunta guidata ruoli e funzionalità.
In Select Installation Type, assicurarsi che installazione basata su ruoli o basata su funzionalità sia selezionata e quindi fare clic su Avanti.
In server di destinazione, assicurarsi che Selezionare un server dal pool di server è selezionata. In Pool di Server, assicurarsi che sia selezionato il computer locale. Fare clic su Avanti.
In Selezione ruoli Server, in ruoli, selezionare Server DHCP. In aggiungere le funzionalità necessarie per il Server DHCP, fare clic su Aggiungi funzionalità. Fare clic su Avanti.
In Selezionare le funzionalità, fare clic su Avanti, e in Server DHCP, esaminare le informazioni che viene fornite e quindi fare clic su Avanti.
In Conferma selezioni per l'installazione, fare clic su Riavvia automaticamente il server di destinazione se necessario. Quando viene chiesto di confermare la selezione, fare clic su Sì, quindi fare clic su installare. Il lo stato dell'installazione pagina Visualizza stato durante il processo di installazione. Al termine del processo, il messaggio "configurazione necessaria. Installazione completata in nomecomputer"viene visualizzato, in cui nomecomputer è il nome del computer su cui è installato il Server DHCP. Nella finestra di messaggio, fare clic su completa configurazione DHCP. Si apre Configurazione guidata post-installazione DHCP. Fare clic su Avanti.
In autorizzazione, specificare le credenziali che si desidera utilizzare per autorizzare il server DHCP in servizi di dominio Active Directory e quindi fare clic su Commit. Al termine dell'autorizzazione, fare clic su Chiudi.
Creare e attivare un nuovo ambito DHCP
Questa procedura consente di creare un nuovo ambito DHCP utilizzando lo snap-in DHCP di Microsoft Management Console (MMC). Al termine della procedura, l'ambito viene attivato e l'intervallo di esclusione che viene creato impedisce al server DHCP di concedere in lease gli indirizzi IP che sono già stati utilizzati per configurare in modo statico i server e gli altri dispositivi che necessitano di un indirizzo IP statico.
L'appartenenza a DHCP Administrators, o equivalente è il requisito minimo necessario per eseguire questa procedura.
Per creare e attivare un nuovo ambito DHCP
Su DHCP1, in Server Manager, fare clic su strumenti, quindi fare clic su DHCP. Si apre lo snap-in MMC DHCP.
In DHCP, espandere il nome del server. Ad esempio, se il nome del server DHCP è DHCP1, fare clic sulla freccia accanto a DHCP1.
Sotto il nome del server, fare doppio clic su IPv4, quindi fare clic su nuovo ambito. Si apre Creazione guidata ambito.
In iniziale per la creazione guidata ambito, fare clic su Avanti.
In nome ambito, in nome, digitare un nome per l'ambito. Ad esempio, digitare Subnet 1.
In Descrizione, digitare una descrizione per il nuovo ambito e quindi fare clic su Avanti.
In intervallo di indirizzi IP, eseguire le operazioni seguenti:
In indirizzo IP iniziale, digitare l'indirizzo IP che è il primo indirizzo IP compreso nell'intervallo. Ad esempio, digitare 10.0.0.1.
In indirizzo IP finale, digitare l'indirizzo IP che è l'ultimo indirizzo IP compreso nell'intervallo. Ad esempio, digitare 10.0.0.254. I valori del parametro lunghezza e Subnet mask vengono inseriti automaticamente in base all'indirizzo IP immesso per indirizzo IP iniziale.
Se necessario, modificare i valori in lunghezza o Subnet mask, come appropriato per lo schema di indirizzamento.
Fare clic su Avanti.
In Aggiungi esclusioni, eseguire le operazioni seguenti:
In indirizzo IP iniziale, digitare l'indirizzo IP che è il primo indirizzo IP dell'intervallo di esclusione. Ad esempio, digitare 10.0.0.1.
In indirizzo IP finale, digitare l'indirizzo IP che è l'indirizzo IP ultimo indirizzo dell'intervallo di esclusione, ad esempio, digitare 10.0.0.15.
Fare clic su Aggiungie quindi su Avanti.
In durata del Lease, modificare i valori predefiniti per giorni, ore, e minuti, come appropriato per la rete e quindi fare clic su Avanti.
In Configura opzioni DHCP, selezionare Sì, è necessario configurare queste opzioni ora, quindi fare clic su Avanti.
In Router (Gateway predefinito), effettuare una delle operazioni seguenti:
Se non è router sulla rete, fare clic su Avanti.
In indirizzo IP, digitare l'indirizzo IP del router o gateway predefinito. Ad esempio, digitare 10.0.0.1. Fare clic su Aggiungie quindi su Avanti.
In nome di dominio e server DNS, eseguire le operazioni seguenti:
In dominio padre, digitare il nome del dominio DNS utilizzato dai client per la risoluzione dei nomi. Ad esempio, digitare corp.contoso.com.
In nome Server, digitare il nome del computer DNS utilizzato dai client per la risoluzione dei nomi. Ad esempio, digitare DC1.
Fare clic su Risolvi. L'indirizzo IP del server DNS viene aggiunto indirizzo IP. Fare clic su Aggiungi, attendere la convalida dell'indirizzo IP server DNS per il completamento e quindi fare clic su Avanti.
In server WINS, non si dispone di server WINS sulla rete, fare clic su Avanti.
In Attiva ambito, selezionare Sì, attiva l'ambito adesso.
Fare clic su Avanti e quindi su Fine.
Importante
Per creare nuovi ambiti per ulteriori subnet, ripetere questa procedura. Utilizzare un diverso intervallo di indirizzi IP per ogni subnet che si deve distribuire, assicurandosi che l'inoltro dei messaggi DHCP sia attivato su tutti i router che rimandano ad altre subnet.
Aggiunta di computer client al dominio e accesso
Nota
Per eseguire questa procedura mediante Windows PowerShell, aprire PowerShell e digitare il cmdlet seguente, quindi premere INVIO. È inoltre necessario sostituire il nome del dominio con il nome che si desidera utilizzare.
Add-Computer -DomainName corp.contoso.com
Al prompt, digitare il nome e la password per un account che dispone delle autorizzazioni necessarie per aggiungere un computer al dominio. Per riavviare il computer, digitare il comando seguente e premere INVIO.
Restart-Computer
Per aggiungere i computer che esegue Windows 10 al dominio
Accedere al computer con l'account Administrator locale.
In eseguire una ricerca web e Windows, tipo sistema. Nei risultati della ricerca, fare clic su sistema (Pannello di controllo). Il sistema verrà visualizzata la finestra di dialogo.
In sistema, fare clic su impostazioni di sistema avanzate. Il le proprietà di sistema verrà visualizzata la finestra di dialogo. Fare clic su di nome Computer scheda.
In nome Computer, fare clic su Modifica. Il Cambiamenti dominio/nome Computer verrà visualizzata la finestra di dialogo.
In Cambiamenti dominio/nome Computer , in membro del, fare clic su dominio, e quindi digitare il nome del dominio di cui si desidera aggiungere. Ad esempio, se il nome di dominio è corp.contoso.com, digitare corp.contoso.com.
Fare clic su OK. Il la protezione di Windows verrà visualizzata la finestra di dialogo.
In Cambiamenti dominio/nome Computer, in nome utente, digitare il nome utente e in Password, digitare la password e quindi fare clic su OK. Il Cambiamenti dominio/nome Computer verrà visualizzata la finestra di dialogo di benvenuto al dominio. Fare clic su OK.
Il Cambiamenti dominio/nome Computer la finestra di dialogo viene visualizzato un messaggio che indica che è necessario riavviare il computer per applicare le modifiche. Fare clic su OK.
Nel le proprietà di sistema della finestra di dialogo di nome Computer fare clic su Chiudi. Il Microsoft Windows la finestra di dialogo verrà visualizzato un messaggio per segnalare nuovamente che è necessario riavviare il computer per applicare le modifiche. Fare clic su Riavvia.
Per aggiungere i computer che eseguono Windows 8.1 al dominio
Accedere al computer con l'account Administrator locale.
Fare doppio clic su avviare, quindi fare clic su sistema. Il sistema verrà visualizzata la finestra di dialogo.
In sistema, fare clic su impostazioni di sistema avanzate. Il le proprietà di sistema verrà visualizzata la finestra di dialogo. Fare clic su di nome Computer scheda.
In nome Computer, fare clic su Modifica. Il Cambiamenti dominio/nome Computer verrà visualizzata la finestra di dialogo.
In Cambiamenti dominio/nome Computer , in membro del, fare clic su dominio, e quindi digitare il nome del dominio di cui si desidera aggiungere. Ad esempio, se il nome di dominio è corp.contoso.com, digitare corp.contoso.com.
Fare clic su OK. Il la protezione di Windows verrà visualizzata la finestra di dialogo.
In Cambiamenti dominio/nome Computer, in nome utente, digitare il nome utente e in Password, digitare la password e quindi fare clic su OK. Il Cambiamenti dominio/nome Computer verrà visualizzata la finestra di dialogo di benvenuto al dominio. Fare clic su OK.
Il Cambiamenti dominio/nome Computer la finestra di dialogo viene visualizzato un messaggio che indica che è necessario riavviare il computer per applicare le modifiche. Fare clic su OK.
Nel le proprietà di sistema della finestra di dialogo di nome Computer fare clic su Chiudi. Il Microsoft Windows la finestra di dialogo verrà visualizzato un messaggio per segnalare nuovamente che è necessario riavviare il computer per applicare le modifiche. Fare clic su Riavvia.
Per accedere al dominio utilizzando computer che esegue Windows 10
Disconnettersi o riavviare il computer.
Premere CTRL+ALT+CANC. Viene visualizzata la schermata di accesso.
In basso a sinistra, fare clic su altro utente.
In nome utente, digitare il nome di dominio e utente nel formato dominio\utente. Ad esempio, per accedere al dominio corp.contoso.com con un account denominato utente-01, tipo corp\utente-01.
In Password, digitare la password di dominio e quindi fare clic sulla freccia o premere INVIO.
Distribuzione di funzionalità facoltative per l'autenticazione dell'accesso alla rete e i servizi Web
Se si intende distribuire server di accesso alla rete, ad esempio punti di accesso wireless o server VPN, dopo l'installazione della rete core è consigliabile distribuire sia un Server dei criteri di rete che un server Web. Per le distribuzioni di accesso alla rete, è consigliato l'utilizzo di metodi di autenticazione sicuri, basati sui certificati. Server dei criteri di rete consente di gestire i criteri di accesso alla rete e di distribuire metodi di autenticazione sicuri. È possibile utilizzare un server Web per pubblicare l'elenco di revoche di certificati (CRL) dell'autorità di certificazione (CA) che emette i certificati per l'autenticazione sicura.
Nota
È possibile distribuire i certificati server e altre funzionalità aggiuntive utilizzando le Guide complementari alla rete core. Per ulteriori informazioni, vedere risorse tecniche aggiuntive.
Nella figura seguente è illustrata la topologia di rete di Windows Server Core con l'aggiuntivi dei criteri di RETE e dei server Web.
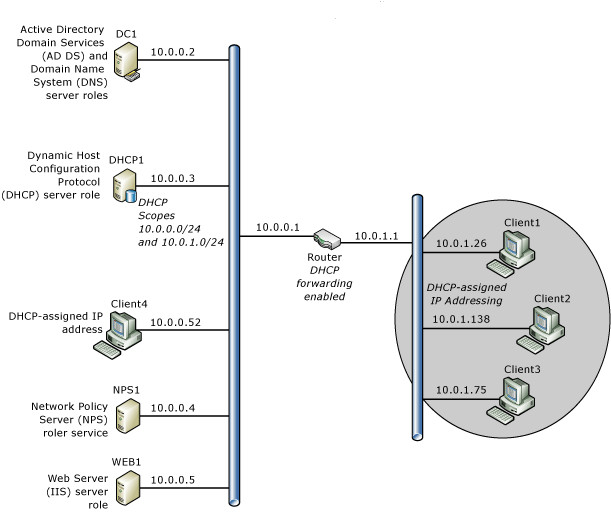
Nelle sezioni seguenti sono disponibili informazioni sull'aggiunta dei Server dei criteri di rete e dei server Web alla rete.
Distribuzione di NPS1
Server dei criteri di rete viene installato come passaggio preliminare alla distribuzione di altre tecnologie di accesso alla rete, ad esempio server di rete privata virtuale (VPN), punti di accesso wireless e commutatori di autenticazione 802.1X.
Server dei criteri di rete (NPS) consente di configurare e gestire i criteri di rete utilizzando Remote Authentication Dial in modo centralizzato con le seguenti funzionalità: server Remote Authentication Dial-In User Service (RADIUS) e proxy RADIUS.
Server dei criteri di rete è un componente facoltativo in una rete core, tuttavia è consigliabile installarlo in presenza di una qualsiasi delle condizioni seguenti:
Si prevede di espandere la rete per includere i server di accesso remoto compatibili con il protocollo RADIUS, ad esempio un computer che esegue Windows Server 2016, Windows Server 2012 R2, Windows Server 2012, Windows Server 2008 R2 o Windows Server 2008 e servizio Routing e accesso remoto, Gateway di servizi Terminal o Gateway Desktop remoto.
Si prevede di distribuire l'autenticazione 802.1 X per reti cablate o wireless access.
Prima di distribuire questo servizio ruolo, è necessario eseguire i passaggi seguenti nel computer che viene configurato come server dei criteri di rete.
Eseguire i passaggi nella sezione configurazione di tutti i server.
Eseguire i passaggi nella sezione aggiunta di computer Server al dominio ed effettuare l'accesso
Per distribuire il server NPS1, ovvero il computer che esegue il servizio ruolo Server dei criteri di rete del ruolo server Servizi di accesso e criteri di rete, è necessario completare il passaggio seguente:
Nota
Questa guida vengono fornite istruzioni per la distribuzione dei criteri di RETE in un server autonomo o macchina Virtuale denominata NPS1. Un altro modello di distribuzione consigliato è l'installazione di criteri di RETE in un controller di dominio. Se si preferisce l'installazione dei criteri di RETE in un controller di dominio anziché in un server autonomo, installare il server NPS in DC1.
Pianificazione della distribuzione di NPS1
Se si prevede di distribuire server di accesso alla rete, ad esempio punti di accesso wireless o server VPN, dopo la distribuzione della rete core è consigliabile distribuire Server dei criteri di rete.
Quando si utilizza Server dei criteri di rete come server RADIUS (Remote Authentication Dial-In User Service), il servizio Server dei criteri di rete esegue l'autenticazione e l'autorizzazione per le richieste di connessione ricevute tramite i server di accesso alla rete. Server dei criteri di rete consente inoltre di configurare e gestire centralmente i criteri di rete che regolano l'accesso degli utenti, stabilendo quali utenti possono accedere alla rete e quando.
Di seguito sono riportati i passaggi chiave per la pianificazione, che dovranno essere eseguiti prima di installare Server dei criteri di rete.
Pianificare il database degli account utente. Per impostazione predefinita, se si aggiunge il server dei criteri di RETE a un dominio di Active Directory, dei criteri di RETE esegue l'autenticazione e autorizzazione tramite il database degli account utente di dominio Active Directory. In alcuni casi, ad esempio nelle reti di grandi dimensioni che utilizzano Server dei criteri di rete come proxy RADIUS per inoltrare le richieste di connessione ad altri server RADIUS, può essere necessario installare Server dei criteri di rete in un computer che non appartiene a nessun dominio.
Pianificare l'accounting RADIUS. Server dei criteri di rete consente di registrare i dati di accounting in un database di SQL Server o in un file di testo nel computer locale. Se si desidera utilizzare le funzionalità di registrazione di SQL Server, pianificare l'installazione e la configurazione del server che esegue SQL Server.
Installazione di Server dei criteri di rete
È possibile utilizzare questa procedura per installare Server dei criteri di rete (NPS) tramite l'aggiunta guidata ruoli e funzionalità. Server dei criteri di rete è un servizio ruolo del ruolo server Servizi di accesso e criteri di rete.
Nota
Per impostazione predefinita, Server dei criteri di rete rimane in ascolto del traffico RADIUS sulle porte 1812, 1813, 1645 e 1646 di tutte le schede di rete installate. Se Windows Firewall con sicurezza avanzata è abilitata quando si installa NPS, eccezioni del firewall per queste porte vengono create automaticamente durante il processo di installazione di entrambi protocollo Internet versione 6 (IPv6) e il traffico IPv4. Se i server di accesso di rete sono configurati per l'invio di traffico RADIUS su porte diverse da quelle predefinite, rimuovere le eccezioni create durante l'installazione dei criteri di RETE in Windows Firewall con sicurezza avanzata e creare eccezioni per le porte utilizzate per il traffico RADIUS.
Credenziali amministrative
Per completare questa procedura, è necessario essere un membro del Domain Admins gruppo.
Nota
Per eseguire questa procedura mediante Windows PowerShell, aprire PowerShell e digitare il comando seguente, quindi premere INVIO.
Install-WindowsFeature NPAS -IncludeManagementTools
Per installare Server dei criteri di rete
Su NPS1, in Server Manager, fare clic su Gestisci, quindi fare clic su Aggiungi ruoli e funzionalità. Viene avviata l'Aggiunta guidata ruoli e funzionalità.
In prima di iniziare, fare clic su Avanti.
Nota
Il prima di iniziare pagina dell'Aggiunta guidata ruoli e funzionalità non viene visualizzata se sono stati selezionati in precedenza Ignora questa pagina per impostazione predefinita quando è stata eseguita l'aggiunta guidata ruoli e funzionalità.
In Select Installation Type, assicurarsi che installazione basata su ruoli o basata su funzionalità sia selezionata e quindi fare clic su Avanti.
In server di destinazione, assicurarsi che Selezionare un server dal pool di server è selezionata. In Pool di Server, assicurarsi che sia selezionato il computer locale. Fare clic su Avanti.
In Selezione ruoli server, in Ruoli, selezionare Servizi di accesso e criteri di rete. Viene visualizzata una finestra di dialogo in cui viene chiesto se è necessario aggiungere funzionalità richieste per i servizi di accesso e criteri di rete. Fare clic su Aggiungi funzionalità necessariee quindi su Avanti.
In Selezionare le funzionalità, fare clic su Avanti, e in servizi di accesso e criteri di rete, esaminare le informazioni che viene fornite e quindi fare clic su Avanti.
In Selezione servizi ruolo, fare clic su Server dei criteri di rete. In aggiungere le funzionalità necessarie per Server dei criteri di rete, fare clic su Aggiungi funzionalità. Fare clic su Avanti.
In Conferma selezioni per l'installazione, fare clic su Riavvia automaticamente il server di destinazione se necessario. Quando viene chiesto di confermare la selezione, fare clic su Sì, quindi fare clic su installare. Nella pagina di stato dell'installazione viene visualizzato lo stato di avanzamento del processo di installazione. Al termine del processo, il messaggio "Installazione completata in nomecomputer" viene visualizzato, in cui nomecomputer è il nome del computer su cui è installato Server dei criteri di rete. Fare clic su Close.
Registrare il Server dei criteri di rete nel dominio predefinito
Questa procedura consente di registrare un server dei criteri di rete nel dominio a cui appartiene.
I server dei criteri di rete devono essere registrati in Active Directory in modo da ottenere l'autorizzazione necessaria per leggere le proprietà di connessione remota degli account utente durante il processo di autorizzazione. La registrazione di un server dei criteri di rete consente di aggiungere il server di server RAS e IAS gruppo in Active Directory.
Credenziali amministrative
Per completare questa procedura, è necessario essere un membro del Domain Admins gruppo.
Nota
Per eseguire questa procedura utilizzando comandi della shell (Netsh) di rete all'interno di Windows PowerShell, aprire PowerShell e digitare il comando seguente e quindi premere INVIO.
netsh nps add registeredserver domain=corp.contoso.com server=NPS1.corp.contoso.com
Per registrare un server dei criteri di rete nel dominio predefinito
Su NPS1, in Server Manager, fare clic su strumenti e quindi fare clic su Server dei criteri di rete. Si apre lo snap-in MMC Server dei criteri di rete.
Fare doppio clic su dei criteri di RETE (locale), quindi fare clic su Registra server in Active Directory. Il Server dei criteri di rete verrà visualizzata la finestra di dialogo.
In Server dei criteri di rete, fare clic su OK, quindi fare clic su OK nuovamente.
Per altre informazioni sul server dei criteri di rete, vedere Server dei criteri di rete (NPS).
Distribuzione di WEB1
Il ruolo Server Web (IIS) in Windows Server 2016 fornisce una piattaforma protetta, semplice da gestire, modulare ed estensibile per l'hosting affidabile di siti web, servizi e applicazioni. Con Internet Information Services (IIS), è possibile condividere informazioni con utenti su Internet, intranet o extranet. IIS è una piattaforma web unificata che integra IIS, ASP.NET, servizi FTP, PHP e Windows Communication Foundation (WCF).
Oltre a consentire di pubblicare un CRL per l'accesso dal computer membri del dominio, il ruolo server Server Web (IIS) consente di configurare e gestire più siti web, applicazioni web e siti FTP. IIS fornisce anche i seguenti vantaggi:
Ottimizzazione della sicurezza Web grazie a un ridotto footprint del server e all'isolamento automatico delle applicazioni.
Distribuzione facilitata di applicazioni Web basate su ASP.NET, ASP classico e PHP sullo stesso server.
Isolamento delle applicazioni grazie a processi di lavoro che hanno un'identità univoca e una configurazione sandbox per impostazione predefinita, con un'ulteriore riduzione dei rischi per la sicurezza.
Aggiunta, rimozione e persino sostituzione facilitate di componenti IIS integrati con moduli personalizzati, adattati alle esigenze del cliente.
Aumento della velocità del sito Web grazie all'archiviazione nella cache dinamica integrata e alla compressione avanzata.
Per distribuire WEB1, ovvero il computer che eseguire il ruolo server Server Web (IIS), è necessario svolgere le procedure seguenti:
Eseguire i passaggi nella sezione configurazione di tutti i server.
Eseguire i passaggi nella sezione aggiunta di computer Server al dominio ed effettuare l'accesso
Installare il ruolo del server Web (IIS)
Per completare questa procedura, è necessario essere un membro del amministratori gruppo.
Nota
Per eseguire questa procedura mediante Windows PowerShell, aprire PowerShell e digitare il comando seguente, quindi premere INVIO.
Install-WindowsFeature Web-Server -IncludeManagementTools
In Server Managerfare clic su Gestione, quindi su Aggiungi ruoli e funzionalità. Viene avviata l'Aggiunta guidata ruoli e funzionalità.
In prima di iniziare, fare clic su Avanti.
Nota
Il prima di iniziare pagina dell'Aggiunta guidata ruoli e funzionalità non viene visualizzata se sono stati selezionati in precedenza Ignora questa pagina per impostazione predefinita quando è stata eseguita l'aggiunta guidata ruoli e funzionalità.
Nel Select Installation Type pagina, fare clic su Avanti.
Nel server di destinazione pagina, assicurarsi che il computer locale è selezionato, quindi fare clic su Avanti.
Nel Selezione ruoli server pagina, scorrere e selezionare Server Web (IIS). Il aggiungere le funzionalità necessarie per Server Web (IIS) verrà visualizzata la finestra di dialogo. Fare clic su Aggiungi funzionalità necessariee quindi su Avanti.
Fare clic su Avanti fino a quando non è stato accettato tutte l'impostazione predefinita le impostazioni del server web e quindi fare clic su installare.
Verificare che tutte le installazioni hanno avuto esito positivo e quindi fare clic su Chiudi.
Risorse tecniche aggiuntive
Per ulteriori informazioni sulle tecnologie citate in questa guida, vedere le risorse seguenti:
Risorse di documentazione tecnica di Windows Server 2012, Windows Server 2012 R2 e Windows Server 2016
Novità di dominio servizi di Active Directory (AD DS) in Windows Server 2016
Panoramica di Active Directory Domain Services in https://technet.microsoft.com/library/hh831484.aspx.
Panoramica di DNS (Domain Name System) in https://technet.microsoft.com/library/hh831667.aspx.
Panoramica di DHCP in https://technet.microsoft.com/library/hh831825.aspx.
Panoramica di Servizi di accesso e criteri di rete in https://technet.microsoft.com/library/hh831683.aspx.
Panoramica di Server Web (IIS) in https://technet.microsoft.com/library/hh831725.aspx.
Appendici A-E
Nelle sezioni seguenti contengono informazioni di configurazione aggiuntive per i computer che eseguono sistemi operativi diversi da Windows Server 2016, Windows 10, Windows Server 2012 e Windows 8. Inoltre, viene fornito un foglio di lavoro di preparazione di rete per facilitare la distribuzione.
Appendice A - Ridenominazione dei computer
È possibile utilizzare le procedure descritte in questa sezione per fornire i computer che eseguono Windows Server 2008 R2, Windows 7, Windows Server 2008 e Windows Vista con un nome computer diverso.
Windows Server 2008 R2 e Windows 7
L'appartenenza a amministratori, o equivalente è il requisito minimo necessario per eseguire queste procedure.
Per rinominare computer che eseguono Windows Server 2008 R2 e Windows 7
Fare clic sul pulsante Start, fare clic con il pulsante destro del mouse su Computer, quindi scegliere Proprietà. Il sistema verrà visualizzata la finestra di dialogo.
In impostazioni del nome di dominio e gruppo di lavoro Computer, fare clic su modificare le impostazioni di. Il le proprietà di sistema verrà visualizzata la finestra di dialogo.
Nota
Nei computer che eseguono Windows 7, prima di le proprietà di sistema verrà visualizzata la finestra di dialogo, il controllo Account utente verrà visualizzata la finestra di dialogo che richiede l'autorizzazione per continuare. Fare clic su Continue per continuare.
Fai clic su Cambia. Il Cambiamenti dominio/nome Computer verrà visualizzata la finestra di dialogo.
In nome Computer, digitare il nome del computer. Ad esempio, se si desidera assegnare il nome del computer DC1, digitare DC1.
Fare clic su OK due volte, fare clic su Chiudi, quindi fare clic su Riavvia per riavviare il computer.
Windows Server 2008 e Windows Vista
L'appartenenza a amministratori, o equivalente è il requisito minimo necessario per eseguire queste procedure.
Per rinominare computer che eseguono Windows Server 2008 e Windows Vista
Fare clic sul pulsante Start, fare clic con il pulsante destro del mouse su Computer, quindi scegliere Proprietà. Il sistema verrà visualizzata la finestra di dialogo.
In impostazioni del nome di dominio e gruppo di lavoro Computer, fare clic su modificare le impostazioni di. Il le proprietà di sistema verrà visualizzata la finestra di dialogo.
Nota
Nei computer che eseguono Windows Vista, prima di le proprietà di sistema verrà visualizzata la finestra di dialogo, il controllo Account utente verrà visualizzata la finestra di dialogo che richiede l'autorizzazione per continuare. Fare clic su Continue per continuare.
Fai clic su Cambia. Il Cambiamenti dominio/nome Computer verrà visualizzata la finestra di dialogo.
In nome Computer, digitare il nome del computer. Ad esempio, se si desidera assegnare il nome del computer DC1, digitare DC1.
Fare clic su OK due volte, fare clic su Chiudi, quindi fare clic su Riavvia per riavviare il computer.
Appendice B - Configurazione degli indirizzi IP statici
Le procedure illustrate in questa sezione consentono di configurare gli indirizzi IP statici in computer che eseguono i sistemi operativi seguenti:
Windows Server 2008 R2
L'appartenenza a amministratori, o equivalente è il requisito minimo necessario per eseguire questa procedura.
Per configurare un indirizzo IP statico in un computer che esegue Windows Server 2008 R2
Fare clic sul pulsante Start e quindi scegliere Pannello di controllo.
In Pannello di controllo, fare clic su rete e Internet. Rete e Internet viene aperto.
In rete e Internet, fare clic su Centro rete e condivisione. Centro rete e condivisione apre.
In Centro rete e condivisione, fare clic su modificare le impostazioni della scheda. Connessioni di rete apre.
In connessioni di rete, fare doppio clic su connessione di rete che si desidera configurare e quindi fare clic su proprietà.
In Local Area Connection Properties, in la connessione utilizza i seguenti elementi, selezionare Internet Protocol versione 4 (TCP/IPv4), quindi fare clic su proprietà. Il proprietà protocollo Internet versione 4 (TCP/IPv4) verrà visualizzata la finestra di dialogo.
In proprietà protocollo Internet versione 4 (TCP/IPv4), via il Generale scheda, fare clic su utilizzare il seguente indirizzo IP. In indirizzo IP, digitare l'indirizzo IP che si desidera utilizzare.
Premere tab per posizionare il cursore Subnet mask. Viene immesso automaticamente un valore predefinito per la subnet mask. Accettare la subnet mask predefinita oppure digitare la subnet mask che si desidera utilizzare.
In gateway predefinito, digitare l'indirizzo IP del gateway predefinito.
In server DNS preferito, digitare l'indirizzo IP del server DNS. Se si prevede di utilizzare il computer locale come server DNS preferito, digitare l'indirizzo IP del computer locale.
In Server DNS alternativo, digitare l'indirizzo IP del server DNS alternativo, se presente. Se si prevede di utilizzare il computer locale come server DNS alternativo, digitare l'indirizzo IP del computer locale.
Fare clic su OK e quindi su Chiudi.
Windows Server 2008
L'appartenenza a amministratori, o equivalente è il requisito minimo necessario per eseguire queste procedure.
Per configurare un indirizzo IP statico in un computer che esegue Windows Server 2008
Fare clic sul pulsante Start e quindi scegliere Pannello di controllo.
In Pannello di controllo, verificare che visualizzazione classica sia selezionata e quindi fare doppio clic su Centro rete e condivisione.
In Centro rete e condivisione, in attività, fare clic su Gestisci connessioni di rete.
In connessioni di rete, fare doppio clic su connessione di rete che si desidera configurare e quindi fare clic su proprietà.
In Local Area Connection Properties, in la connessione utilizza i seguenti elementi, selezionare Internet Protocol versione 4 (TCP/IPv4), quindi fare clic su proprietà. Il proprietà protocollo Internet versione 4 (TCP/IPv4) verrà visualizzata la finestra di dialogo.
In proprietà protocollo Internet versione 4 (TCP/IPv4), via il Generale scheda, fare clic su utilizzare il seguente indirizzo IP. In indirizzo IP, digitare l'indirizzo IP che si desidera utilizzare.
Premere tab per posizionare il cursore Subnet mask. Viene immesso automaticamente un valore predefinito per la subnet mask. Accettare la subnet mask predefinita oppure digitare la subnet mask che si desidera utilizzare.
In gateway predefinito, digitare l'indirizzo IP del gateway predefinito.
In server DNS preferito, digitare l'indirizzo IP del server DNS. Se si prevede di utilizzare il computer locale come server DNS preferito, digitare l'indirizzo IP del computer locale.
In Server DNS alternativo, digitare l'indirizzo IP del server DNS alternativo, se presente. Se si prevede di utilizzare il computer locale come server DNS alternativo, digitare l'indirizzo IP del computer locale.
Fare clic su OK e quindi su Chiudi.
Appendice C - aggiunta di computer al dominio
È possibile utilizzare queste procedure per aggiungere i computer che esegue Windows Server 2008 R2, Windows 7, Windows Server 2008 e Windows Vista al dominio.
Importante
Per aggiungere un computer a un dominio è necessario accedere al computer con l'account Administrator locale oppure, se l'accesso al computer viene effettuato con un account utente privo di credenziali amministrative per il computer locale, è necessario specificare le credenziali dell'account Administrator locale durante il processo di aggiunta del computer al dominio. È inoltre necessario disporre di un account utente nel dominio a cui si intende aggiungere il computer. Durante il processo di aggiunta del computer al dominio viene richiesta l'immissione delle credenziali (nome utente e password) di un account di dominio.
Windows Server 2008 R2 e Windows 7
L'appartenenza a gli utenti del dominio, o equivalente è il requisito minimo necessario per eseguire questa procedura.
Per aggiungere i computer che eseguono Windows Server 2008 R2 e Windows 7 al dominio
Accedere al computer con l'account Administrator locale.
Fare clic sul pulsante Start, fare clic con il pulsante destro del mouse su Computer, quindi scegliere Proprietà. Il sistema verrà visualizzata la finestra di dialogo.
In impostazioni del nome di dominio e gruppo di lavoro Computer, fare clic su modificare le impostazioni di. Il le proprietà di sistema verrà visualizzata la finestra di dialogo.
Nota
Nei computer che eseguono Windows 7, prima di le proprietà di sistema verrà visualizzata la finestra di dialogo, il controllo Account utente verrà visualizzata la finestra di dialogo che richiede l'autorizzazione per continuare. Fare clic su Continue per continuare.
Fai clic su Cambia. Il Cambiamenti dominio/nome Computer verrà visualizzata la finestra di dialogo.
In nome Computer, in membro del, selezionare dominio, e quindi digitare il nome del dominio di cui si desidera aggiungere. Ad esempio, se il nome di dominio è corp.contoso.com, digitare corp.contoso.com.
Fare clic su OK. Il la protezione di Windows verrà visualizzata la finestra di dialogo.
In Cambiamenti dominio/nome Computer, in nome utente, digitare il nome utente e in Password, digitare la password e quindi fare clic su OK. Il Cambiamenti dominio/nome Computer verrà visualizzata la finestra di dialogo di benvenuto al dominio. Fare clic su OK.
Il Cambiamenti dominio/nome Computer la finestra di dialogo viene visualizzato un messaggio che indica che è necessario riavviare il computer per applicare le modifiche. Fare clic su OK.
Nel le proprietà di sistema della finestra di dialogo di nome Computer fare clic su Chiudi. Il Microsoft Windows la finestra di dialogo verrà visualizzato un messaggio per segnalare nuovamente che è necessario riavviare il computer per applicare le modifiche. Fare clic su Riavvia.
Windows Server 2008 e Windows Vista
L'appartenenza a gli utenti del dominio, o equivalente è il requisito minimo necessario per eseguire questa procedura.
Per aggiungere i computer che eseguono Windows Server 2008 e Windows Vista al dominio
Accedere al computer con l'account Administrator locale.
Fare clic sul pulsante Start, fare clic con il pulsante destro del mouse su Computer, quindi scegliere Proprietà. Il sistema verrà visualizzata la finestra di dialogo.
In impostazioni del nome di dominio e gruppo di lavoro Computer, fare clic su modificare le impostazioni di. Il le proprietà di sistema verrà visualizzata la finestra di dialogo.
Fai clic su Cambia. Il Cambiamenti dominio/nome Computer verrà visualizzata la finestra di dialogo.
In nome Computer, in membro del, selezionare dominio, e quindi digitare il nome del dominio di cui si desidera aggiungere. Ad esempio, se il nome di dominio è corp.contoso.com, digitare corp.contoso.com.
Fare clic su OK. Il la protezione di Windows verrà visualizzata la finestra di dialogo.
In Cambiamenti dominio/nome Computer, in nome utente, digitare il nome utente e in Password, digitare la password e quindi fare clic su OK. Il Cambiamenti dominio/nome Computer verrà visualizzata la finestra di dialogo di benvenuto al dominio. Fare clic su OK.
Il Cambiamenti dominio/nome Computer la finestra di dialogo viene visualizzato un messaggio che indica che è necessario riavviare il computer per applicare le modifiche. Fare clic su OK.
Nel le proprietà di sistema della finestra di dialogo di nome Computer fare clic su Chiudi. Il Microsoft Windows la finestra di dialogo verrà visualizzato un messaggio per segnalare nuovamente che è necessario riavviare il computer per applicare le modifiche. Fare clic su Riavvia.
Appendice D - accesso al dominio
È possibile utilizzare queste procedure per accedere al dominio utilizzando computer che eseguono Windows Server 2008 R2, Windows 7, Windows Server 2008 e Windows Vista.
Windows Server 2008 R2 e Windows 7
L'appartenenza a gli utenti del dominio, o equivalente è il requisito minimo necessario per eseguire questa procedura.
Accedere al dominio utilizzando computer che eseguono Windows Server 2008 R2 e Windows 7
Disconnettersi o riavviare il computer.
Premere CTRL+ALT+CANC. Viene visualizzata la schermata di accesso.
Fare clic su Cambia utente, quindi fare clic su altro utente.
In nome utente, digitare il nome di dominio e utente nel formato dominio\utente. Ad esempio, per accedere al dominio corp.contoso.com con un account denominato utente-01, tipo corp\utente-01.
In Password, digitare la password di dominio e quindi fare clic sulla freccia o premere INVIO.
Windows Server 2008 e Windows Vista
L'appartenenza a gli utenti del dominio, o equivalente è il requisito minimo necessario per eseguire questa procedura.
Accedere al dominio utilizzando computer che eseguono Windows Server 2008 e Windows Vista
Disconnettersi o riavviare il computer.
Premere CTRL+ALT+CANC. Viene visualizzata la schermata di accesso.
Fare clic su Cambia utente, quindi fare clic su altro utente.
In nome utente, digitare il nome di dominio e utente nel formato dominio\utente. Ad esempio, per accedere al dominio corp.contoso.com con un account denominato utente-01, tipo corp\utente-01.
In Password, digitare la password di dominio e quindi fare clic sulla freccia o premere INVIO.
Appendice E - Foglio di preparazione alla pianificazione di una rete core
È possibile utilizzare questo foglio di preparazione alla pianificazione della rete per raccogliere le informazioni necessarie per installare una rete core. In questa sezione sono disponibili tabelle contenenti i singoli elementi di configurazione per ogni computer server per cui è necessario fornire informazioni o valori specifici durante il processo di installazione o configurazione. Per ogni elemento di configurazione sono riportati valori di esempio.
Ai fini della pianificazione e della registrazione, in ogni tabella sono disponibili spazi in cui è possibile inserire i valori utilizzati nella distribuzione. Se si specificano valori correlati alla sicurezza in queste tabelle, è consigliabile archiviare le informazioni in un luogo sicuro.
I collegamenti seguenti rimandano alle sezioni di questo argomento in cui sono illustrati gli elementi di configurazione e i valori di esempio associati alle procedure di distribuzione descritte in questa guida.
Installazione di Servizi di dominio Active Directory e DNS
Le tabelle in questa sezione elencano gli elementi di configurazione per la preinstallazione e installazione di servizi di dominio Active Directory (AD DS) e DNS.
Elementi di configurazione di preinstallazione per Active Directory e DNS
Gli elementi di configurazione di pre-installazione elenco nelle tabelle seguenti, come descritto in configurazione di tutti i server:
| Elementi di configurazione | Valori di esempio | Valori |
|---|---|---|
| Indirizzo IP | 10.0.0.2 | |
| Maschera di sottorete | 255.255.255.0 | |
| Gateway predefinito | 10.0.0.1 | |
| Server DNS preferito | 127.0.0.1 | |
| Server DNS alternativo | 10.0.0.15 |
| Elemento di configurazione | Valore di esempio | Valore |
|---|---|---|
| Nome del computer | DC1 |
Elementi di configurazione di installazione di Active Directory e DNS
Elementi di configurazione per la procedura di distribuzione di rete di Windows Server Core installare Active Directory e DNS per una nuova foresta:
| Elementi di configurazione | Valori di esempio | Valori |
|---|---|---|
| Nome DNS completo | corp.contoso.com | |
| Livello di funzionalità della foresta | Windows Server 2003 | |
| Percorso della cartella per il database di Servizi di dominio Active Directory | E:\Configurazione\ In alternativa accettare il percorso predefinito. |
|
| Percorso della cartella per i file di registro di Servizi di dominio Active Directory | E:\Configurazione\ In alternativa accettare il percorso predefinito. |
|
| Percorso della cartella SYSVOL di Servizi di dominio Active Directory | E:\Configurazione\ In alternativa accettare il percorso predefinito. |
|
| Password di amministratore modalità ripristino servizi directory | J*p2leO4$F | |
| Nome file di risposte (facoltativo) | DS_AnswerFile di Active Directory |
Configurazione di una zona DNS di ricerca inversa
| Elementi di configurazione | Valori di esempio | Valori |
|---|---|---|
| Tipo di zona: | -Zona principale -Zona secondaria : Zona di stub |
|
| Tipo di zona Archivia la zona in Active Directory |
-Selezionato -Non selezionata |
|
| Ambito di replica zona Active Directory | -Per tutti i server DNS della foresta -Per tutti i server DNS nel dominio -Per tutti i controller di dominio nel dominio -Per tutti i controller di dominio specificati nell'ambito di questa partizione di directory |
|
| Nome della zona di ricerca inversa (tipo IP) |
: Zona di ricerca inversa IPv4 : Zona di ricerca inversa IPv6 |
|
| Nome della zona di ricerca inversa (ID rete) |
10.0.0 |
Installazione di DHCP
Nelle tabelle riportate in questa sezione sono elencati gli elementi di configurazione per le procedure di preinstallazione e installazione di DHCP.
Elementi di configurazione per la preinstallazione di DHCP
Gli elementi di configurazione di pre-installazione elenco nelle tabelle seguenti, come descritto in configurazione di tutti i server:
| Elementi di configurazione | Valori di esempio | Valori |
|---|---|---|
| Indirizzo IP | 10.0.0.3 | |
| Maschera di sottorete | 255.255.255.0 | |
| Gateway predefinito | 10.0.0.1 | |
| Server DNS preferito | 10.0.0.2 | |
| Server DNS alternativo | 10.0.0.15 |
| Elemento di configurazione | Valore di esempio | Valore |
|---|---|---|
| Nome del computer | DHCP1 |
Elementi di configurazione per l'installazione di DHCP
Elementi di configurazione per la procedura di distribuzione di rete di Windows Server Core installare Dynamic Host Configuration Protocol (DHCP):
| Elementi di configurazione | Valori di esempio | Valori |
|---|---|---|
| Binding connessioni di rete | Ethernet | |
| Impostazioni server DNS | DC1 | |
| Indirizzo IP del server DNS preferito | 10.0.0.2 | |
| Indirizzo IP del server DNS alternativo | 10.0.0.15 | |
| Nome ambito | Corp1 | |
| Indirizzo IP iniziale | 10.0.0.1 | |
| Indirizzo IP finale | 10.0.0.254 | |
| Maschera di sottorete | 255.255.255.0 | |
| Gateway predefinito (facoltativo) | 10.0.0.1 | |
| Durata del lease | 8 giorni | |
| Modalità operativa server DHCP IPv6 | Non abilitata |
Creazione di un intervallo di esclusione in DHCP
Elementi di configurazione per creare un intervallo di esclusione durante la creazione di un ambito in DHCP.
| Elementi di configurazione | Valori di esempio | Valori |
|---|---|---|
| Nome ambito | Corp1 | |
| Descrizione dell'ambito | Subnet 1 sede | |
| Indirizzo IP iniziale dell'intervallo di esclusione | 10.0.0.1 | |
| Indirizzo IP finale dell'intervallo di esclusione | 10.0.0.15 |
Creazione di un nuovo ambito DHCP
Elementi di configurazione per la procedura di distribuzione di rete di Windows Server Core creare e attivare un nuovo ambito DHCP:
| Elementi di configurazione | Valori di esempio | Valori |
|---|---|---|
| Nome del nuovo ambito | Corp2 | |
| Descrizione dell'ambito | Subnet dell'ufficio principale 2 | |
| (Intervallo di indirizzi IP) Indirizzo IP iniziale |
10.0.1.1 | |
| (Intervallo di indirizzi IP) Indirizzo IP finale |
10.0.1.254 | |
| Lunghezza | 8 | |
| Maschera di sottorete | 255.255.255.0 | |
| Indirizzo IP iniziale dell'intervallo di esclusione | 10.0.1.1 | |
| Indirizzo IP finale dell'intervallo di esclusione | 10.0.1.15 | |
| Durata del lease Giorni Ore Minuti |
-8 -0 -0 |
|
| Router (gateway predefinito) Indirizzo IP |
10.0.1.1 | |
| Dominio padre DNS | corp.contoso.com | |
| Server DNS Indirizzo IP |
10.0.0.2 |
Installazione di Server dei criteri di rete (facoltativo)
Nelle tabelle riportate in questa sezione sono elencati gli elementi di configurazione per le procedure di preinstallazione e installazione di Server dei criteri di rete.
Elementi di configurazione per la preinstallazione
Le seguenti tre tabelle elencano gli elementi di configurazione pre-installazione come descritto in configurazione di tutti i server:
| Elementi di configurazione | Valori di esempio | Valori |
|---|---|---|
| Indirizzo IP | 10.0.0.4 | |
| Maschera di sottorete | 255.255.255.0 | |
| Gateway predefinito | 10.0.0.1 | |
| Server DNS preferito | 10.0.0.2 | |
| Server DNS alternativo | 10.0.0.15 |
| Elemento di configurazione | Valore di esempio | Valore |
|---|---|---|
| Nome del computer | NPS1 |
Elementi di configurazione per l'installazione di Server dei criteri di rete
Elementi di configurazione per le procedure di distribuzione dei server dei criteri di rete di Windows Server Core rete Installare Server dei criteri di rete (NPS) e Registrare il Server dei criteri di rete nel dominio predefinito.
- Per installare e registrare Server dei criteri di rete non sono necessari ulteriori elementi di configurazione.