Registrazione in blocco tramite Progettazione configurazione di Windows
La registrazione in blocco è un modo efficiente per configurare un server MDM per gestire un numero elevato di dispositivi senza dover ricreare l'immagine dei dispositivi. È possibile usare il provider di servizi di configurazione provisioning per la registrazione in blocco, ad eccezione dello scenario di registrazione dell'aggiunta a Microsoft Entra.
Usi tipici
- Configurare i dispositivi in blocco per le organizzazioni di grandi dimensioni per la gestione MDM.
- Configurare chioschi multimediali, ad esempio bancomat o terminali POS(Point-of-Sale).
- Configurare i computer dell'istituto di istruzione.
- Configurare macchinari industriali.
- Impostare i dispositivi POS portatili.
Sul desktop è possibile creare un account active directory, ad enrollment@contoso.com esempio e assegnargli solo la possibilità di aggiungere il dominio. Dopo aver aggiunto il desktop a tale account amministratore, gli utenti standard nel dominio possono accedere per usarlo. Questo account è particolarmente utile per ottenere un numero elevato di desktop pronti per l'uso all'interno di un dominio.
Nei dispositivi desktop e mobili è possibile usare un certificato di registrazione o un nome utente e una password di registrazione, ad enroll@contoso.com esempio e enrollmentpassword. Queste credenziali vengono usate nel pacchetto di provisioning, che è possibile usare per registrare più dispositivi nel servizio MDM. Una volta aggiunti i dispositivi, molti utenti possono usarli.
Nota
- L'aggiunta in blocco non è supportata nell'aggiunta a Microsoft Entra.
- La registrazione in blocco non funziona nell'ambiente autonomo di Intune.
- La registrazione in blocco funziona in Microsoft Intune, dove il ppkg viene generato dalla console di Configuration Manager.
- Per modificare le impostazioni di registrazione in blocco, accedere a Microsoft Entra ID, quindi dispositivi e quindi fare clic su Impostazioni dispositivo. Modificare il numero in Numero massimo di dispositivi per utente.
- La creazione di token bulk non è supportata con gli account federati.
Elementi necessari
Dispositivi Windows.
Strumento Windows Configuration Designer (WCD).
Per ottenere lo strumento WCD, scaricare da Microsoft Store. Per altre informazioni sullo strumento WCD, vedere Progettazione configurazione di Windows e Introduzione a Windows WCD.
Credenziali di registrazione (account di dominio per la registrazione, credenziali di registrazione generiche per MDM, certificato di registrazione per MDM).
Wi-Fi credenziali, schema dei nomi del computer e qualsiasi altra cosa richiesta dall'organizzazione.
Alcune organizzazioni richiedono il provisioning di APN personalizzati prima di comunicare con l'endpoint di registrazione o la VPN personalizzata per l'aggiunta a un dominio.
Creare e applicare un pacchetto di provisioning per l'autenticazione locale
Usando wcd, creare un pacchetto di provisioning usando le informazioni di registrazione richieste dall'organizzazione. Assicurarsi di avere tutte le impostazioni di configurazione.
Aprire lo strumento WCD.
Selezionare Provisioning avanzato.

Immettere un nome di progetto e selezionare Avanti.
Selezionare Tutte le edizioni di Windows, poiché il provisioning di CSP è comune a tutte le edizioni di Windows, quindi selezionare Avanti.
Ignorare Importa un pacchetto di provisioning (facoltativo) e selezionare Fine.
Espandere Impostazioni> di runtimeWorkplace.
Selezionare Registrazioni, immettere un valore in UPN e quindi selezionare Aggiungi. L'UPN è un identificatore univoco per la registrazione. Per la registrazione in blocco, questo UPN deve essere un account del servizio autorizzato a registrare più utenti, ad
enrollment@contoso.comesempio .Nel riquadro di spostamento a sinistra espandere l'UPN e quindi immettere le informazioni per il resto delle impostazioni per il processo di registrazione. Ecco l'elenco delle impostazioni disponibili:
- AuthPolicy : selezionare OnPremise.
- DiscoveryServiceFullUrl : specificare l'URL completo per il servizio di individuazione.
- EnrollmentServiceFullUrl : facoltativo e nella maggior parte dei casi, deve essere lasciato vuoto.
- PolicyServiceFullUrl : facoltativo e nella maggior parte dei casi, deve essere lasciato vuoto.
- Segreto - Password
Per descrizioni dettagliate di queste impostazioni, vedere Provisioning di CSP. Ecco lo screenshot del WCD a questo punto.
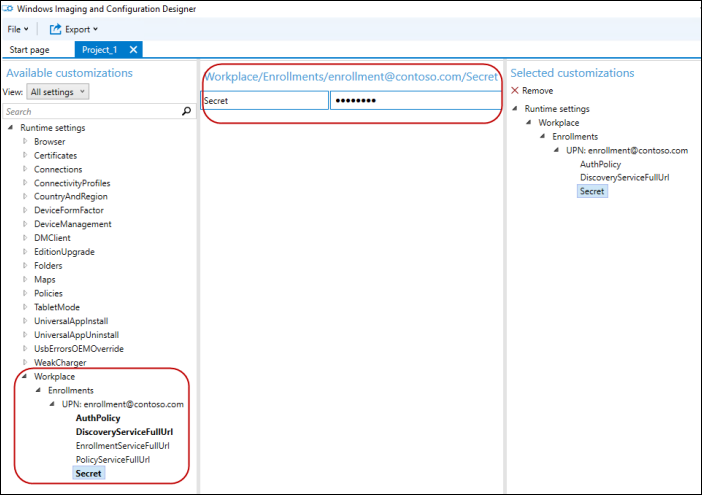
Configurare le altre impostazioni, ad esempio le connessioni Wi-Fi in modo che il dispositivo possa aggiungere una rete prima di aggiungere MDM (ad esempio, impostazioni> di runtimeConnectivityProfiles>WLANSetting).
Dopo aver aggiunto tutte le impostazioni, selezionare Salva dal menu File .
Nel menu principale selezionare Esporta>pacchetto di provisioning.
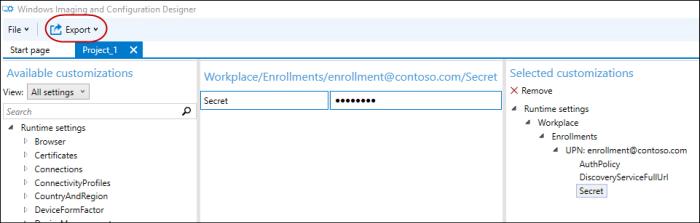
Immettere i valori per il pacchetto e specificare il percorso di output del pacchetto.
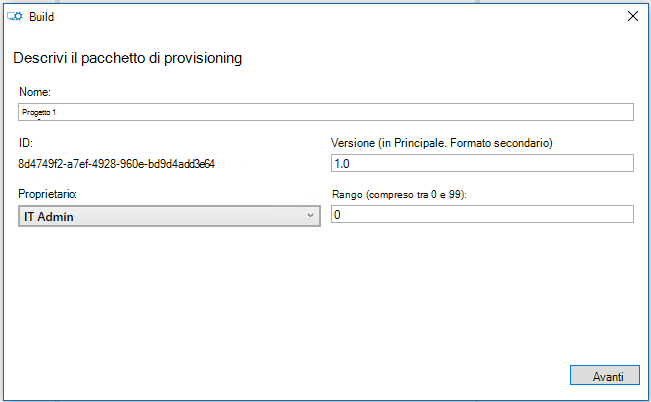
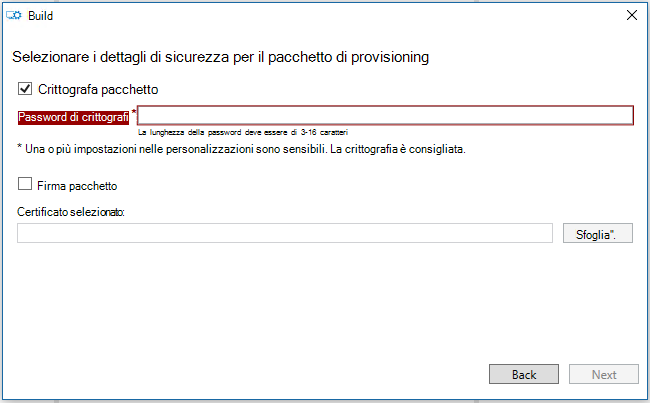
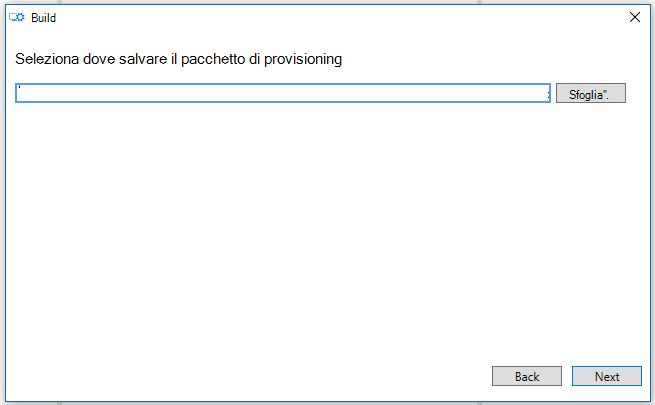
Selezionare Compila.
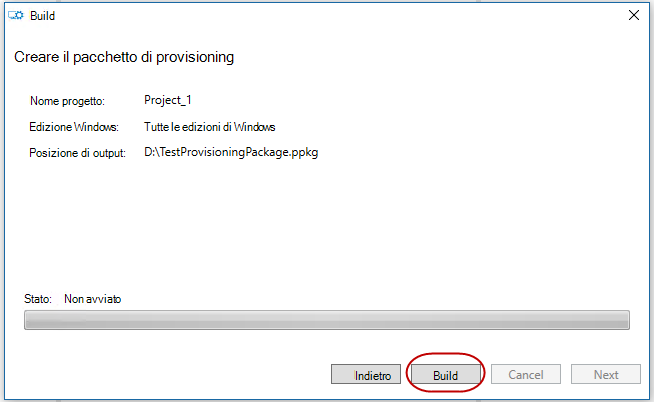
Applicare il pacchetto ad alcuni dispositivi di test e verificare che funzionino. Per altre informazioni, vedere Applicare un pacchetto di provisioning.
Applicare il pacchetto ai dispositivi.
Creare e applicare un pacchetto di provisioning per l'autenticazione del certificato
Usando wcd, creare un pacchetto di provisioning usando le informazioni di registrazione richieste dall'organizzazione. Assicurarsi di avere tutte le impostazioni di configurazione.
Aprire lo strumento WCD.
Selezionare Provisioning avanzato.
Immettere un nome di progetto e selezionare Avanti.
Selezionare Comune per tutte le edizioni di Windows, poiché il provisioning di CSP è comune a tutte le edizioni di Windows.
Ignorare Importa un pacchetto di provisioning (facoltativo) e selezionare Fine.
Specificare il certificato:
- Passare a Impostazioni> di runtimeCertificati>ClientCertificates.
- Immettere un nome certificato e quindi selezionare Aggiungi.
- Immetti CertificatePassword.
- Per CertificatePath, cerca e seleziona il certificato da usare.
- Impostare ExportCertificate su False.
- Per KeyLocation, seleziona Software only.
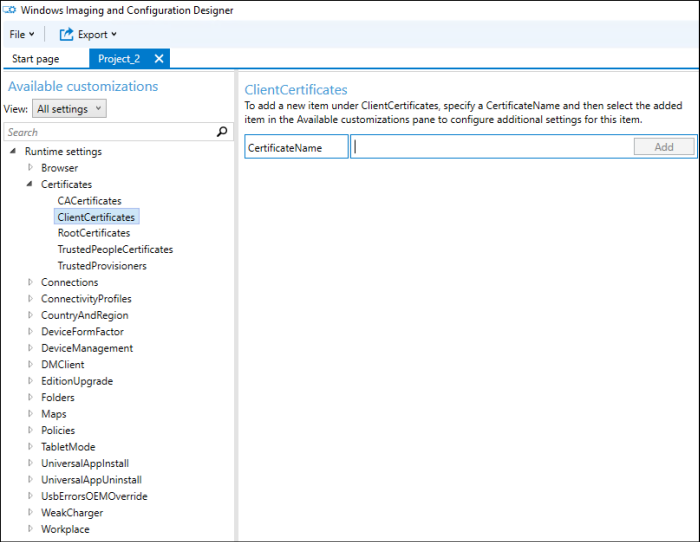
Specificare le impostazioni dell'area di lavoro.
- Sono arrivato alleregistrazionisul posto di lavoro>.
- Immettere l'UPN per la registrazione e quindi selezionare Aggiungi. L'UPN è un identificatore univoco per la registrazione. Per la registrazione in blocco, questo UPN deve essere un account del servizio autorizzato a registrare più utenti, ad
enrollment@contoso.comesempio . - Nella colonna a sinistra espandere l'UPN e quindi immettere le informazioni per il resto delle impostazioni per il processo di registrazione. Ecco l'elenco delle impostazioni disponibili:
- AuthPolicy : selezionare Certificato.
- DiscoveryServiceFullUrl : specificare l'URL completo per il servizio di individuazione.
- EnrollmentServiceFullUrl : facoltativo e nella maggior parte dei casi, deve essere lasciato vuoto.
- PolicyServiceFullUrl : facoltativo e nella maggior parte dei casi, deve essere lasciato vuoto.
- Segreto : identificazione personale del certificato.
Per descrizioni dettagliate di queste impostazioni, vedere Provisioning di CSP.
Configurare le altre impostazioni, ad esempio la connessione Wi-Fi in modo che il dispositivo possa aggiungere una rete prima di aggiungere MDM (ad esempio, impostazioni> di runtimeConnectivityProfiles>WLANSetting).
Dopo aver aggiunto tutte le impostazioni, selezionare Salva dal menu File .
Esportare e compilare il pacchetto (passaggi da 10 a 13 nella sezione precedente).
Applicare il pacchetto ad alcuni dispositivi di test e verificare che funzionino. Per altre informazioni, vedere Applicare un pacchetto di provisioning.
Applicare il pacchetto ai dispositivi.
Applicare un pacchetto di provisioning
- Applicare un pacchetto durante l'installazione iniziale
- Applicare un pacchetto dopo l'installazione iniziale
- Applicare direttamente un pacchetto
- Applicare un pacchetto dall'app Impostazioni.
Verificare che il pacchetto di provisioning sia stato applicato
- Passare a Impostazioni>Account>Accedere all'azienda o all'istituto di istruzione.
- Selezionare Aggiungi o rimuovi un pacchetto di provisioning. Verrà visualizzato il pacchetto elencato.
Logica di ripetizione dei tentativi in caso di errore
- Se il motore di provisioning riceve un errore da un provider di servizi di configurazione, il provisioning viene eseguito tre volte in una riga.
- Se tutti i tentativi immediati hanno esito negativo, viene avviata un'attività ritardata per provare di nuovo il provisioning in un secondo momento. Verrà eseguito un nuovo tentativo quattro volte a una velocità di decadimento di 15 minuti -> 1 ora -> 4 ore -> "Avvio successivo del sistema". Questi tentativi vengono eseguiti dal contesto SYSTEM.
- Ripete anche il provisioning ogni volta che viene avviato, se avviato anche da un'altra parte.
- Inoltre, il provisioning verrà riavviato nel contesto SYSTEM dopo un accesso e il sistema è inattivo.
Articoli correlati
Commenti e suggerimenti
Presto disponibile: Nel corso del 2024 verranno gradualmente disattivati i problemi di GitHub come meccanismo di feedback per il contenuto e ciò verrà sostituito con un nuovo sistema di feedback. Per altre informazioni, vedere https://aka.ms/ContentUserFeedback.
Invia e visualizza il feedback per