Nota
L'accesso a questa pagina richiede l'autorizzazione. È possibile provare ad accedere o modificare le directory.
L'accesso a questa pagina richiede l'autorizzazione. È possibile provare a modificare le directory.
Questo articolo illustra come creare e applicare un pacchetto di provisioning che contiene le impostazioni aziendali comuni a un dispositivo che esegue tutte le edizioni desktop del client Windows tranne Home. Puoi applicare un pacchetto di provisioning disponibile in un'unità USB a dispositivi preconfigurati durante l'installazione, velocizzando e semplificando in questo modo la configurazione di nuovi dispositivi.
Le opzioni della procedura guidata seguenti offrono un'interfaccia semplice per la configurazione delle impostazioni comuni per i dispositivi desktop e chiosco multimediale:
- Istruzioni per la procedura guidata desktop
- Istruzioni per la procedura guidata modalità tutto schermo
- Istruzioni per la procedura guidata holoLens
- Istruzioni per la procedura guidata di Surface Hub
In questo esempio viene usata l'opzione Provisioning dei dispositivi desktop che consente di configurare le impostazioni seguenti in un pacchetto di provisioning:
- Set device name
- Upgrade product edition
- Configure the device for shared use
- Rimuovere il software preinstallato
- Configure Wi-Fi network
- Registrare il dispositivo in Active Directory o in Microsoft Entra ID
- Create local administrator account
- Add applications and certificates
Importante
Per configurare la registrazione Microsoft Entra tramite una delle procedure guidate, è necessario eseguire Designer di configurazione di Windows nel client Windows.
Avviare un nuovo progetto
Aprire Configurazione di Windows Designer: dal menu Start o dalla ricerca del menu Start digitare Configurazione di Windows Designer e quindi selezionare il collegamento Configurazione di Windows Designer.
Selezionare Provisioning dei dispositivi desktop.
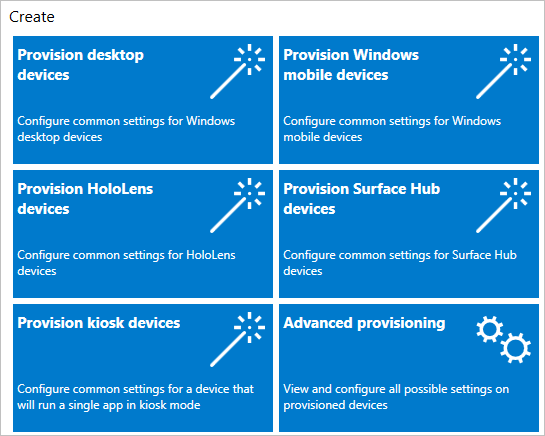
Assegnare un nome al progetto e selezionare Fine. Le pagine per il provisioning desktop illustrano i passaggi seguenti.
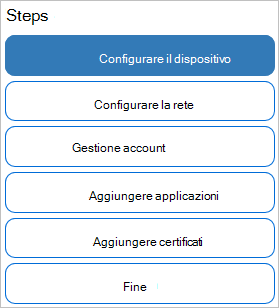
Importante
Quando crei un pacchetto di provisioning potresti includere informazioni riservate nei file di progetto e nel file del pacchetto di provisioning (con estensione PPKG). Anche se hai la possibilità di crittografare il file con estensione PPKG, i file di progetto non vengono crittografati. Devi archiviare i file del progetto in un luogo sicuro ed eliminare i file del progetto quando non sono più necessari.
Configurare le impostazioni
Abilitare la configurazione del dispositivo:
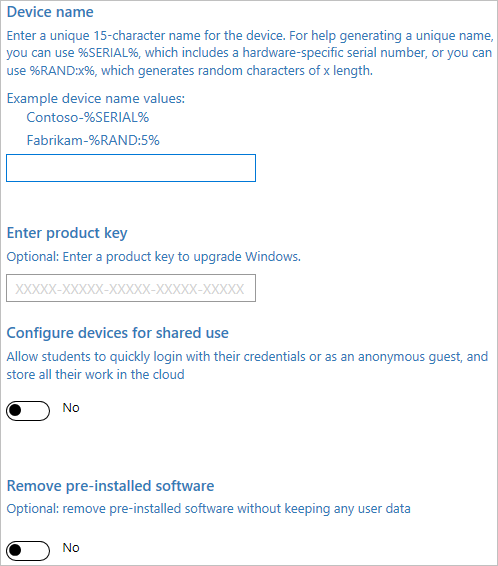
Per abilitare l'installazione del dispositivo, selezionare Configura dispositivo e configurare le impostazioni seguenti:
-
Nome dispositivo: obbligatorio. Immettere un nome univoco di 15 caratteri per il dispositivo. È possibile usare le variabili per aggiungere caratteri univoci al nome, ad
Contoso-%SERIAL%esempio eContoso-%RAND:5%. - Immettere il codice Product Key: Facoltativo. Selezionare un file di licenza per aggiornare il client Windows a un'edizione diversa. Per altre informazioni, vedere gli aggiornamenti consentiti.
- Configurare i dispositivi per l'uso condiviso: selezionare Sì o No per ottimizzare il client Windows per scenari di utilizzo condiviso.
- Rimuovere il software preinstallato: facoltativo. Selezionare Sì se si vuole rimuovere il software preinstallato.
Nota
Per i dispositivi che eseguono versioni precedenti a Windows 10 versione 2004, la personalizzazione ComputerName deve essere definita dal percorso di impostazione:
Accounts/ComputerAccount/ComputerNamedall'editor avanzato. Il percorso predefinito dell'editor semplice usa un nuovo CSP non disponibile nei sistemi meno recenti.-
Nome dispositivo: obbligatorio. Immettere un nome univoco di 15 caratteri per il dispositivo. È possibile usare le variabili per aggiungere caratteri univoci al nome, ad
Configurare la rete:
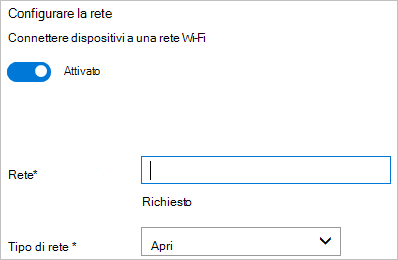
Per abilitare l'installazione di rete, selezionare Configura rete e configurare le impostazioni seguenti:
- Configurare la rete: per abilitare la connettività wireless, selezionare Sì.
- SSID di rete: immettere l'identificatore del set di servizi (SSID) della rete.
- Tipo di rete: selezionare Apri o WPA2-Personal. Se si seleziona WPA2-Personal, immettere la password per la rete wireless.
Abilitare la gestione degli account:
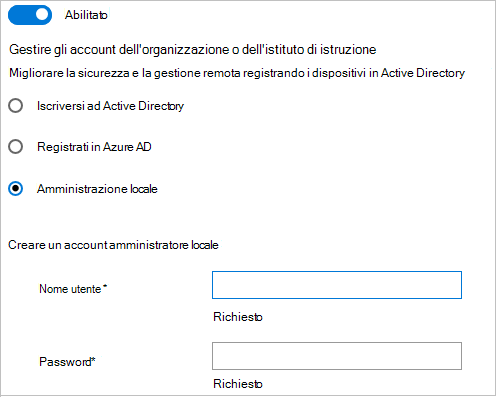
Per abilitare la gestione degli account, selezionare Gestione account e configurare le impostazioni seguenti:
Gestire gli account dell'organizzazione/dell'istituto di istruzione: scegliere la modalità di registrazione dei dispositivi. Opzioni:
Active Directory: immettere le credenziali per un account utente con privilegi minimi per aggiungere il dispositivo al dominio.
Microsoft Entra ID: prima di usare una Configurazione guidata di Windows Designer per configurare la registrazione Microsoft Entra in blocco, configurare Microsoft Entra partecipare all'organizzazione. Nel tenant Microsoft Entra il numero massimo di dispositivi per utente determina il numero di volte in cui è possibile usare il token bulk nella procedura guidata.
Se si seleziona questa opzione, immettere un nome descrittivo per il token bulk recuperato tramite la procedura guidata. Impostare una data di scadenza per il token. Il massimo è 180 giorni dalla data in cui si ottiene il token. Selezionare Recupera token bulk. In Consente di accedere, immettere un account con le autorizzazioni per aggiungere un dispositivo a Microsoft Entra ID e quindi la password. Selezionare Accetta per assegnare a Configurazione di Windows Designer le autorizzazioni necessarie.
Per configurare la registrazione Microsoft Entra tramite una delle procedure guidate, è necessario eseguire Designer di configurazione di Windows nel client Windows.
Amministratore locale: se si seleziona questa opzione, immettere un nome utente e una password. Se crei un account locale nel pacchetto di provisioning, è necessario modificare la password utilizzando l'app Impostazioni ogni 42 giorni. Se la password non viene modificata durante tale periodo, l'account potrebbe essere bloccato e non è possibile accedere.
Aggiungere applicazioni:
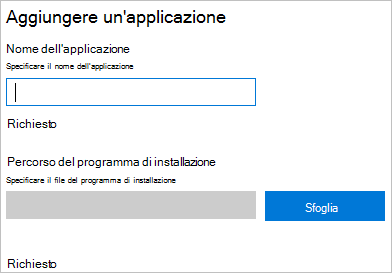
Per aggiungere applicazioni ai dispositivi, selezionare Aggiungi applicazioni. È possibile installare più applicazioni, tra cui applicazioni desktop Windows (Win32) e app piattaforma UWP (Universal Windows Platform) (UWP). Le impostazioni in questo passaggio variano a seconda dell'applicazione selezionata. Per informazioni sulle impostazioni, vedi Effettuare il provisioning di PC con app.
Aggiungere certificati:
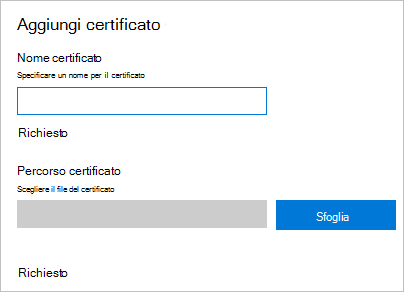
Per aggiungere un certificato ai dispositivi, selezionare Aggiungi certificati e configurare le impostazioni seguenti:
- Nome certificato: immettere un nome per il certificato.
- Percorso certificato: esplorare e selezionare il certificato da aggiungere.
Finire:
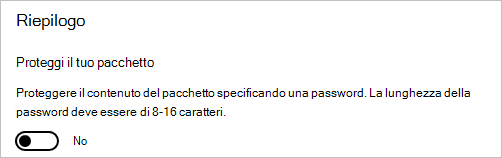
Per completare la procedura guidata, selezionare Fine e configurare l'impostazione seguente:
- Proteggere il pacchetto: selezionare Sì o No per proteggere il pacchetto di provisioning tramite password. Quando si applica il pacchetto di provisioning a un dispositivo, è necessario immettere questa password.
Al termine, selezionare Crea. L'operazione richiede solo pochi secondi. Al termine della compilazione del pacchetto, il percorso in cui è archiviato il pacchetto è visualizzato come collegamento ipertestuale nella parte inferiore della pagina.
Passaggi successivi
Altre informazioni sull'applicazione di un pacchetto di provisioning: