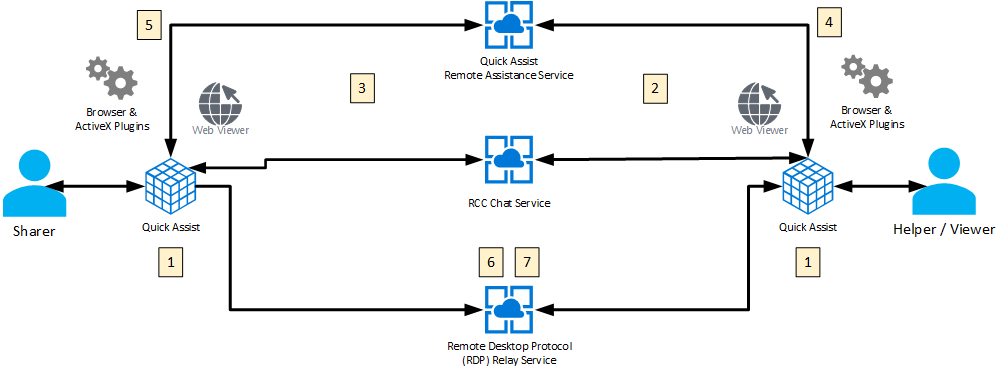Nota
L'accesso a questa pagina richiede l'autorizzazione. È possibile provare ad accedere o modificare le directory.
L'accesso a questa pagina richiede l'autorizzazione. È possibile provare a modificare le directory.
Assistenza rapida è un'applicazione che consente a una persona di condividere il dispositivo Windows o macOS con un'altra persona tramite una connessione remota. Il personale di supporto può usarlo per connettersi in remoto al dispositivo di un utente e quindi visualizzarne la visualizzazione, creare annotazioni o assumere il controllo completo. In questo modo, possono risolvere i problemi, diagnosticare i problemi tecnologici e fornire istruzioni agli utenti direttamente sui propri dispositivi.
Importante
Informazioni su come proteggersi dalle truffe di supporto tecnico. Truffe di supporto tecnico sono un problema a livello di settore in cui i truffatori usano tattiche di paura per ingannare l'utente in servizi di supporto tecnico non necessari. Consentire a un helper di connettersi al dispositivo solo se l'interazione è stata avviata contattando direttamente supporto tecnico Microsoft o il personale di supporto IT.
Se tu o qualcuno che conosci è stato influenzato da una truffa supporto tecnico, utilizzare il modulo truffa supporto tecnico per segnalarlo.
Prima di iniziare
Tutto ciò che è necessario usare Assistenza rapida è la connettività di rete e Internet adatta. Non sono coinvolti ruoli, autorizzazioni o criteri. Nessuna delle due parti deve trovarsi in un dominio. L'helper deve avere un account Microsoft. Il condivisore non deve eseguire l'autenticazione.
Authentication
L'helper può eseguire l'autenticazione quando accede usando un account Microsoft (MSA) o Microsoft Entra ID. L'autenticazione locale di Active Directory non è attualmente supportata.
Considerazioni relative alle reti
Assistenza rapida comunica sulla porta 443 (https) e si connette al servizio di assistenza remota in https://remoteassistance.support.services.microsoft.com tramite il protocollo RDP (Remote Desktop Protocol). Il traffico viene crittografato con TLS 1.2. Sia l'helper che il sharer devono essere in grado di raggiungere questi endpoint sulla porta 443:
| Dominio/Nome | Descrizione |
|---|---|
*.aria.microsoft.com |
Servizio ARIA (Rich Internet Applications) accessibile per offrire esperienze accessibili agli utenti. |
*.cc.skype.com |
Obbligatorio per il servizio di comunicazione di Azure. |
*.events.data.microsoft.com |
Dati di diagnostica necessari per il client e i servizi usati da Assistenza rapida. |
*.flightproxy.skype.com |
Obbligatorio per il servizio di comunicazione di Azure. |
*.live.com |
Obbligatorio per l'accesso all'applicazione (MSA). |
*.monitor.azure.com |
Obbligatorio per la telemetria e l'inizializzazione del servizio remoto. |
*.registrar.skype.com |
Obbligatorio per il servizio di comunicazione di Azure. |
*.support.services.microsoft.com |
Endpoint primario usato per Assistenza rapida'applicazione |
*.trouter.skype.com |
Usato per il servizio di comunicazione di Azure per la chat e la connessione tra le parti. |
aadcdn.msauth.net |
Obbligatorio per l'accesso all'applicazione (Microsoft Entra ID). |
edge.skype.com |
Usato per il servizio di comunicazione di Azure per la chat e la connessione tra le parti. |
login.microsoftonline.com |
Obbligatorio per il servizio di accesso Microsoft. |
remoteassistanceprodacs.communication.azure.com |
Usato per il servizio di comunicazione di Azure per la chat e la connessione tra le parti. |
turn.azure.com |
Obbligatorio per il servizio di comunicazione di Azure. |
Importante
Assistenza rapida usa il controllo browser Edge WebView2. Per un elenco degli URL di dominio che è necessario aggiungere all'elenco consenti per assicurarsi che il controllo browser Edge WebView2 possa essere installato e aggiornato, vedere Elenco consenti per gli endpoint di Microsoft Edge.
Uso di Assistenza rapida
Il personale di supporto o un utente può avviare una sessione di Assistenza rapida.
- Il personale di supporto ("helper") e l'utente ("sharer") possono iniziare Assistenza rapida in uno qualsiasi dei modi seguenti:
- Digitare Assistenza rapida nella ricerca di Windows e premere INVIO.
- Premere CTRL + Windows + Q.
- Per Windows 10 utenti, dal menu Start selezionare Accessori di Windows e quindi selezionare Assistenza rapida.
- Per Windows 11 utenti, dal menu Start selezionare Tutte le app e quindi selezionare Assistenza rapida.
- Nella sezione Help someone (Guida qualcuno ) l'helper seleziona il pulsante Help someone (Aiuta qualcuno ). All'helper potrebbe essere richiesto di scegliere il proprio account o di accedere. Assistenza rapida genera un codice di sicurezza con limiti di tempo.
- L'helper condivide il codice di sicurezza con l'utente tramite telefono o con un sistema di messaggistica.
- Il condivisore immette il codice fornito nella casella Codice di sicurezza da assistente nella sezione Ottieni guida e quindi seleziona Invia.
- Il condivisore riceve una finestra di dialogo che richiede l'autorizzazione per consentire la condivisione dello schermo. Il condivisore concede l'autorizzazione selezionando il pulsante Consenti e viene stabilita la sessione di condivisione dello schermo.
- Dopo aver stabilito la sessione di condivisione dello schermo, l'helper può facoltativamente richiedere il controllo della schermata del condivisore selezionando Richiedi controllo. Il condivisore riceve quindi una finestra di dialogo che chiede se vuole consentire o negare la richiesta di controllo.
Nota
Se l'helper e il condivisore usano layout di tastiera o impostazioni del mouse diversi, quelli del condivisore vengono usati durante la sessione.
Come funziona
- Sia l'helper che il condivisore avviano Assistenza rapida.
- L'helper seleziona Aiuta qualcuno. Assistenza rapida sul lato dell'helper contatta il servizio di assistenza remota per ottenere un codice di sessione. Viene stabilita una sessione di chat RCC e viene aggiunta l'istanza di Assistenza rapida dell'helper. L'helper fornisce quindi il codice al condivisore.
- Dopo che il condivisore immette il codice nell'app Assistenza rapida, Assistenza rapida usa tale codice per contattare il servizio di assistenza remota e partecipare alla sessione specifica. L'istanza Assistenza rapida del condivisore viene aggiunta alla sessione di chat RCC.
- Al condivisore viene richiesto di confermare che l'helper può condividere il desktop con l'helper.
- Assistenza rapida avvia il controllo RDP e si connette al servizio di inoltro RDP.
- RDP condivide il video con l'helper tramite https (porta 443) tramite il servizio di inoltro RDP al controllo RDP dell'helper. L'input viene condiviso dall'helper al condivisore tramite il servizio di inoltro RDP.
Dati e privacy
Microsoft registra una piccola quantità di dati della sessione per monitorare l'integrità del sistema Assistenza rapida. Questi dati includono le informazioni seguenti:
- Ora di inizio e fine della sessione
- Errori derivanti da Assistenza rapida stesso, ad esempio scollegamenti imprevisti
- Funzionalità usate all'interno dell'app, ad esempio solo visualizzazione, annotazione e sospensione della sessione
Nota
Non vengono creati log nel dispositivo dell'helper o del condivisore. Microsoft non può accedere a una sessione o visualizzare azioni o sequenze di tasti che si verificano nella sessione.
Il condivisore visualizza solo una versione abbreviata del nome dell'helper (nome, ultima iniziale) e nessuna altra informazione su di essi. Microsoft non archivia dati relativi al condivisore o all'helper per più di tre giorni.
In alcuni scenari, l'helper richiede che il condivisore risponda alle richieste di autorizzazione dell'applicazione (controllo dell'account utente), ma in caso contrario l'helper ha le stesse autorizzazioni del condivisore nel dispositivo.
Installare Assistenza rapida in Windows
Installare Assistenza rapida da Microsoft Store
- Scaricare la nuova versione di Assistenza rapida visitando Microsoft Store.
- In Microsoft Store selezionare Visualizza nell'archivio e quindi installare Assistenza rapida. Al termine dell'installazione, installare le modifiche in Apri.
Per altre informazioni, vedere Installare Assistenza rapida.
Installare Assistenza rapida con Intune
Per distribuire Assistenza rapida con Intune, vedere Aggiungere app di Microsoft Store a Microsoft Intune.
Microsoft Edge WebView2
Microsoft Edge WebView2 è un controllo di sviluppo che usa Microsoft Edge come motore di rendering per visualizzare il contenuto Web nelle app native. La nuova applicazione Assistenza rapida viene sviluppata usando questo controllo, rendendolo un componente necessario per il funzionamento dell'app.
- Per Windows 11 utenti, questo controllo di runtime è incorporato.
- Per Windows 10 utenti, l'app Assistenza rapida Store rileva se WebView2 è presente all'avvio e, se necessario, lo installa automaticamente. Se viene visualizzato un messaggio di errore o un prompt che indica che WebView2 non è presente, è necessario installarlo separatamente.
Per altre informazioni sulla distribuzione e l'installazione di Microsoft Edge WebView2, vedere Distribuire l'app e il runtime di WebView2.
Installare Assistenza rapida in macOS
Assistenza rapida per macOS è disponibile per le interazioni con supporto tecnico Microsoft. Se i prodotti Microsoft nel dispositivo macOS non funzionano come previsto, contattare supporto tecnico Microsoft per assistenza. L'agente supporto tecnico Microsoft guiderà l'utente nel processo di download e installazione nel dispositivo.
Nota
Assistenza rapida per macOS non è disponibile al di fuori delle interazioni supporto tecnico Microsoft.
Disabilitare Assistenza rapida all'interno dell'organizzazione
Se l'organizzazione usa un altro strumento di supporto remoto, ad esempio Assistenza remota, disabilitare o rimuovere Assistenza rapida come procedura consigliata, se non viene usato nell'ambiente. Ciò impedisce agli utenti guest di usare Assistenza rapida per ottenere l'accesso ai dispositivi all'interno dell'organizzazione.
Disabilitare Assistenza rapida
Per disabilitare Assistenza rapida, bloccare il traffico verso l'endpointhttps://remoteassistance.support.services.microsoft.com. Questo è l'endpoint primario usato da Assistenza rapida per stabilire una sessione e, una volta bloccato, non è possibile usare Assistenza rapida per ottenere assistenza o aiutare qualcuno.
Nota
Il blocco dell'endpoint interromperà la funzionalità di Assistenza remota, in quanto si basa su questo endpoint per il funzionamento.
Disinstallare Assistenza rapida
Disinstallare tramite PowerShell
Eseguire il comando di PowerShell seguente come amministratore:
Get-AppxPackage -Name MicrosoftCorporationII.QuickAssist | Remove-AppxPackage -AllUsers
Disinstallare tramite impostazioni di Windows
Passare a Impostazioni>App>installate> Assistenza rapida > selezionare i puntini di sospensione (...), quindi selezionare Disinstalla.
Segnala abusi
Prima di partecipare a una sessione, è importante sapere a chi ci si connette. Chiunque abbia il controllo sul dispositivo può eseguire azioni sul dispositivo e potenzialmente installare applicazioni dannose o intraprendere altre azioni che possono danneggiare il dispositivo.
Seguire queste procedure consigliate per l'uso di Assistenza rapida o di qualsiasi software desktop remoto:
- Non consentire mai una connessione al dispositivo da parte di un utente che dichiara di essere "supporto IT" a meno che non sia stata avviata l'interazione con il dispositivo.
- Non fornire l'accesso a nessuno che dichiara di avere una necessità urgente di accedere al dispositivo.
- Non condividere le credenziali con siti Web o applicazioni.
Nota
Microsoft non contatterà mai l'utente tramite e-mail non richieste, telefonate o altri metodi per richiedere l'accesso al dispositivo. Microsoft richiederà l'accesso al dispositivo solo se l'utente ha contattato Microsoft e ha richiesto assistenza diretta per la risoluzione di un problema riscontrato. Se è necessario il supporto tecnico microsoft, visitare supporto tecnico Microsoft.
Se si sospetta che la persona che si connette al dispositivo sia dannosa, disconnettersi immediatamente dalla sessione e segnalare il problema alle autorità locali e/o a tutti i membri IT pertinenti all'interno dell'organizzazione.
Se tu o qualcuno che conosci è stato influenzato da una truffa supporto tecnico, utilizzare il modulo truffa supporto tecnico per segnalarlo.
Passaggi successivi
In caso di problemi, domande o suggerimenti per Assistenza rapida, contattare Microsoft usando l'app Hub di feedback.