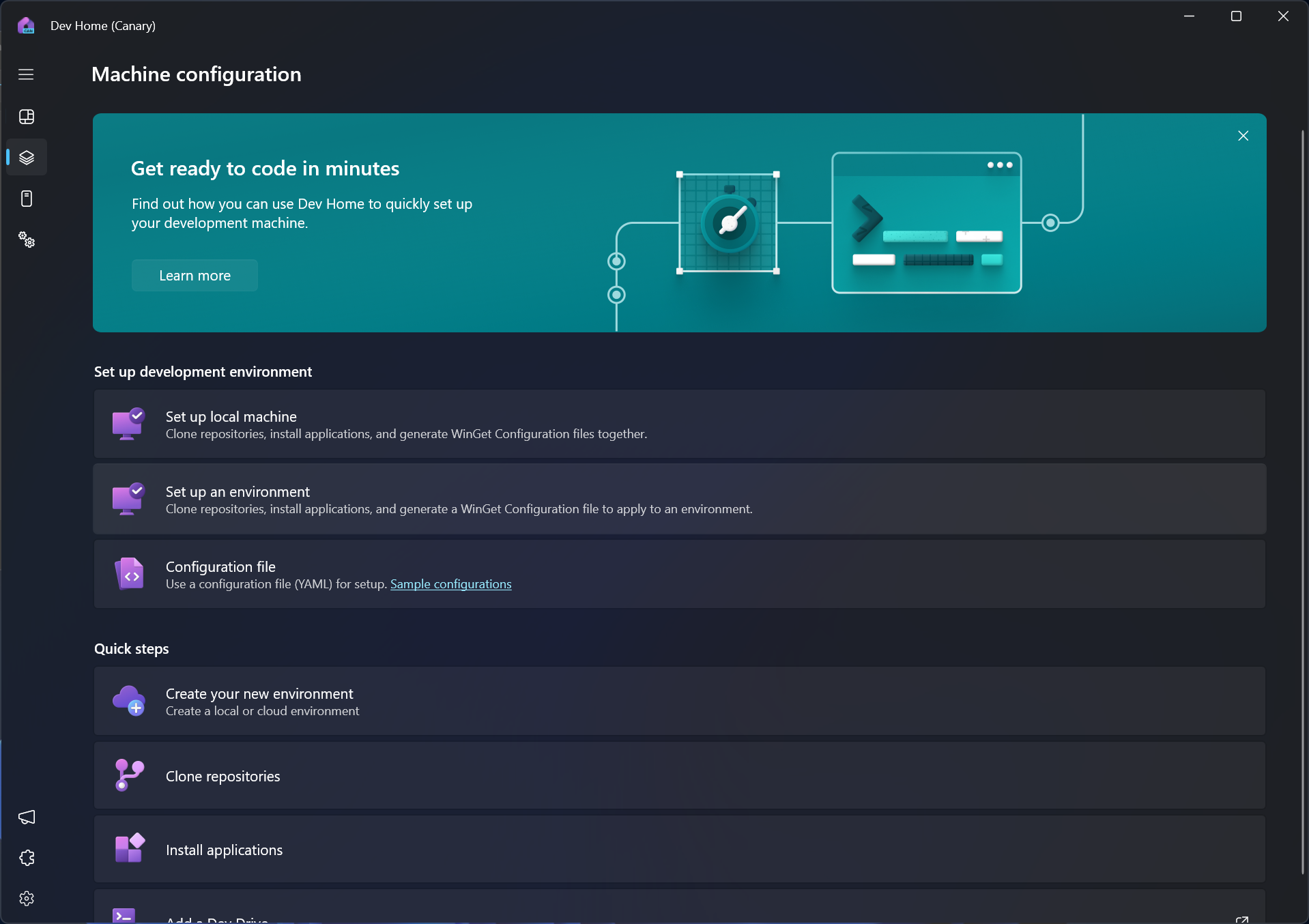Nota
L'accesso a questa pagina richiede l'autorizzazione. È possibile provare ad accedere o modificare le directory.
L'accesso a questa pagina richiede l'autorizzazione. È possibile provare a modificare le directory.
Importante
A partire da maggio 2025, Dev Home non sarà più supportato come funzionalità in Windows 11. Vedi Impostazioni avanzate di Windows per informazioni sull'integrazione del controllo della versione di Esplora file, Sudo per Windows e altre funzionalità per sviluppatori presto disponibili.
Un ambiente virtuale è un'area di lavoro autonoma che consente di mantenere dipendenze e impostazioni separate per progetti diversi, isolandoli in modo efficace l'uno dall'altro. Il tipo di ambienti virtuali supportati e gestiti da Microsoft attualmente includono:
- Macchina virtuale (VM) Hyper-V locale
- Microsoft Dev Box
- distribuzione di sottosistema Windows per Linux (WSL)
Gli ambienti in Dev Home centralizzare le interazioni con ambienti virtuali o cloud in un'unica posizione.
- Visualizzare tutti gli ambienti in un'unica posizione
- Creare nuovi ambienti e configurarli rapidamente con repository, app e pacchetti.
- Eseguire azioni rapide, ad esempio l'avvio, lo snapshot, l'avvio, l'arresto o l'aggiunta di ambienti a Windows menu Start o alla barra delle applicazioni.
Introduzione agli ambienti Dev Home
Per iniziare a usare gli ambienti in Dev Home, selezionare la scheda Ambienti nell'interfaccia utente della colonna sinistra all'interno di Dev Home. Gli ambienti esistenti verranno visualizzati qui. Per creare nuovi ambienti, selezionare + Crea ambiente.
Estensione Hyper-V: installata per impostazione predefinita in Dev Home. Per impostazione predefinita, le VM Hyper-V locali saranno visibili nella pagina degli ambienti Dev Home.
estensione sottosistema Windows per Linux: installata per impostazione predefinita in Dev Home. Per impostazione predefinita, le distribuzioni WSL locali saranno visibili nella pagina Ambienti home di sviluppo.
Microsoft Dev Box: per visualizzare gli ambienti cloud di Dev Box, installare l'estensione Dev Home Azure. Dopo l'installazione, ogni Dev Box presente nell'account Azure sarà visibile nella pagina Ambienti home di sviluppo.
Ogni tipo di ambiente in Dev Home è supportato da un'estensione Dev Home. Per aggiungere un nuovo ambiente, è necessario assicurarsi che l'estensione Dev Home che supporti l'ambiente associato da usare sia installato.
Suggerimento
Se non viene visualizzata la scheda Ambienti in Dev Home o si verificano problemi, assicurarsi di avere la versione più recente di Dev Home eseguendo il comando : winget upgrade Microsoft.DevHome.
Gestire gli ambienti in Dev Home
Ogni ambiente in Dev Home può visualizzare alcune informazioni chiave:
Il tipo di ambiente (ad esempio la macchina virtuale Hyper-V, la distribuzione WSL, Microsoft Dev Box, presto disponibile).
Nome dell'istanza dell'ambiente (qualsiasi nome scelto per l'ambiente).
Stato dell'ambiente: avviato, arrestato, in esecuzione.
Informazioni specifiche dell'ambiente, ad esempio, il nome del progetto per Microsoft Dev Box, l'utilizzo della vCPU, l'utilizzo della RAM, la capacità di archiviazione, il tempo di attività o i checkpoint.
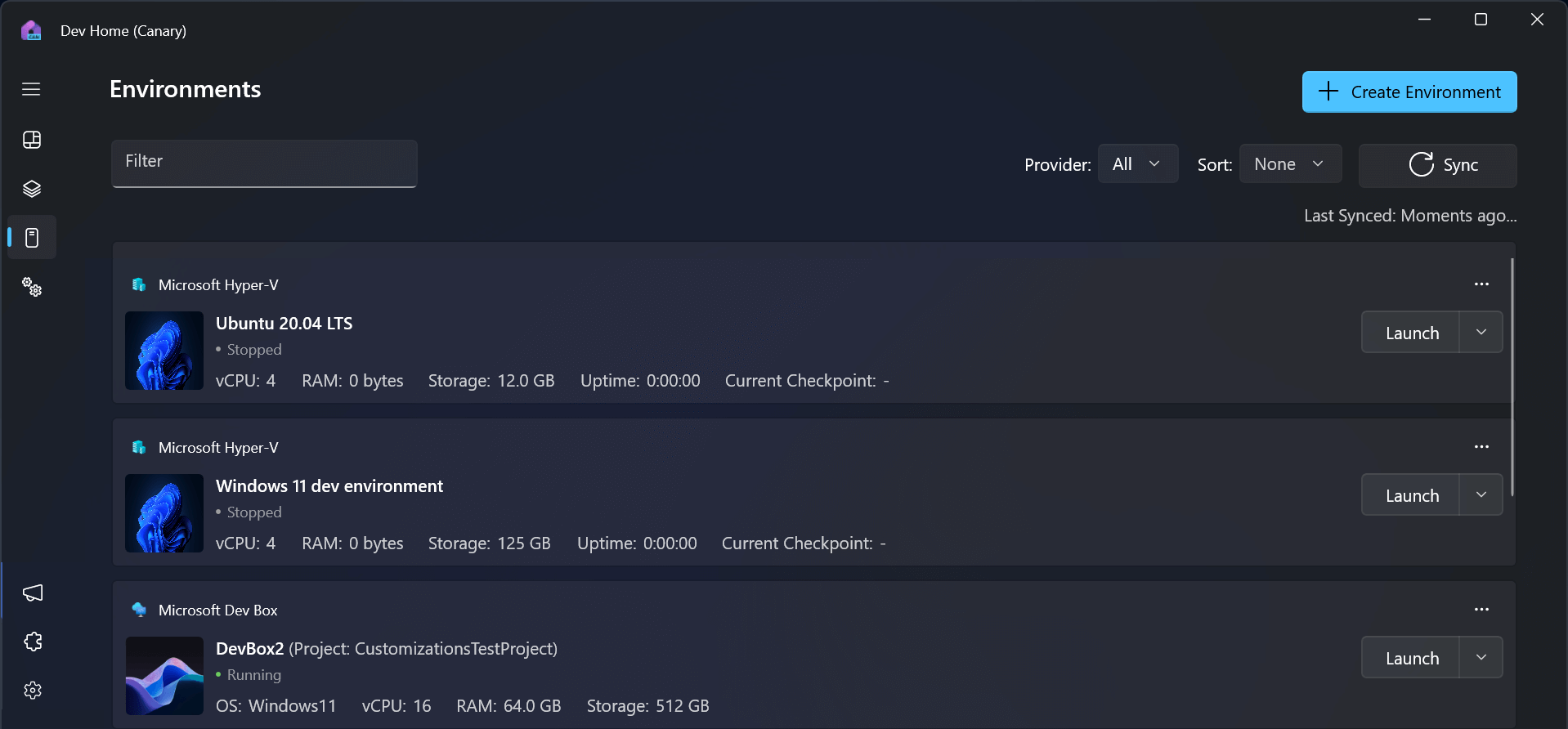
Ciascun ambiente virtuale offre le azioni rapide seguenti:
Avvio: connettere o avviare l'ambiente.
- Per impostazioni predefinita, Microsoft Dev Box viene avviato nel Web browser. Per avviare Dev Box nel nuovo client RDP dell'app Windows per un'esperienza nativa, installare App di Windows da Microsoft Store.
Avvia o Arresta: selezionare la freccia a discesa accanto al pulsante Avvia per trovare le azioni di avvio e arresto.
Elimina, Riavvia, Aggiungi alla barra delle applicazioni: selezionare i 3 punti sopra il pulsante Avvia per eliminare, riavviare o aggiungere l'ambiente virtuale alla barra delle applicazioni di Windows.
- Le azioni "Aggiungi alla barra delle applicazioni" e "Aggiungi al menu Start" non verranno visualizzate a meno che l'app di Windows non venga installata da Microsoft Store.
Sincronizzazione: selezionare il pulsante Sincronizza nella parte superiore della finestra Dev Home Environments per aggiornare l'elenco degli ambienti. Ad esempio, se si dispone di Dev Home aperto e si elimina contemporaneamente una VM Hyper-V all'esterno di Dev Home o si crea un nuovo Microsoft Dev Box nel portale di Azure, queste modifiche potrebbero non essere disponibili in Dev Home finché non si seleziona Sincronizza o finché Dev Home non si riavvia.
Creare un nuovo ambiente usando Dev Home
Per creare un nuovo ambiente:
Selezionare Crea ambiente nella finestra Ambienti o Configurazione computer di Dev Home.
Selezionare il tipo di ambiente che si desidera creare (sono disponibili solo i tipi di ambiente supportati e installati).
Ciascun ambiente può avere parametri di creazione diversi, ad esempio nome, pool, progetto, immagine e altro ancora. Queste specifiche dipendono dal tipo di ambiente.
- Per le macchine virtuali Hyper-V, sono attualmente supportate le immagini di creazione rapida di Windows e Linux. Le immagini personalizzate (.iso, vhd, vhdx) per la creazione di VM non sono ancora supportate, ma sono in fase di sviluppo.
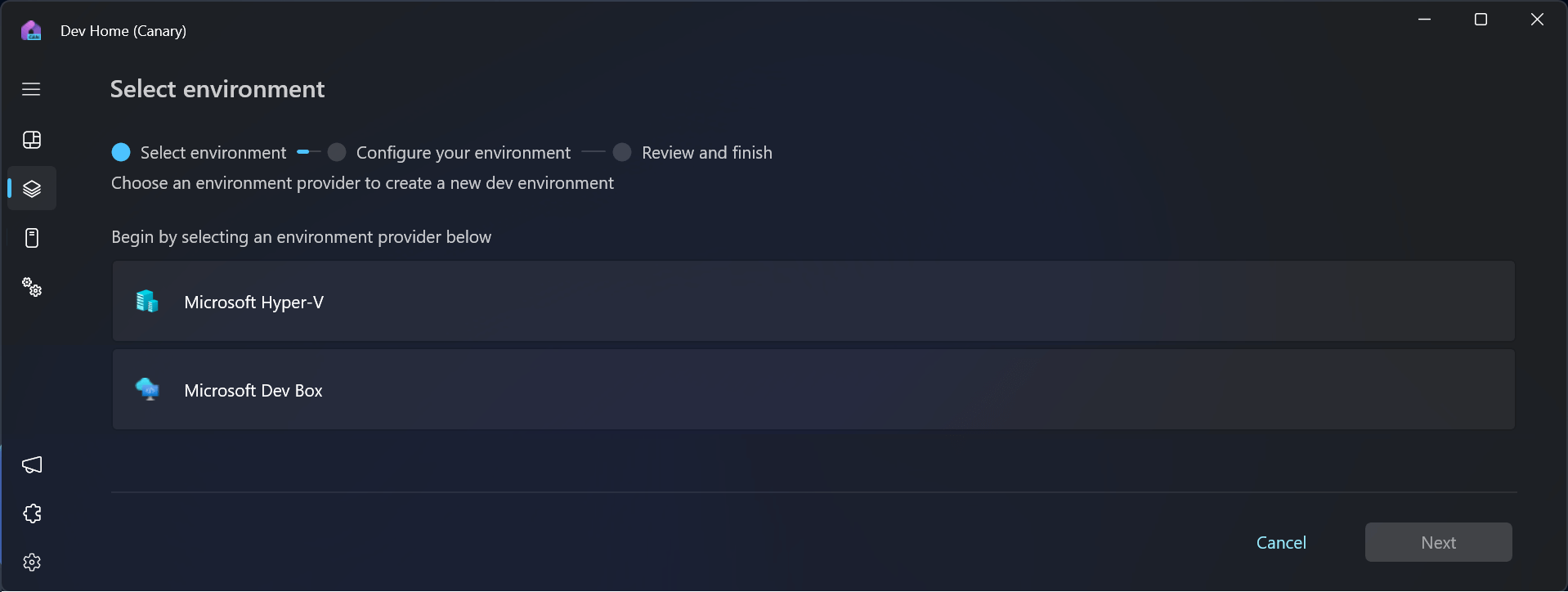
Creare un file di configurazione WinGet per l'ambiente Dev Home
Se l'ambiente include Dev Home installato, è possibile avviare l'ambiente e usare lo strumento di installazione locale di Configurazione computer.
In alternativa, è possibile configurare l'ambiente in remoto:
Nella pagina Configurazione computer in Dev Home, selezionare Configura un ambiente.
Scegliere l'ambiente esistente da configurare.
Selezionare i repository da clonare.
Selezionare le app da installare.
Rivedere la configurazione. Al termine, l'ambiente virtuale verrà configurato con le risorse selezionate. Potrebbe essere richiesto di immettere le credenziali utente per l'ambiente specifico per poter applicare queste modifiche.