Nota
L'accesso a questa pagina richiede l'autorizzazione. È possibile provare ad accedere o modificare le directory.
L'accesso a questa pagina richiede l'autorizzazione. È possibile provare a modificare le directory.
Importante
A partire da maggio 2025, Dev Home non sarà più supportato come funzionalità in Windows 11. Vedi Impostazioni avanzate di Windows per informazioni sull'integrazione del controllo della versione di Esplora file, Sudo per Windows e altre funzionalità per sviluppatori presto disponibili.
Dev Home è un nuovo centro di controllo per Windows che offre la possibilità di monitorare i progetti nel dashboard usando widget personalizzabili, configurare l'ambiente di sviluppo scaricando app, pacchetti o repository, connettersi agli account e agli strumenti per sviluppatori (ad esempio GitHub) e creare un'unità dev drive per l'archiviazione in un'unica posizione.
- Usare la dashboard centralizzata con widget personalizzabili per monitorare i flussi di lavoro, tenere traccia dei progetti di sviluppo, delle attività di codifica, delle query di Azure DevOps, dei problemi di GitHub, delle richieste pull, delle connessioni SSH disponibili e delle prestazioni di CPU, GPU, memoria e rete di sistema.
- Usare lo strumento di configurazione del computer per configurare l'ambiente di sviluppo in un nuovo dispositivo o eseguire l'onboarding di un nuovo progetto di sviluppo.
- Usare le estensioni Dev Home per configurare i widget che visualizzano informazioni specifiche dello sviluppatore. Creare e condividere estensioni personalizzate.
- Creare un'unità di sviluppo per archiviare i file di progetto e i repository Git.
Per aggiornare Dev Home alla versione più recente, eseguire il seguente comando in Terminale Windows: winget upgrade Microsoft.DevHome
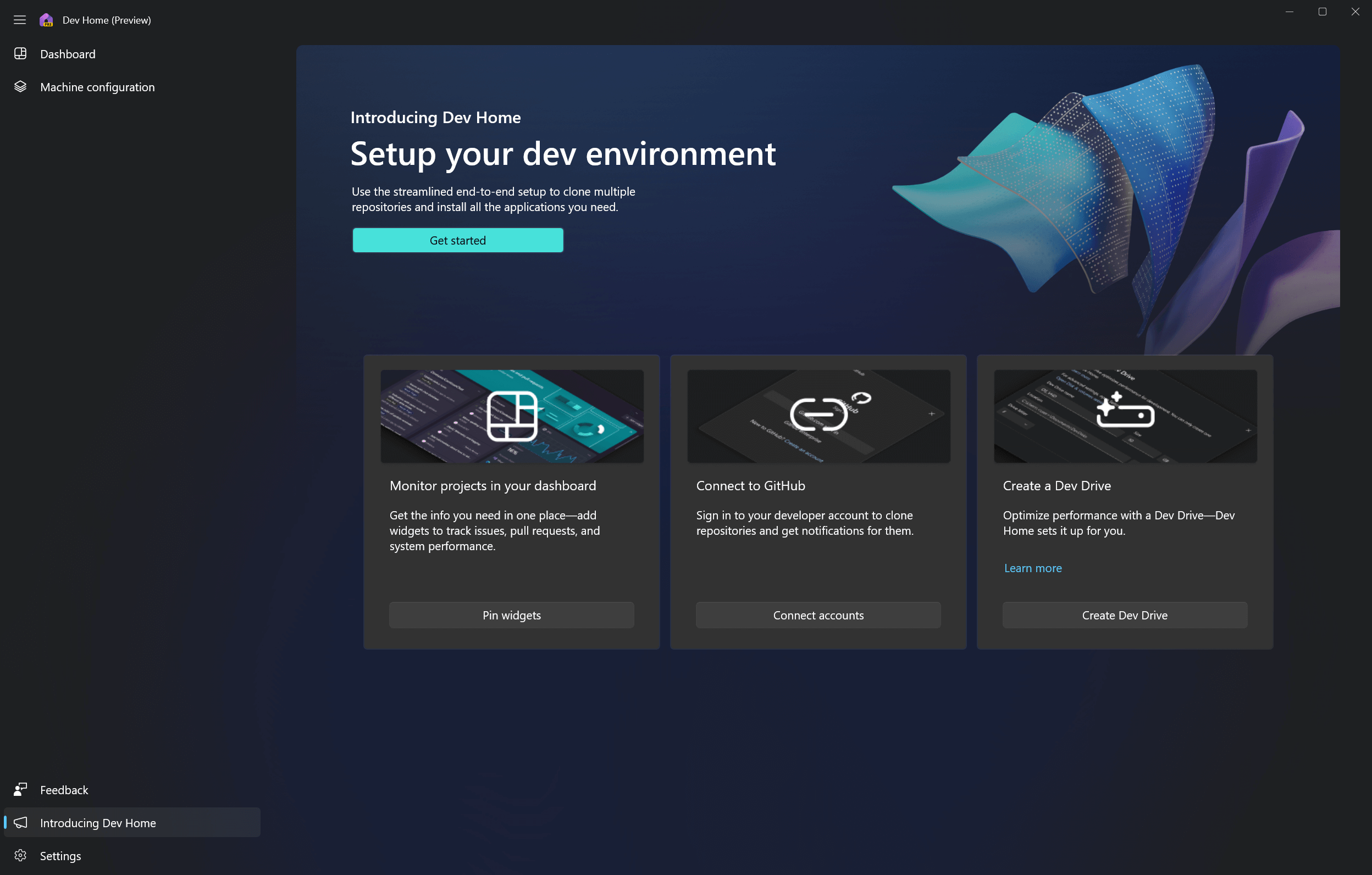
Configurazione di Dev Home Machine
Per configurare un nuovo computer o eseguire l'onboarding di un nuovo progetto con Dev Home, selezionare Configurazione computer. Dev Home può gestire tutto ciò che è necessario per accedere all'ambiente di sviluppo del computer a uno stato pronto al codice, indipendentemente dal fatto che si voglia un processo di installazione end-to-end, si voglia usare un file di configurazione WinGet o semplicemente si voglia eseguire un passaggio rapido, ad esempio clonare un repository Git, installare un'applicazione specifica o aggiungere un'unità dev per migliorare le prestazioni del volume di archiviazione del progetto.
Altre informazioni su come iniziare a usare lo strumento di configurazione di Dev Home Machine.
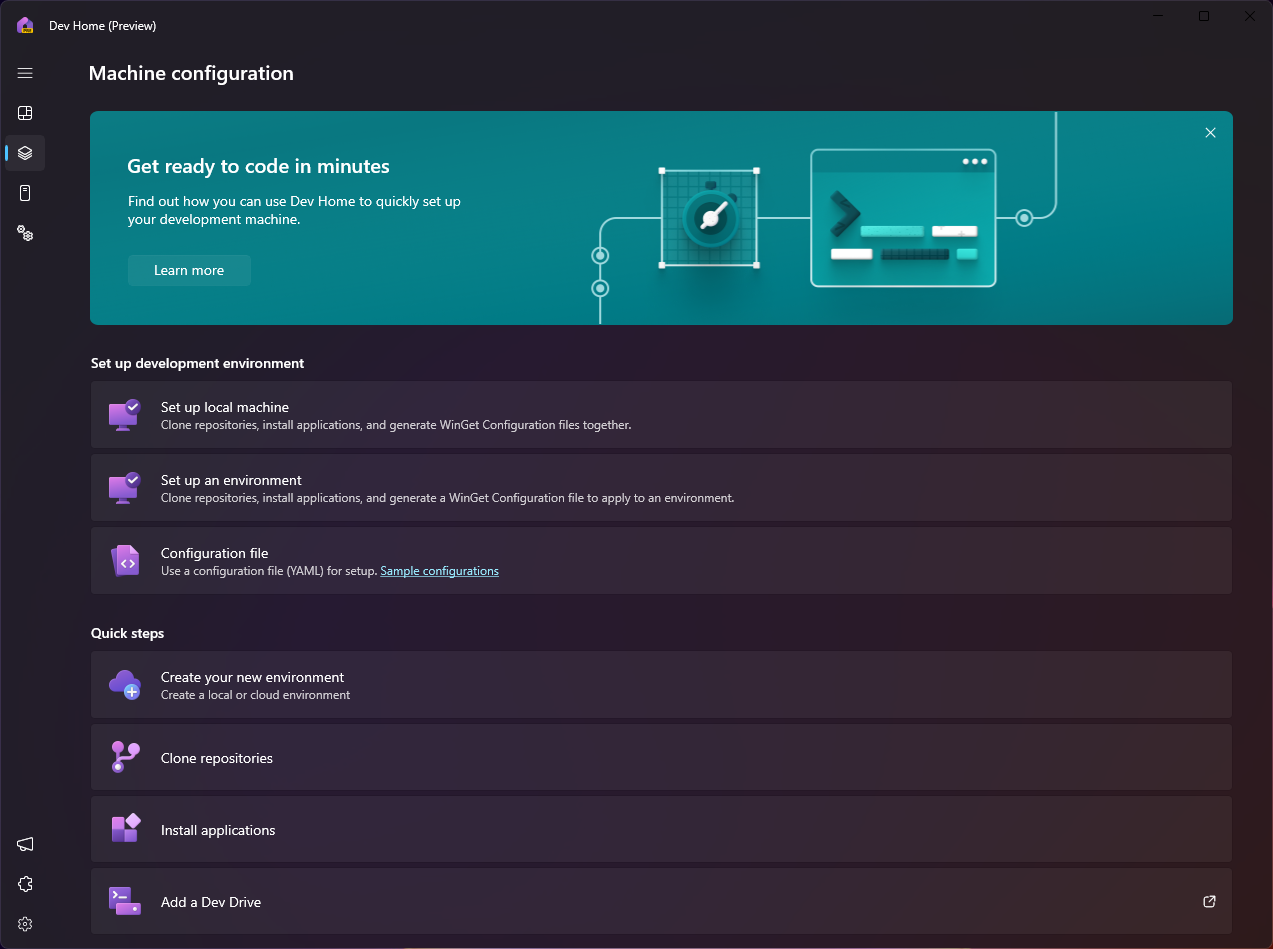
Widget del dashboard di Dev Home
Monitorare i flussi di lavoro usando widget personalizzabili nel dashboard di Dev Home. Per impostazione predefinita, Dev Home fornisce widget per:
- GPU: monitorare le prestazioni della GPU del computer.
-
Portachiavi SSH: elenca le connessioni SSH disponibili nel
ssh/.configfile. Selezionare uno di questi elementi SSH per aprire tale connessione in Terminale Windows. - Memoria: monitorare le prestazioni della memoria del computer.
- Rete: monitorare le prestazioni della rete del computer.
- CPU: monitorare le prestazioni della CPU del computer.
- GitHub: l'estensione GitHub Dev Home può essere connessa alle credenziali di GitHub per fornire widget e notifiche personalizzabili.
- Azure DevOps: l'estensione Dev Home di Azure può essere connessa all'account Azure per fornire widget personalizzabili per le query e le richieste pull.
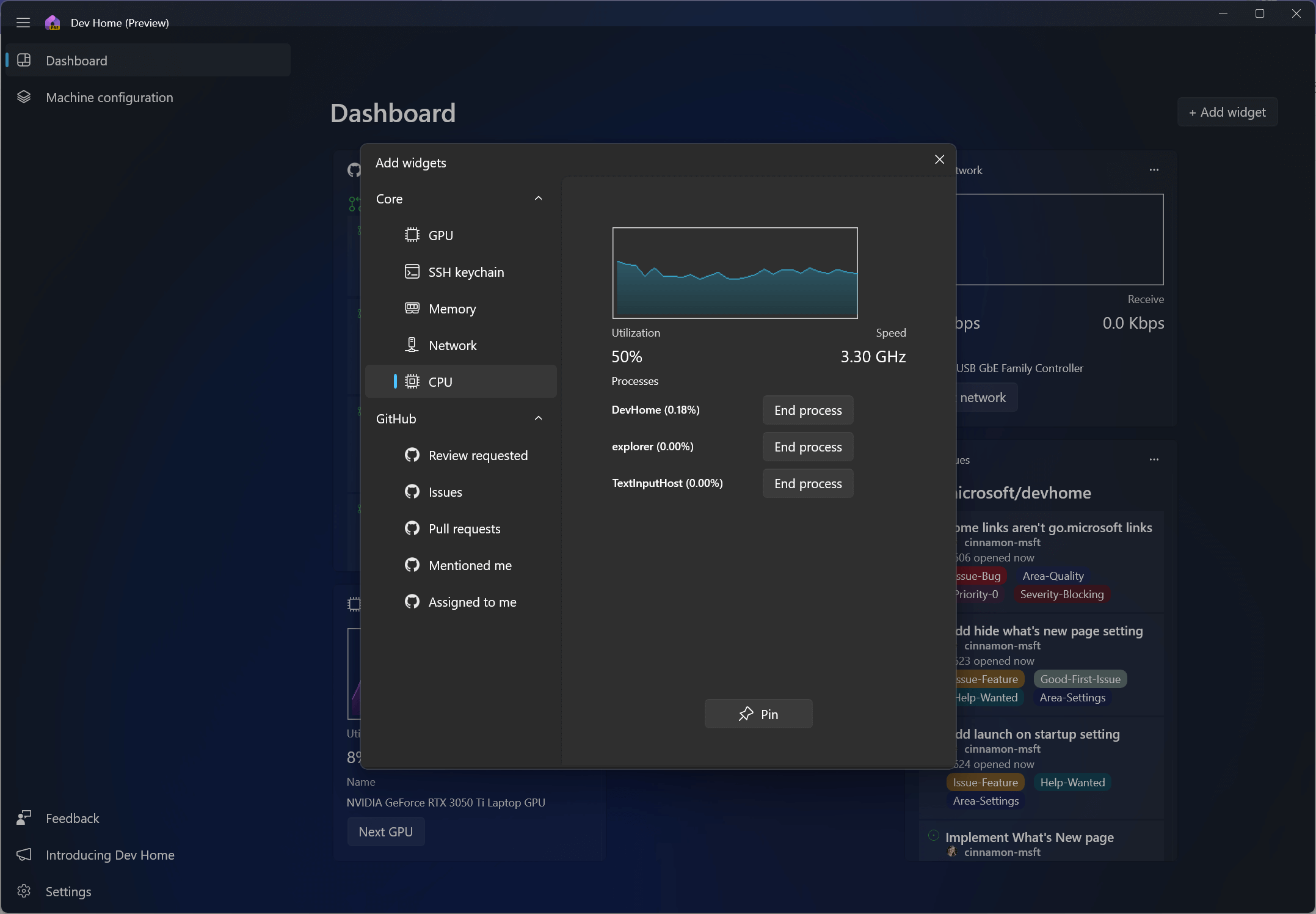
Widget di sistema
I widget del sistema Dev Home possono fornire informazioni in tempo reale su:
- Memoria: quantità in uso, totale disponibile, totale eseguito, totale memorizzato nella cache, pool di paging, pool non di paging.
- Rete: misurazioni della larghezza di banda, inclusi i kilobit totali al secondo per l'invio e la ricezione dei dati, insieme al nome della rete.
- CPU: utilizzo totale, velocità e processi attivi.
- GPU: utilizzo totale, temperatura e nome del chip grafico.
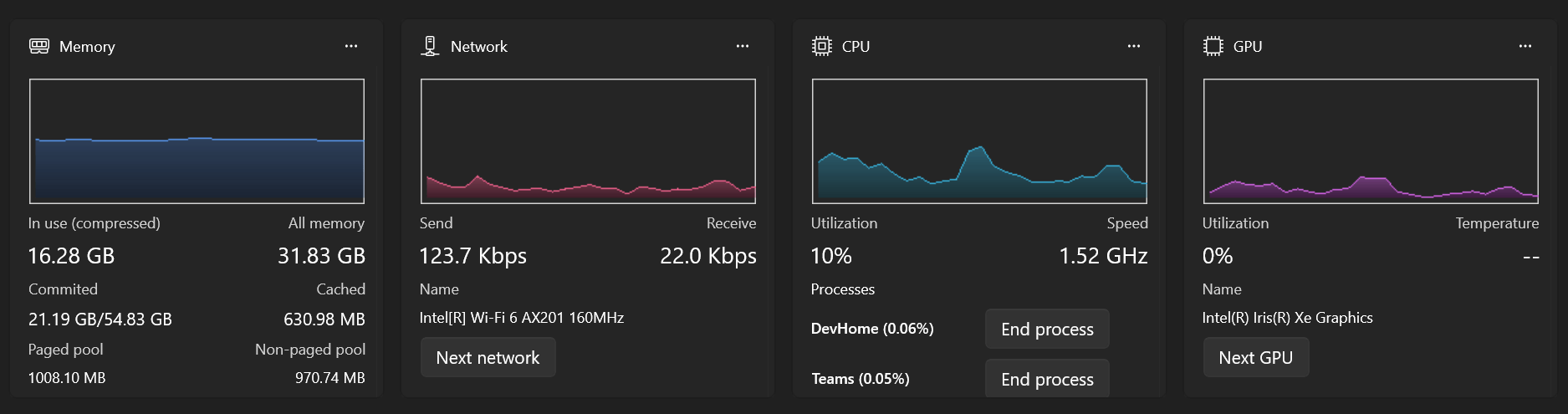
Widget dell'estensione GitHub
L'estensione GitHub Dev Home consente di connettere l'account GitHub a Dev Home e creare widget personalizzati che si integrano con i repository GitHub. Per connettere l'account GitHub a Dev Home e iniziare a creare widget GitHub:
Dopo aver installato Dev Home, l'estensione GitHub sarà disponibile per impostazione predefinita, ma sarà necessario accedere all'account GitHub per ottenere l'accesso alle funzionalità integrate. Attualmente, Dev Home supporta solo un singolo account GitHub. (Vedere il Repository dell'estensione DevHome in GitHub per gli aggiornamenti sull'aggiunta del supporto per più account.
Selezionare Aggiungi un widget in alto a destra nel dashboard di Dev Home. Verrà visualizzato un elenco di opzioni del widget che è possibile aggiungere e quindi personalizzare in base alle proprie preferenze.
Altre informazioni sull'estensione GitHub Dev Home e su come creare widget personalizzati e configurare le notifiche di Windows.
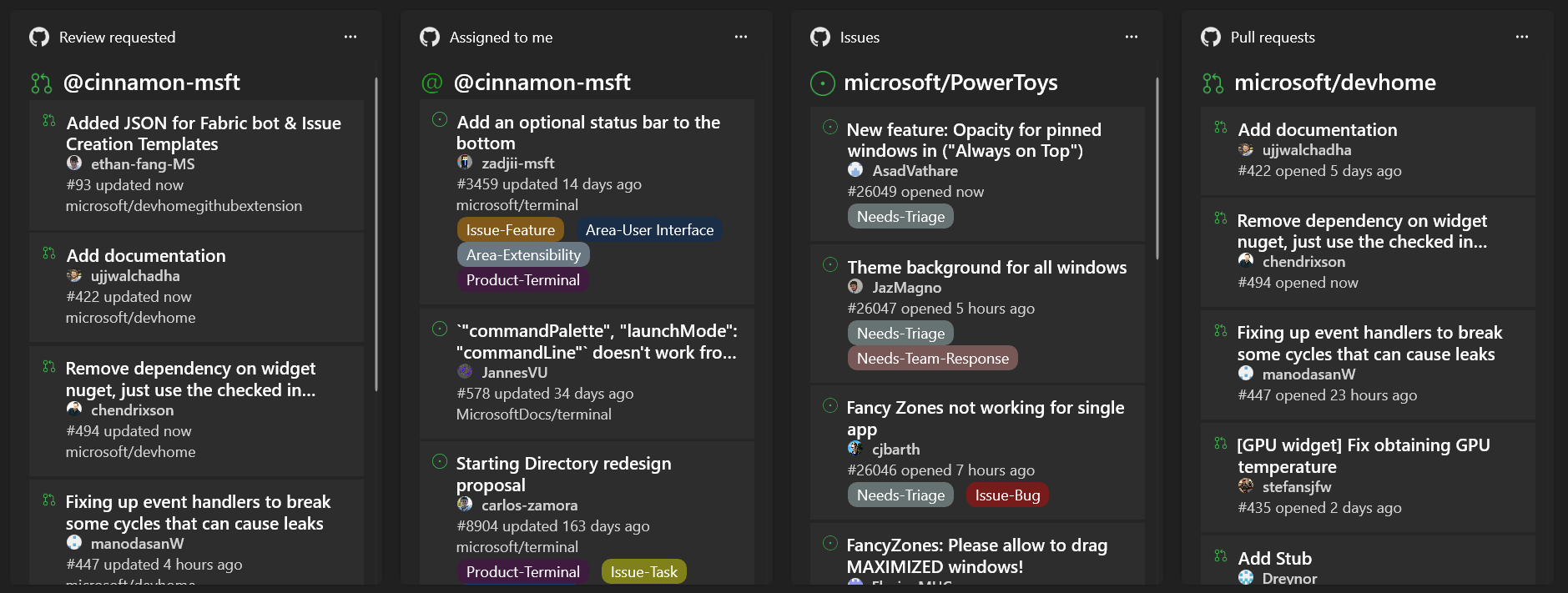
Estensioni Dev Home
Le estensioni Dev Home consentono di sfruttare le funzionalità dei widget personalizzabili di Dev Home. Per impostazione predefinita, Dev Home include l'estensione GitHub, ma è anche possibile creare e condividere estensioni personalizzate.
Maggiori informazioni sulle estensioni Dev Home, incluso come creare widget GitHub personalizzati, configurare le notifiche di GitHub, creare widget ADO personalizzati o creare e condividere le tue estensioni Dev Home.
Estensione Dev Home di Azure
L'estensione Dev Home di Azure offre l'integrazione con Azure DevOps direttamente in Dev Home e offre widget personalizzabili per consentire di visualizzare le query e le richieste pull. Per connettere l'account Azure a Dev Home e iniziare a creare widget di Azure Developer Operations (ADO):
Installare l'estensione Dev Home Azure da Microsoft Store. Una volta installato, se il computer è già connesso a un account aziendale, Dev Home si connetterà automaticamente. In caso contrario, è possibile accedere all'account Azure nelle impostazioni dell'account di Dev Home.
Selezionare Aggiungi un widget in alto a destra nel dashboard di Dev Home. Verrà visualizzato un elenco di opzioni del widget che è possibile aggiungere e quindi personalizzare in base alle proprie preferenze.
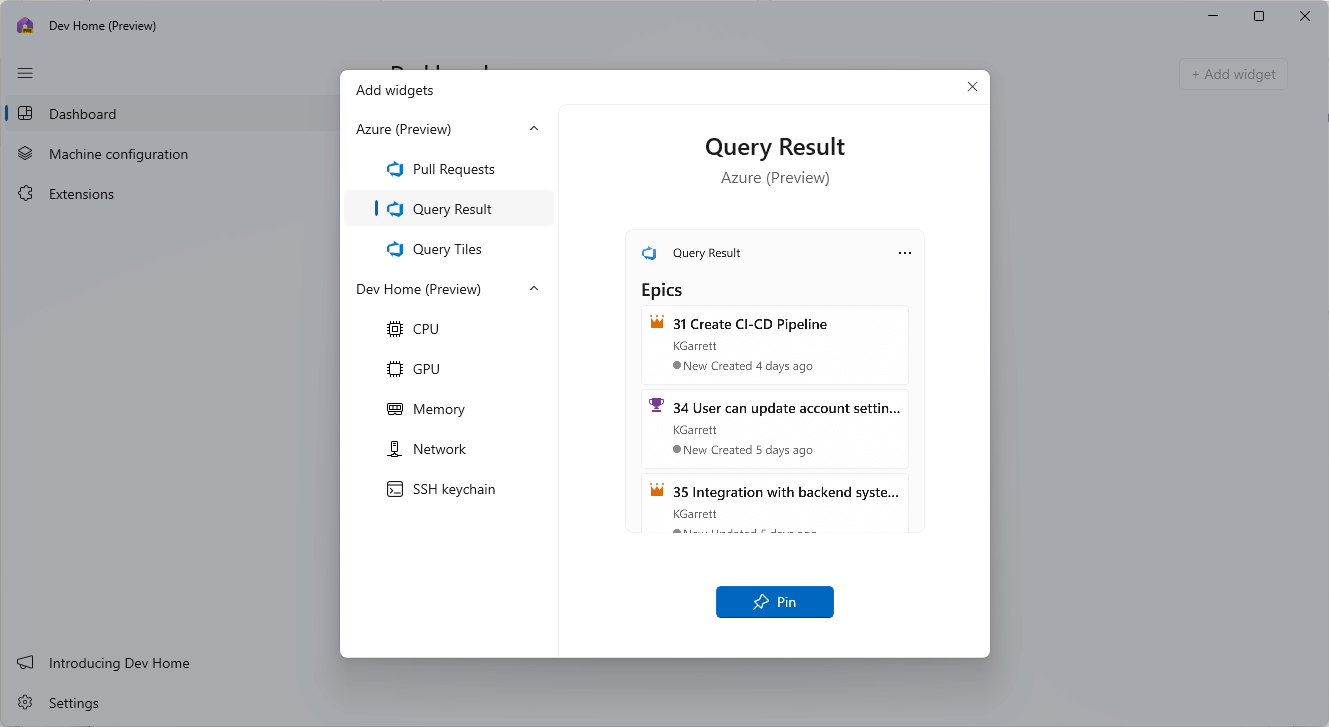
Ambienti in Dev Home
Gli ambienti in Dev Home consentono di centralizzare le interazioni con ambienti virtuali o cloud in un'unica posizione. Avviare, avviare, arrestare o sincronizzare rapidamente gli ambienti virtuali, integrandoli facilmente con il sistema operativo Windows. Altre informazioni sugli Ambienti in Dev Home.
Repository open source di Dev Home
Sia l'estensione Dev Home che l'estensione GitHub Dev Home sono open source e sono benvenuti i contributi.
