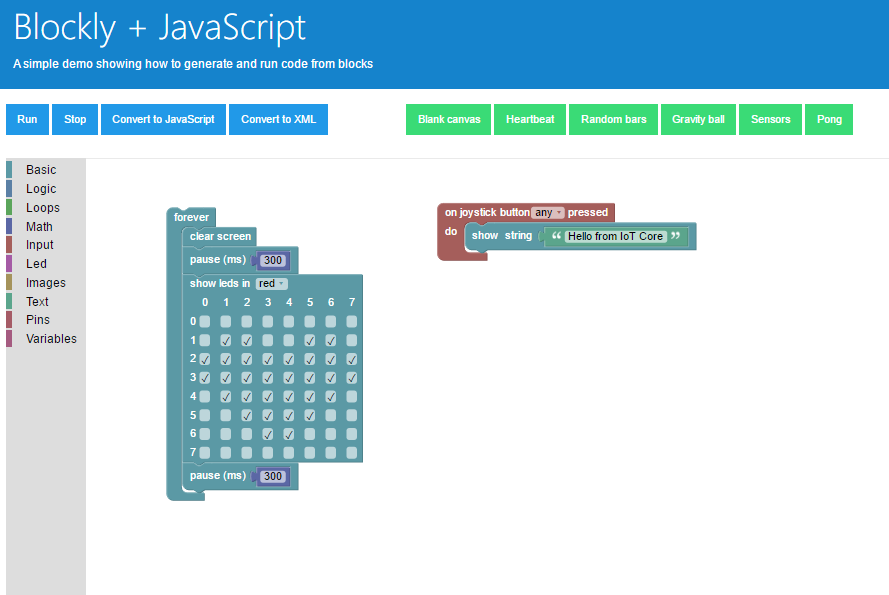Nota
L'accesso a questa pagina richiede l'autorizzazione. È possibile provare ad accedere o modificare le directory.
L'accesso a questa pagina richiede l'autorizzazione. È possibile provare a modificare le directory.
Dashboard Windows 10 IoT Core è il modo migliore per scaricare, configurare e connettere i dispositivi Windows 10 IoT Core, tutti dal PC.
Importante
Dashboard Windows 10 IoT Core è stato ritirato e non è più disponibile per il download.
Nota
Se si sta riscontrando una schermata bianca quando si apre il dashboard IoT dopo il download, potrebbe essere dovuto a un problema del driver. Per risolvere questo problema, è necessario scaricare il formato ZIP del driver di grafica Intel e installare il driver manualmente.
Configurare un nuovo dispositivo
Nota
Non è possibile usare Dashboard per configurare il dispositivo Raspberry Pi 3B+. Se hai un dispositivo 3B+, devi usare l'anteprima tecnica per 3B+. Consulta le limitazioni note dell'anteprima tecnica per determinare se è appropriata per lo sviluppo.
Nota
Esiste attualmente un problema noto in cui il sistema operativo passa attraverso le partizioni nella scheda SD e richiede un 'Formato.' messaggio per una partizione di dati specifica che non contiene alcun file system. Chiudere questa richiesta premendo annulla. Mentre si lavora su una soluzione, è consigliabile fare clic su "Format now" (Formato ora) e ribattere la scheda SD con l'immagine FFU perché l'azione di formato influisce sul processo di aggiornamento e il dispositivo non verrà aggiornato.
Il dashboard IoT semplifica la configurazione di un nuovo dispositivo. Per istruzioni dettagliate su come iniziare, vedere la pagina Introduzione .
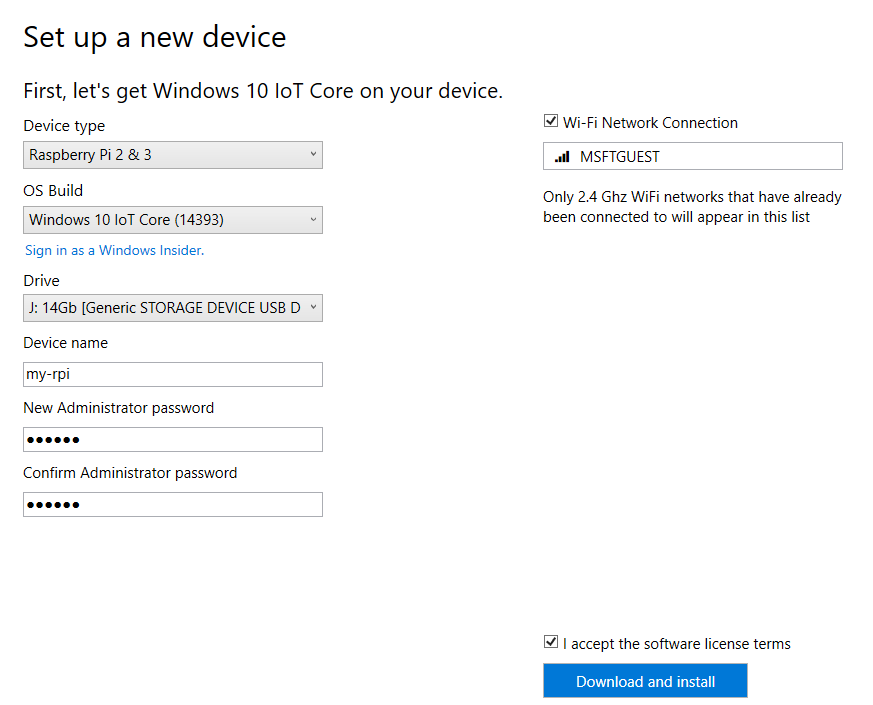
Scheda SD
Il tipo, la creazione e il modello della scheda SD influiscono notevolmente sulle prestazioni e sulla qualità di IoT Core. Una scheda lenta può richiedere fino a cinque volte più a lungo per l'avvio rispetto alle nostre schede consigliate. Una scheda SD meno recente e meno affidabile potrebbe non funzionare. Se si continuano a verificarsi problemi durante l'installazione, è consigliabile sostituire la scheda SD.
Nome periferica
Il nome del dispositivo predefinito è minwinpc. Ti consigliamo di modificarlo in qualcosa di unico perché questo rende più semplice trovare il dispositivo in rete. Il nome del dispositivo può contenere al massimo 15 caratteri e può includere lettere, numeri e i simboli seguenti: @ # $ % ^ & ' ) ( . - _ { } ~ Se si modifica il nome del dispositivo nel dashboard IoT durante la configurazione del dispositivo, viene eseguito il primo riavvio automatico quando si accende il dispositivo.
Password
La password è un campo obbligatorio e deve essere impostato. L'impostazione di una password nel dashboard IoT modifica la password per l'utente amministratore, che per impostazione predefinita è "p@ssw0rd".
Connessione di rete Wi-Fi
Dashboard IoT mostra tutte le reti disponibili a cui il PC è connesso in precedenza. Se non vedi la rete Wi-Fi desiderata nell'elenco, assicurati di essere connesso al tuo PC. Se si deseleziona la casella, è necessario collegare un cavo Ethernet alla scheda dopo il flashing.
Primo avvio
Il primo avvio richiederà sempre più tempo di tutti gli avvio successivi. Il sistema operativo richiederà del tempo per installare e connettersi alla rete. Il tempo di avvio può variare notevolmente in base alla scheda SD. Ad esempio, un dispositivo Raspberry Pi 3 in esecuzione nella scheda SD consigliata richiede 3-4 minuti per il primo avvio. Sullo stesso Pi con una scheda SD di scarsa qualità, abbiamo visto tempi di avvio più lunghi di 15 minuti.
Connessione a Internet
La connessione del dispositivo IoT Core a Internet è essenziale. Molte delle schede più recenti sono dotate di schede Wi-Fi predefinite. Se si verificano problemi di connessione alla rete, provare a eseguire le operazioni seguenti:
- Riavvio del dispositivo
- Collegamento in un cavo Ethernet
- Collegare un monitor al dispositivo. Verranno visualizzate le informazioni di diagnostica sul dispositivo
Nota
La scheda Wi-Fi Raspberry Pi 2 ufficiale può essere instabile durante la connessione al Wi-Fi.
Dispositivi personali
Dopo che il dispositivo è connesso a Internet, il dashboard IoT rileverà automaticamente il dispositivo. Per trovare il dispositivo, passare a Dispositivi personali. Se il dispositivo non è elencato, provare a riavviare il dispositivo. Assicurarsi che se nella rete sono presenti più dispositivi, ognuno ha un nome univoco. Assicurarsi inoltre che il windows10iotcoredashboard.exe sia autorizzato a comunicare tramite Windows Firewall seguendo questa procedura:
- Aprire Centro connessioni di rete e condivisione e quindi trovare il tipo di rete (dominio/privato/pubblico) a cui è connesso il PC.
- Aprire Pannello di controllo e fare clic su Sistema e sicurezza.
- Fare clic su Consenti un'app tramite Windows Firewall in Windows Firewall.
- Fai clic su Modifica impostazioni.
- Trovare windows10iotcoredashboard.exe in App e funzionalità consentite e quindi abilitare la casella di controllo di rete appropriata ,ad esempio il tipo di rete trovato nel passaggio 1.
Connettersi al dispositivo
Nota
Se non si riesce a trovare il dispositivo nel dashboard, provare a digitare [indirizzo IP] e [:8080] nel browser per rendere operativo Windows Device Portal. Per visualizzare il dispositivo nel dashboard, provare a riavviare il dispositivo.
Fare clic con il pulsante destro del mouse e selezionare Apri in Portale di dispositivi. Verrà avviata la pagina portale di dispositivi di Windows ed è il modo migliore per interagire e gestire il dispositivo.
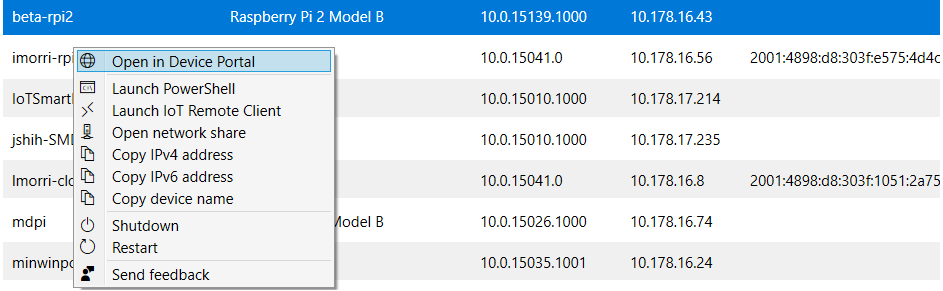
È anche possibile connettersi al dispositivo usando Windows PowerShell.
Connect to Azure
Dashboard IoT consente di effettuare il provisioning dei dispositivi IoT Core con hub IoT di Azure. Per altre informazioni, vedere questo post di blog.
Informazioni su come usare il dashboard IoT con Azure
Esempi di esecuzione rapida
Gli esempi di esecuzione rapida non richiedono la compilazione del codice, l'installazione di Visual Studio o il download dell'SDK. Sono ideali per verificare rapidamente cosa può fare IoT Core.
Stampante 3D di rete
Usare l'esempio di stampante 3D di rete per connettere la stampante 3D alla scheda può renderlo individuabile tramite la rete domestica.
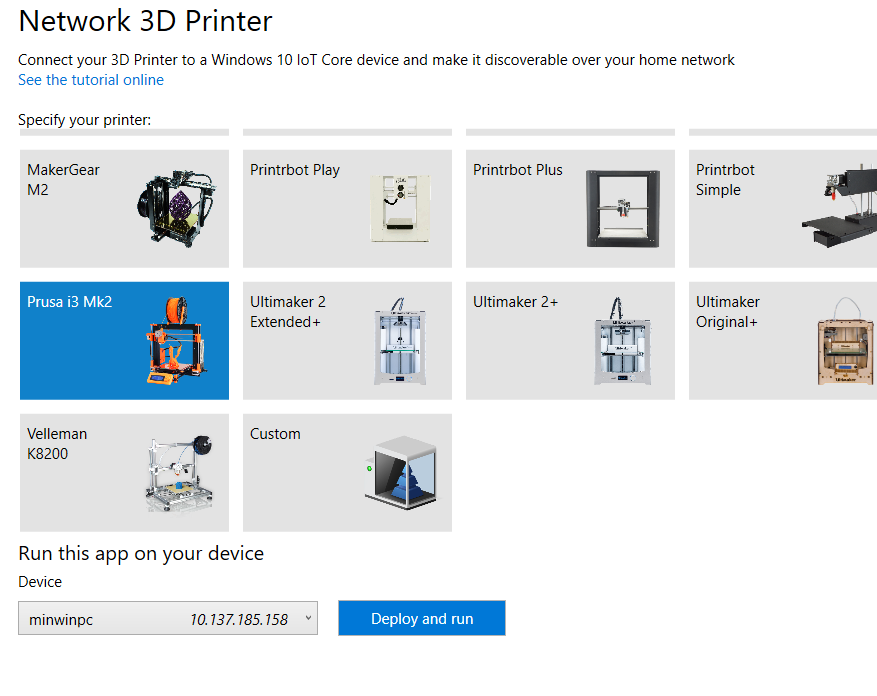
Radio Internet
Trasforma il tuo dispositivo Windows 10 IoT Core in una radio Internet che può essere controllata da qualsiasi punto della tua casa.
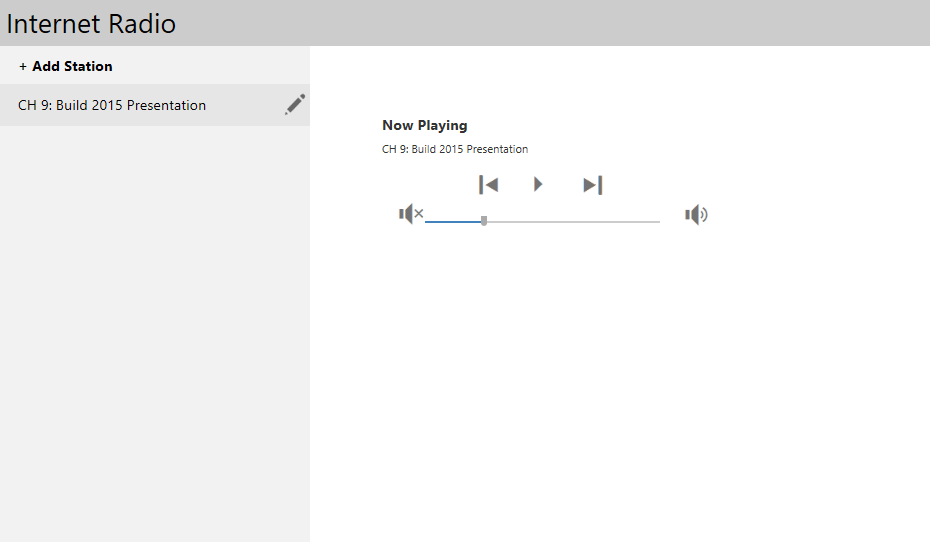
IoT Core Blockly
L'esempio di IoT Core Blockly consente al programma di usare un hat Raspberry Pi2 o 3 e un cappello Raspberry Pi Sense usando un editor "blocca" dal browser.