Portale di dispositivi di Windows
Windows Device Portal (WDP) consente di configurare e gestire il dispositivo in remoto tramite la rete locale. Le funzionalità principali sono documentate nella pagina panoramica di Windows Device Portal
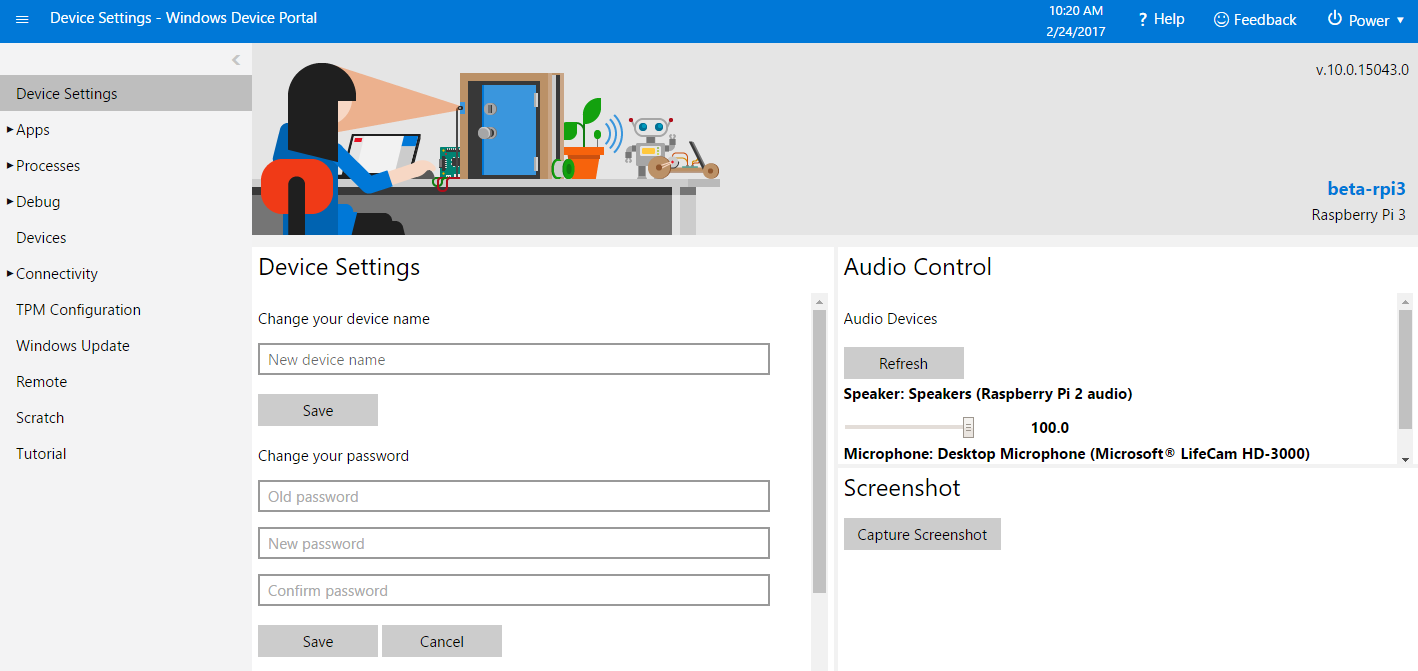
Importante
Non usare le immagini del produttore per la commercializzazione. Se stai commercializzando un dispositivo, per una sicurezza ottimale devi usare uno strumento Flashing immagine personalizzato. Per altre informazioni, fare clic qui.
Avviso
Il debug del kernel live ha attualmente esito negativo per i dispositivi ARM. Stiamo lavorando per risolvere questo problema.
Importante
Se crei un dispositivo open retail per la distribuzione commerciale in un'installazione specifica o limitata, ad esempio una fabbrica o un negozio di vendita al dettaglio in cui l'utente finale esegue la configurazione finale e lo sviluppatore informa i clienti che devono ottenere un certificato per WDP e installarlo sia in WDP che nei browser di connessione e le password vengono modificate in WDP, l'uso di WDP in questa istanza commerciale limitata è accettabile. Le immagini al dettaglio in questo scenario non devono ancora includere IOT_TOOLKIT, ma devono usare il pacchetto IOT_WEBBEXTN per eseguire il pull in WDP.
Documentazione condivisa
WDP è uno strumento di sviluppo condiviso tra tutti i dispositivi Windows 10. Ogni prodotto ha le proprie caratteristiche uniche, ma la funzionalità principale è la stessa. La documentazione per le funzionalità principali è disponibile nella pagina di panoramica di Windows Device Portal. Il resto della documentazione seguente sarà specifico di IoT.
Configurazione
Esistono due modi per ottenere il portale di dispositivi Windows in esecuzione e in esecuzione.
1. Windows 10 Dashboard IoT
Prima di tutto, si vuole scaricare la Windows 10 Dashboard IoT, uno strumento di sviluppo che semplifica la configurazione di nuovi dispositivi. Dopo aver usato il dashboard per flashare un'immagine Windows 10 IoT Core nel dispositivo, verificare che il dispositivo sia visualizzato in "Dispositivi personali".
Da qui usare i puntini di sospensione in "Azioni" per selezionare "Apri nel portale dei dispositivi". Da qui verrà visualizzata la pagina di autenticazione del portale di dispositivi in cui, a meno che non siano state modificate inizialmente le credenziali, le credenziali predefinite sono:
Username: Administrator
Password: p@ssw0rd
2. Browser
Se non è possibile trovare il dispositivo nel dashboard o si preferisce ignorare l'uso del dashboard, è anche possibile aprire il portale dispositivi immettendo l'indirizzo IP del dispositivo più :8080 alla fine. Al termine correttamente, dovrebbe essere simile al seguente:
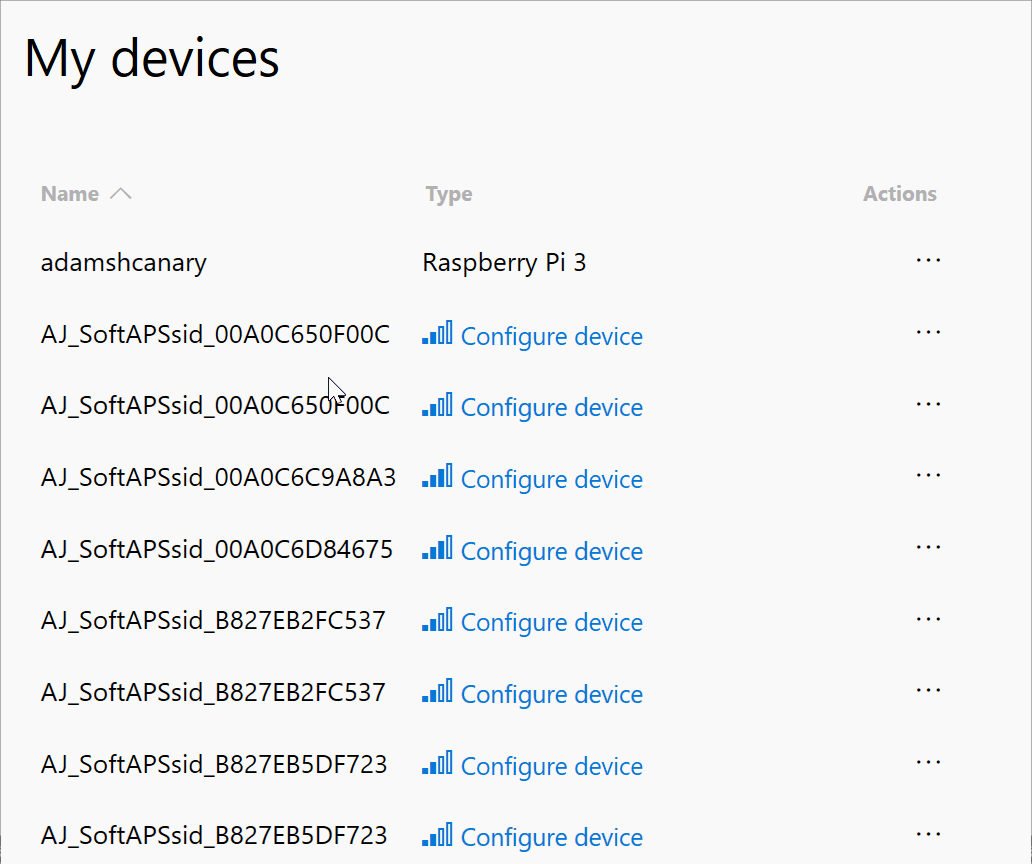
Funzionalità specifiche di IoT
Impostazioni del dispositivo
IoT Core aggiunge una casella di controllo per abilitare o disabilitare la tastiera sullo schermo
Nota
Questa casella di controllo presenta un bug noto in cui verrà eseguito il "flash" da selezionata a non selezionata. Aggiornare la pagina (F5) dopo aver fatto clic per assicurarsi che la casella di controllo mostri lo stato desiderato.
App
Fornisce funzionalità di installazione/disinstallazione per pacchetti e bundle AppX nel dispositivo.
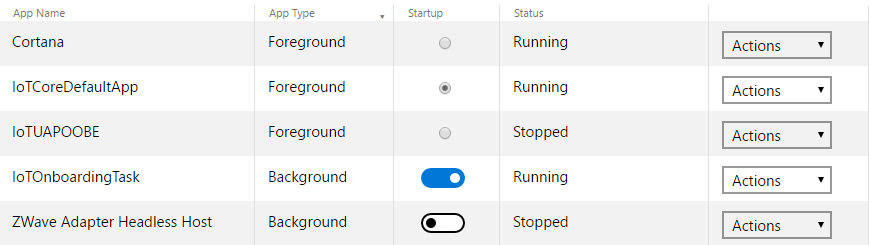
IoT Core è univoco in quanto consente l'esecuzione di una sola app in primo piano alla volta. L'elenco delle app viene modificato per assicurarsi che si tratti del caso. Nella colonna STARTUP è possibile selezionare il numero di applicazioni in background da avviare per impostazione predefinita, ma può impostare solo un'applicazione in primo piano.
Esplora file dell'app
Esplora file dell'app mostra le directory a cui le app possono accedere.
- CameraRoll è condiviso tra tutte le app
- I documenti vengono condivisi tra tutte le app
- LocalAppData contiene cartelle specifiche per ogni app. Questa cartella sarà lo stesso nome dell'app e altre app non possono accedervi.
Debug
Dump del kernel

Tutti gli arresti anomali del sistema verranno registrati automaticamente e disponibili per visualizzare tramite lo strumento di gestione Web. È quindi possibile scaricare il dump del kernel e provare a capire cosa sta succedendo.
Dump dei processi
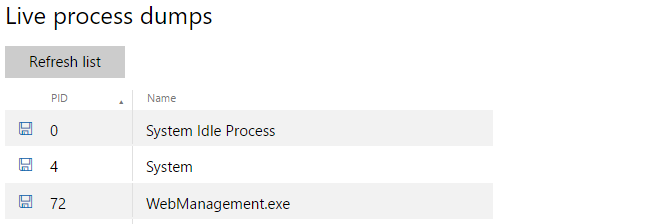
Si tratta di dump del kernel live, ma per i processi in modalità utente. Facendo clic sul pulsante di download verrà generato un "minidump" e l'intero stato di tale processo verrà scaricato. Questa operazione è valida per il debug di processi in sospeso.
Impostazioni di arresto anomalo del kernel
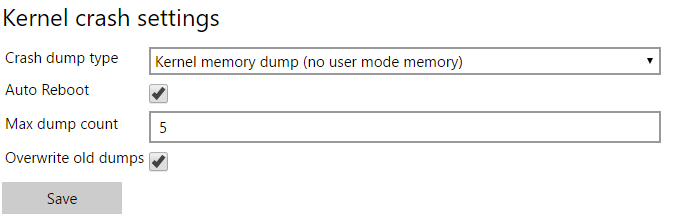
Bluetooth
Questa pagina mostra tutti i dispositivi associati bluetooth e tutti i dispositivi individuabili. Per associare un altro dispositivo Bluetooth, inserire il dispositivo in modalità di associazione e attendere che venga visualizzato nell'elenco dei dispositivi disponibili.
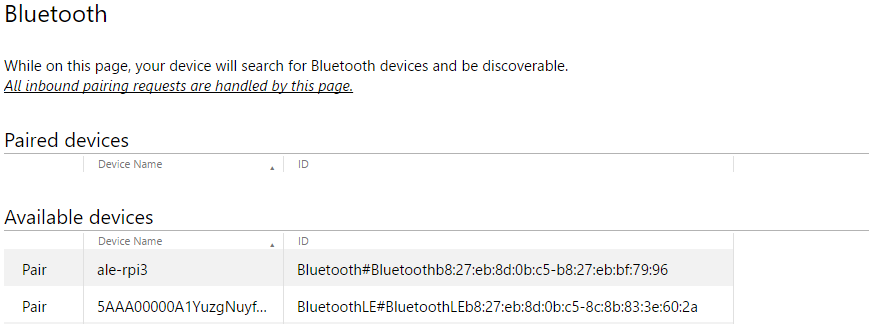
Fare clic sul collegamento Associa per associare il dispositivo. Se il dispositivo richiede un PIN per l'associazione, verrà visualizzata una finestra di messaggio che visualizza il PIN. Dopo aver associato il dispositivo, verrà visualizzato nell'elenco Dispositivi associati. È possibile rimuovere il dispositivo facendo clic su Rimuovi.
Quando si passa alla pagina Bluetooth, il dispositivo sarà individuabile da altri dispositivi. Puoi anche trovarlo dal tuo PC/Telefono e associarlo da lì.
Altre informazioni sul bluetooth sono disponibili nella pagina bluetooth.
IoT Onboarding
L'onboarding IoT offre supporto per la configurazione delle opzioni di connettività di un dispositivo IoT Wi-Fi.
Condivisione connessione Internet (ICS) La condivisione connessione Internet consente di condividere l'accesso Internet del dispositivo con altri dispositivi connessi al dispositivo tramite il Wi-Fi SoftAP. Per usare questa funzionalità, il dispositivo IoT Windows 10 deve avere accesso a Internet,ad esempio tramite una connessione LAN cablata. In 'Connectivity-Onboarding-SoftAP>> settings' fare clic su 'enable' (Abilita) e impostare nome e password SSID. In 'Connettività-condivisione> connessione Internet' per 'scheda punto di accesso' selezionare quindi "Microsoft Wi-Fi Scheda virtuale diretta #2" e per la scheda di rete condivisa selezionare la scheda ethernet cablata. Infine, fare clic su "avvia accesso condiviso". Dopo l'avvio, connettere un dispositivo Wi-Fi abilitato al softAP nel dispositivo Windows 10 IoT. Dopo aver stabilito una connessione, il dispositivo abilitato Wi-Fi separato sarà in grado di connettersi a Internet tramite il dispositivo IoT Windows 10.
Nota
ICS è disabilitato quando esiste un profilo di Wi-Fi nel dispositivo. Ad esempio, ICS verrà disabilitato se ci si connette a un punto di accesso Wi-Fi e si controlla "Crea profilo (riconnetti automaticamente)".
Impostazioni softAP Le impostazioni SoftAP consentono di controllare se il softAP del dispositivo è abilitato o meno. Fornisce anche un mezzo per configurare il SSID di SoftAP e la chiave WPA2-PSK, che sono necessari per connettere SoftAP da un altro dispositivo.
Tutte le impostazioni di onboarding di AllJoyn Le impostazioni di onboarding di AllJoyn consentono di controllare se la connessione Wi-Fi del dispositivo può essere configurata tramite il produttore di onboarding AllJoyn del dispositivo. Quando un dispositivo separato che esegue un'applicazione Consumer AllJoyn Onboarding si connette alla Windows 10 IoT SoftAP, l'applicazione Consumer AllJoyn Onboarding può essere usata per configurare l'adattatore di Wi-Fi del dispositivo IoT. Se abilitata, l'app AllJoyn Onboarding Producer (IoTOnboarding) usa il metodo di autenticazione ECDHE_NULL.
Nota
Per usare AllJoyn Onboarding con Windows 10 build IoT 10.0.14393 o versioni precedenti richiede un aggiornamento all'esempio IotOnboarding che può essere scaricato qui.
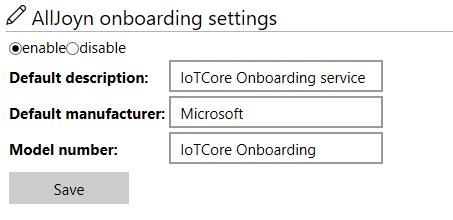
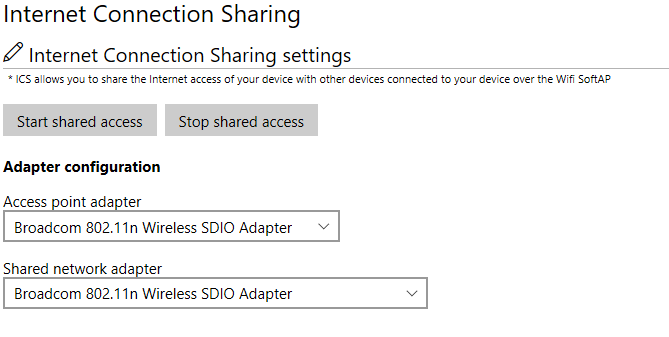
Nota
L'adattatore del punto di accesso è la scheda WiFi che funge da punto di accesso WiFi (in genere ha un indirizzo IP come 192.168.137.1). La scheda di rete condivisa è la scheda che si connette a Internet (ad esempio: scheda Ethernet).
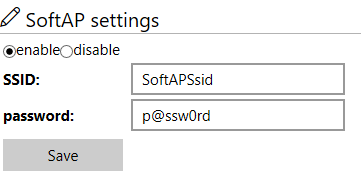
Nota
SoftAP SSID verrà automaticamente preceduto da "AJ_" se l'onboarding di AllJoyn è abilitato e postfisito con l'indirizzo MAC dell'adattatore Wifi. La passphrase SoftAP deve essere compresa tra 8 e 63 caratteri ASCII.
Configurazione di TPM
Trusted Platform Module (TPM) è un coprocessore crittografico che include funzionalità per la generazione di numeri casuali, la generazione sicura di chiavi crittografiche e la limitazione dell'uso. Include anche funzionalità come l'attestazione remota e l'archiviazione sealed. Per informazioni su TPM e sicurezza in IoT Core, visitare la pagina Creazione di dispositivi sicuri e la pagina TPM .
Importante
Limpet.exe usato per far parte di Windows IoT Core. A partire da ottobre 2018, è ora disponibile come open source porject all'indirizzo https://github.com/ms-iot/iot-core-azure-dm-client.
Per semplificare il test, è disponibile una versione predefinita non firmata di Limpet.exe e può essere scaricata direttamente da WDP. È sufficiente passare alla scheda "Configurazione TPM" e fare clic sul pulsante "Installa più recente".
Nota
Questa versione di Limpet.exe non deve essere fornita con il prodotto finale. È invece necessario compilare il progetto open source, firmarlo e crearne il pacchetto con l'immagine.
Configurazione dei client di Azure
I dispositivi IoT possono essere gestiti in remoto tramite servizi cloud. Azure offre un set completo di servizi per abilitare tali scenari. È stato creato un client di gestione dei dispositivi che integra il servizio Device Provisioning (DPS) di Azure e il servizio di hub IoT di Azure nella piattaforma Windows e che espone anche diverse funzionalità di gestibilità di Windows.
I client verranno forniti come progetti open source. Per semplificare i test, verranno forniti file binari predefiniti. È possibile usare la scheda "Client di Azure" in WDP per installare ed eseguire i file binari di test.
Nota
Questa versione degli strumenti non deve essere fornita con il prodotto finale. È invece necessario compilare il progetto open source, firmarlo e crearne il pacchetto con l'immagine.
Questa documentazione verrà aggiornata dopo che i progetti open source sono disponibili per l'utilizzo.
Remoto
Windows IoT Remote Server consente agli utenti di visualizzare il dispositivo senza connettere un monitor fisico alla tastiera.
Informazioni aggiuntive
Modifica della porta predefinita
Avviare PowerShell e connettersi al dispositivo.
Scaricare lo strumento TakeRegistryOwnership , compilarlo e copiarlo nel dispositivo.
Acquisire la proprietà della chiave del Registro di sistema per il servizio eseguendo
.\TakeRegistryOwnership.exe MACHINE\SOFTWARE\Microsoft\Windows\CurrentVersion\webmanagement\serviceImpostare la porta desiderata modificando le impostazioni del Registro di sistema
reg add HKLM\SOFTWARE\Microsoft\Windows\CurrentVersion\webmanagement\service /v HttpPort /t REG_DWORD /d <your port number>Riavviare il servizio WebManagement eseguendo quanto segue o riavviando il dispositivo
net stop webmanagement ; net start webmanagement
Uso di HTTPS
Se si vuole usare HTTPS, acquisire prima la proprietà della chiave del Registro di sistema come descritto nella sezione precedente e impostare le chiavi del Registro di sistema HttpsPort e EncryptionMode come indicato di seguito e quindi riavviare il servizio webmanagement
reg add HKLM\SOFTWARE\Microsoft\Windows\CurrentVersion\webmanagement\service /v EncryptionMode /t REG_DWORD /d 0x3 /f
reg add HKLM\SOFTWARE\Microsoft\Windows\CurrentVersion\webmanagement\service /v HttpsPort /t REG_DWORD /d <your port number> /f
net stop webmanagement ; net start webmanagement
Provisioning di Device Portal con un certificato SSL personalizzato
Nella Windows 10 Creators Update, Windows Device Portal ha aggiunto un modo per consentire agli amministratori di dispositivi di installare un certificato personalizzato da usare nella comunicazione HTTPS.
Per altre informazioni, leggere la documentazione nella documentazione di Windows Device Portal.
Impostazioni di dump di arresto anomalo del sistema per l'acquisizione del dump della memoria
Per acquisire un dump di memoria completa, eseguire le operazioni seguenti:
Connettersi a un dispositivo IoT tramite WDP.
Da Debug -> Impostazioni di debug -> Impostazioni di arresto anomalo del kernel -> Tipo di dump di arresto anomalo del sistema.
Selezionare: Completare il dump della memoria (in uso). Assicurarsi che il dispositivo venga riavviato per rendere effettiva l'impostazione.
Verificare che
HKEY_LOCAL_MACHINE\SYSTEM\ControlSet001\Control\CrashControl\CrashDumpEnabledsia impostato su 0x1.Eseguire l'aggiornamento
HKEY_LOCAL_MACHINE\SYSTEM\ControlSet001\Control\CrashControl\DumpFileSizealla 0x0.Assicurarsi di disporre di spazio sufficiente nel dispositivo per la generazione di questo dump. È possibile configurare la modifica del percorso DumpFile da qui:
HKEY_LOCAL_MACHINE\SYSTEM\ControlSet001\Control\CrashControl\DumpFile