Nota
L'accesso a questa pagina richiede l'autorizzazione. È possibile provare ad accedere o modificare le directory.
L'accesso a questa pagina richiede l'autorizzazione. È possibile provare a modificare le directory.
Le app di Windows possono contenere due tipi di visualizzazioni: visualizzazioni immersive e visualizzazioni 2D. Le app possono passare tra le diverse visualizzazioni immersive e 2D, mostrando le visualizzazioni 2D su un monitor come finestra o in un visore VR come uno slate. Le app con almeno una visualizzazione immersiva sono classificate come app di realtà mista. Le app che non hanno mai una visualizzazione Immersive sono app 2D.
Panoramica
Visualizzazioni immersive
Una visualizzazione Immersive offre all'app la possibilità di creare ologrammi nel mondo circostante o di immergere l'utente in un ambiente virtuale. Quando un'app sta disegnando nella visualizzazione immersiva, nessun'altra app sta disegnando contemporaneamente, gli ologrammi di più app non vengono compositi insieme. Modificando continuamente la prospettiva da cui l'app esegue il rendering della scena in modo che corrisponda ai movimenti della testa dell'utente, l'app può eseguire il rendering degli ologrammi bloccati dal mondo. Gli ologrammi bloccati dal mondo rimangono a un punto fisso nel mondo reale o possono eseguire il rendering di un mondo virtuale che mantiene la sua posizione mentre un utente si sposta.

Quando si trova in una visualizzazione immersiva, gli ologrammi possono essere posizionati nel mondo intorno a voi
In HoloLens l'app esegue il rendering degli ologrammi sull'ambiente reale dell'utente. In un visore VR immersive di Windows Realtà mista l'utente non può vedere il mondo reale e quindi l'app deve eseguire il rendering di tutto ciò che l'utente vedrà.
La home page di Windows Realtà mista (inclusi i menu Start e gli ologrammi posizionati nell'ambiente) non viene eseguito il rendering in una visualizzazione immersiva. In HoloLens Cortana inoltra tutte le notifiche di sistema che si verificano mentre viene visualizzata una visualizzazione immersiva, a cui l'utente può rispondere con l'input vocale.
Anche se in una visualizzazione immersiva, l'app è responsabile della gestione di tutti gli input. L'input in Windows Realtà mista è costituito da sguardo fisso, movimento (solo HoloLens), [voce e controller di movimento (solo visori VR immersive).
Visualizzazioni 2D
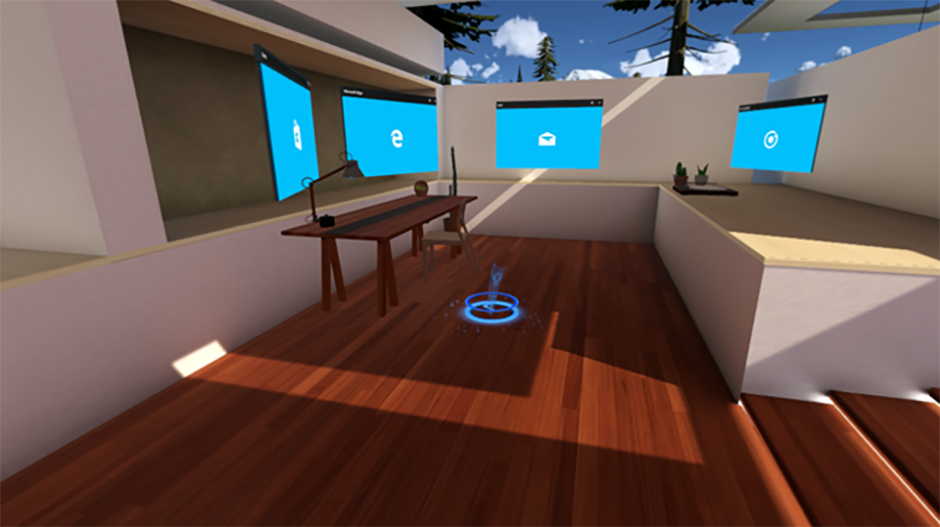
Più app con una visualizzazione 2D posizionata intorno alla home page di Windows Realtà mista
Un'app con una visualizzazione 2D viene visualizzata nella home page di Windows Realtà mista (talvolta denominata "shell") come slate virtuale, sottoposta a rendering insieme agli strumenti di avvio delle app e ad altri ologrammi che l'utente ha inserito nel proprio mondo. L'utente può regolare questo slate per spostarlo e ridimensionarlo, anche se rimane a una risoluzione fissa indipendentemente dalle dimensioni. Se la prima visualizzazione dell'app è una visualizzazione 2D, il contenuto 2D riempirà lo stesso slate usato per avviare l'app.
In un visore VR desktop puoi eseguire tutte le app UWP (piattaforma UWP (Universal Windows Platform)) eseguite sul monitor desktop oggi. Queste app stanno già eseguendo il rendering delle visualizzazioni 2D e il relativo contenuto verrà visualizzato automaticamente in uno slate nel mondo dell'utente al momento dell'avvio. Le app UWP 2D possono essere destinate alla famiglia di dispositivi Windows.Universal per l'esecuzione in visori VR desktop e in HoloLens come slates.
Un uso chiave delle visualizzazioni 2D mostra un modulo di immissione di testo che usa la tastiera di sistema. Poiché la shell non può eseguire il rendering sopra una visualizzazione immersiva, l'app deve passare a una visualizzazione 2D per mostrare la tastiera di sistema. Le app che vogliono accettare l'input di testo devono passare a una visualizzazione 2D con una casella di testo. Mentre la casella di testo ha lo stato attivo, il sistema mostrerà la tastiera di sistema, consentendo all'utente di immettere testo.
Un'app può avere visualizzazioni 2D sia sul monitor desktop che in un visore VR collegato in un PC desktop. Ad esempio, è possibile esplorare Edge sul monitor desktop usando la visualizzazione 2D principale per trovare un video a 360 gradi. Quando si riproduce il video, Edge avvierà una visualizzazione immersiva secondaria all'interno del visore VR per visualizzare il contenuto video immersivo.
Scelta di una visualizzazione
Quando l'app viene attivata, puoi scegliere il tipo di visualizzazione che desideri visualizzare. Per CoreApplication di un'app, è sempre disponibile una visualizzazione dell'app primaria e un numero qualsiasi di altre visualizzazioni dell'app da creare. Sul desktop, puoi pensare a una visualizzazione dell'app come una finestra. I modelli di app di realtà mista creano un progetto Unity in cui la visualizzazione dell'app principale è immersiva.
La tua app può creare una visualizzazione di app 2D aggiuntiva usando tecnologia come XAML, per usare funzionalità di Windows 10, ad esempio l'acquisto in-app. Se l'app è stata avviata come app UWP per altri dispositivi Windows 10, la visualizzazione principale è 2D. Tuttavia, puoi "accendere" in realtà mista aggiungendo un'altra visualizzazione dell'app immersiva per mostrare un'esperienza in modo categorico. Si supponga di creare un'app visualizzatore foto in XAML in cui il pulsante della presentazione è passato a una visualizzazione di app immersiva che ha volato le foto dall'app in tutto il mondo e le superfici.
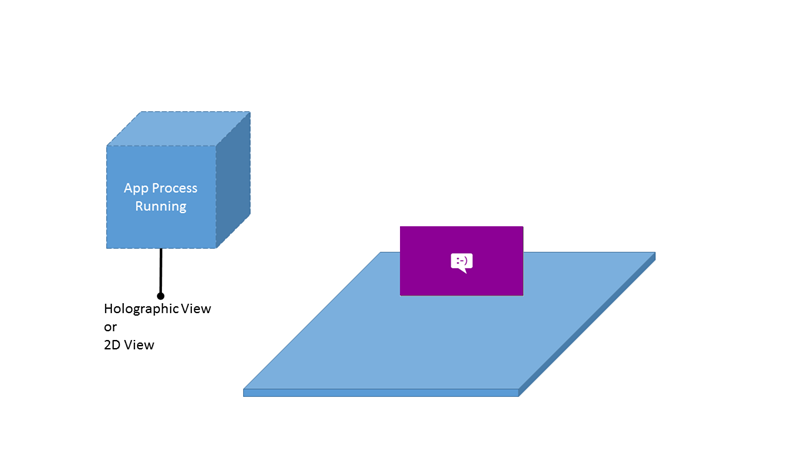
L'app in esecuzione può avere una visualizzazione 2D o una visualizzazione immersiva
Creazione di una visualizzazione immersiva
Le app di realtà mista creano una visualizzazione immersiva, ottenuta con il tipo HolographicSpace .
Un'app che è puramente immersiva deve sempre creare una visualizzazione immersiva all'avvio, anche se avviata dal desktop. Le visualizzazioni immersive vengono sempre visualizzate nel visore VR, indipendentemente dalla posizione da cui sono state create. L'attivazione di una visualizzazione immersiva visualizzerà il portale di Realtà mista e guiderà l'utente a mettere il visore VR.
Un'app che inizia con una visualizzazione 2D sul monitor desktop può creare una visualizzazione immersiva secondaria per mostrare il contenuto nel visore VR. Un esempio è una finestra 2D Edge sul monitor che visualizza un video a 360 gradi nel visore VR.
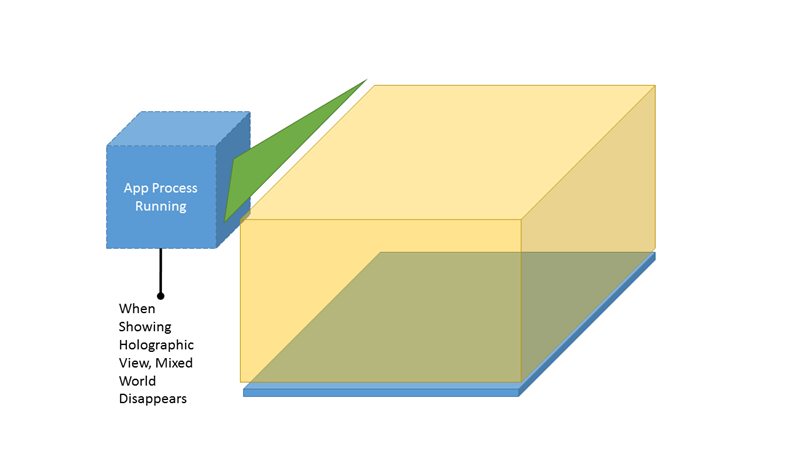
Un'app in esecuzione in una visualizzazione immersiva è l'unica visibile
Visualizzazione 2D nella home page di Windows Realtà mista
Qualsiasi elemento diverso da una visualizzazione immersiva viene eseguito come visualizzazione 2D nel mondo.
Un'app può avere visualizzazioni 2D sia sul monitor desktop che sul visore VR. Una nuova visualizzazione 2D verrà posizionata nella stessa shell della visualizzazione che l'ha creata, sul monitor o nel visore VR. Non è attualmente possibile che un'app o un utente sposti una visualizzazione 2D tra la home Realtà mista e il monitor.
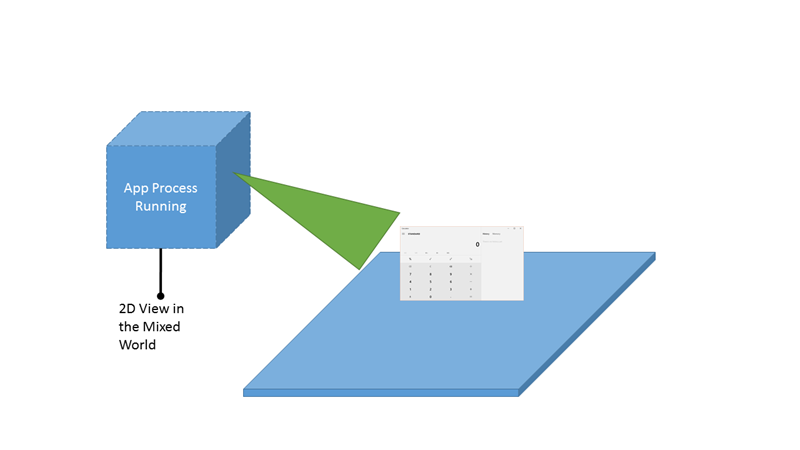
Le app in esecuzione in una visualizzazione 2D condividono lo spazio con altre app
Posizionamento di riquadri dell'app aggiuntivi
Puoi posizionare tutte le app con una visualizzazione 2D nel tuo mondo come vuoi con le API del riquadro secondario. Questi riquadri "aggiunti" verranno visualizzati come schermate iniziali che gli utenti devono posizionare e quindi possono usarli successivamente per avviare l'app. Windows Realtà mista attualmente non supporta il rendering del contenuto del riquadro 2D come riquadri animati.
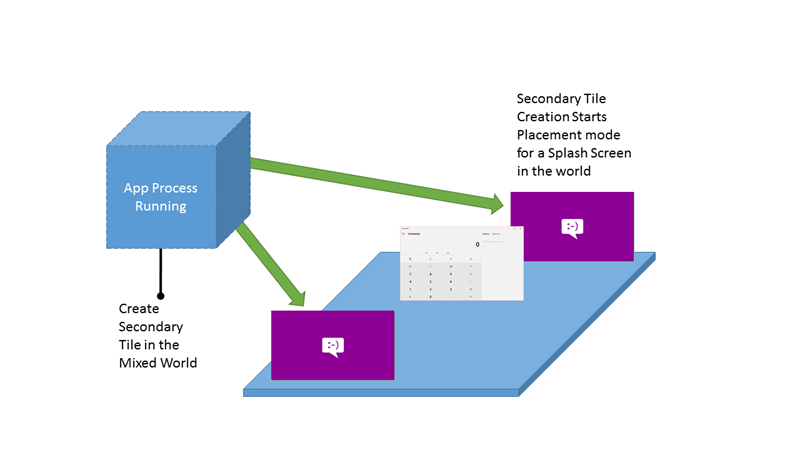
Le app possono avere più posizioni usando riquadri secondari
Cambio di visualizzazioni
Passaggio dalla visualizzazione XAML 2D alla visualizzazione immersiva
Se l'app usa XAML, xaml IFrameworkViewSource controlla la prima visualizzazione dell'app. L'app dovrà passare alla visualizzazione immersiva prima di attivare CoreWindow per assicurarsi che l'app venga avviata direttamente nell'esperienza immersiva.
Usare CoreApplication.CreateNewView e ApplicationViewSwitcher.SwitchAsync per renderla attiva.
Nota
- Non specificare il flag ApplicationViewSwitchingOptions.ConsolidateViews per SwitchAsync quando si passa dalla visualizzazione XAML alla visualizzazione immersiva oppure lo slate che ha avviato l'app verrà rimosso dal mondo.
- SwitchAsync deve essere chiamato usando il Dispatcher associato alla visualizzazione in cui si sta passando.
- Devi tornare alla visualizzazione XAML se devi avviare una tastiera virtuale o attivare un'altra app.
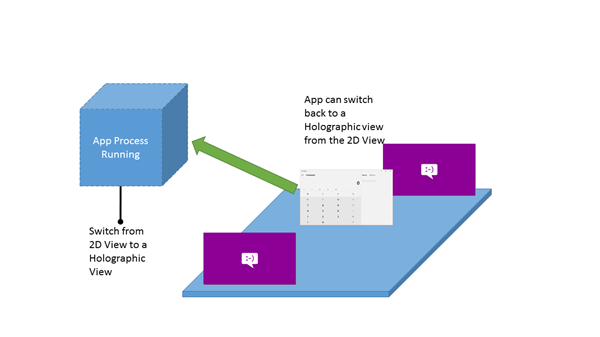

Sinistra: le app possono passare dalla visualizzazione 2D alla visualizzazione immersiva. Esatto: quando un'app entra in una visualizzazione immersiva, windows Realtà mista home e altre app scompaiono.
Passaggio dalla visualizzazione immersiva a una visualizzazione XAML della tastiera
Un motivo comune per passare da una visualizzazione all'altra consiste nel visualizzare una tastiera in un'app di realtà mista. La shell è in grado di visualizzare la tastiera di sistema solo se l'app mostra una visualizzazione 2D. Se l'app deve ottenere l'input di testo, può fornire una visualizzazione XAML personalizzata con un campo di input di testo, passare a esso e quindi tornare al termine dell'input.
Come nella sezione precedente, puoi usare ApplicationViewSwitcher.SwitchAsync per tornare a una visualizzazione XAML dalla visualizzazione immersiva.
Dimensioni dell'app
Le visualizzazioni dell'app 2D vengono sempre visualizzate in uno slate virtuale fisso. In questo modo tutte le visualizzazioni 2D mostrano esattamente la stessa quantità di contenuto. Ecco alcuni altri dettagli sulle dimensioni della visualizzazione 2D dell'app:
- Le proporzioni dell'app sono mantenute durante il ridimensionamento.
- La risoluzione e il fattore di scala delle app non vengono modificati ridimensionando.
- Le app non sono in grado di eseguire query sulle dimensioni effettive nel mondo.
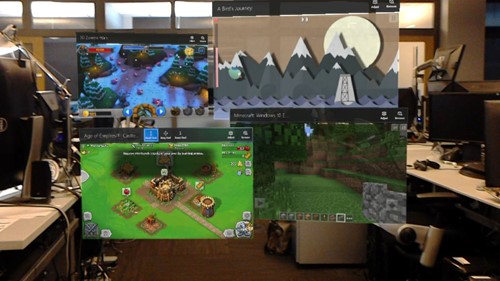
Le app con una visualizzazione 2D vengono visualizzate con dimensioni di finestra fisse
Riquadri dell'app
Il menu Start usa il riquadro standard piccolo e medio per i puntini e l'elenco Tutte le app in realtà mista.
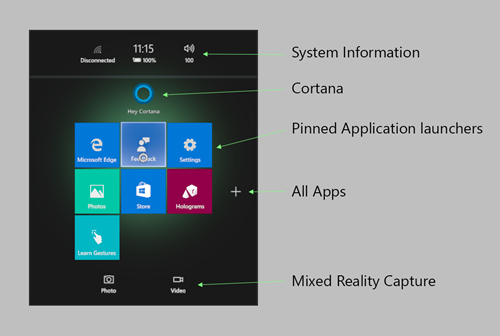
Il menu Start per Windows Realtà mista
Interazioni da app a app
Quando crei app, hai accesso all'app avanzata ai meccanismi di comunicazione delle app disponibili in Windows 10. Molte delle nuove API protocollo e registrazioni di file funzionano perfettamente in HoloLens per abilitare l'avvio e la comunicazione delle app.
Per i visori VR desktop, l'app associata a una determinata estensione di file o protocollo può essere un'app Win32 che può essere visualizzata solo nel monitor desktop o nello slate desktop.
Protocolli
HoloLens supporta l'avvio dell'app nell'app tramite le API Windows.System.Launcher.
Quando si avvia un'altra applicazione, è necessario considerare alcuni aspetti:
Quando si esegue un avvio non modale, ad esempio LaunchUriAsync, l'utente deve posizionare l'app prima di interagire con essa.
Quando si esegue un avvio modale, ad esempio tramite LaunchUriForResultsAsync, l'app modale viene posizionata nella parte superiore della finestra.
Windows Realtà mista non può sovrapporre le applicazioni su visualizzazioni esclusive. Per visualizzare l'app avviata, Windows riporta l'utente al mondo per visualizzare l'applicazione.
Selezione file
HoloLens supporta sia i contratti FileOpenPicker che FileSavePicker. Tuttavia, nessuna app viene preinstallata che soddisfa i contratti di selezione file. Queste app, ad esempio OneDrive, possono essere installate da Microsoft Store.
Se sono installate più app di selezione file, non verrà visualizzata alcuna ambiguità dell'interfaccia utente per la scelta dell'app da avviare. Verrà invece scelto il primo selettore file installato. Quando si salva un file, viene generato il nome file che include il timestamp. Questo non può essere modificato dall'utente.
Per impostazione predefinita, le estensioni seguenti sono supportate in locale:
| App | Estensioni |
|---|---|
| Foto | bmp, gif, jpg, png, avi, mov, mp4, wmv |
| Microsoft Edge | htm, html, pdf, svg, xml |
Contratti di app ed estensioni di Windows Realtà mista
I contratti e i punti di estensione delle app consentono di registrare l'app per sfruttare le funzionalità più approfondite del sistema operativo, ad esempio la gestione di un'estensione di file o l'uso di attività in background. Questo è un elenco dei contratti e dei punti di estensione supportati e non supportati in HoloLens.
Archiviazione file dell'app
Tutte le risorse di archiviazione sono tramite lo spazio dei nomi Windows.Storage. HoloLens non supporta la sincronizzazione/roaming dell'archiviazione delle app. Per altre informazioni, vedere la documentazione seguente:
Cartelle note
Vedi KnownFolders per i dettagli completi per le app UWP.
| Proprietà | Supportato in HoloLens | Supportato nei visori VR immersive | Descrizione |
|---|---|---|---|
| AppCaptures | ✔️ | ✔️ | Ottiene la cartella Acquisizioni app. |
| CameraRoll | ✔️ | ✔️ | Ottiene la cartella Camera Roll. |
| DocumentiLibrary | ✔️ | ✔️ | Ottiene la raccolta documenti. La raccolta documenti non è destinata all'uso generale. |
| MusicLibrary | ✔️ | ✔️ | Ottiene la libreria Music. |
| Objects3D | ✔️ | ✔️ | Ottiene la cartella Objects 3D. |
| PicturesLibrary | ✔️ | ✔️ | Ottiene la raccolta immagini. |
| Playlist | ✔️ | ✔️ | Ottiene la cartella degli elenchi di riproduzione. |
| SavedPictures | ✔️ | ✔️ | Ottiene la cartella Immagini salvate. |
| VideoLibrary | ✔️ | ✔️ | Ottiene la raccolta video. |
| Gruppo Home | ✔️ | Ottiene la cartella HomeGroup. | |
| MediaServerDevices | ✔️ | Ottiene la cartella dei dispositivi del server multimediale (Digital Living Network Alliance ) (DLNA). | |
| RecordedCalls | ✔️ | Ottiene la cartella delle chiamate registrate. | |
| RimovibiliDispositivi | ✔️ | Ottiene la cartella dispositivi rimovibili. |
Pacchetto dell'app
Con Windows 10, non hai più come destinazione un sistema operativo, ma assegnare la tua app a una o più famiglie di dispositivi. Una famiglia di dispositivi identifica le API, le caratteristiche di sistema e i comportamenti previsti tra i dispositivi all'interno della famiglia di dispositivi. Determina anche il set di dispositivi in cui è possibile installare l'app da Microsoft Store.
- Per usare sia visori VR desktop che HoloLens, scegliere come destinazione l'app per Windows. Famiglia di dispositivi universali .
- Per scegliere come destinazione solo i visori VR desktop, indirizzare l'app alla famiglia di dispositivi Windows.Desktop .
- Per scegliere come destinazione solo HoloLens, indirizzare l'app alla famiglia di dispositivi Windows.Holographic .