Nota
L'accesso a questa pagina richiede l'autorizzazione. È possibile provare ad accedere o modificare le directory.
L'accesso a questa pagina richiede l'autorizzazione. È possibile provare a modificare le directory.
Cosa significano le vibrazioni e le luci
L'anello e gli aptici a LED indicano lo stato del controller del movimento.
| State | Comportamento associato allo stato | Come raggiungere/uscire dallo stato |
|---|---|---|
| Accendere | I LED vengono attivati e il controller vibra una sola volta. | Premere e tenere premuto il pulsante Windows sul controller per due secondi per attivare il controller. |
| Spegnimento | I LED si disattivano e il controller vibra due volte. | Premere e tenere premuto il pulsante Windows sul controller per quattro secondi per disattivare il controller. |
| Sospeso | I LED vengono disattivati e lampeggiano ogni tre secondi durante lo stato di sospensione. | Il controller entra automaticamente nello stato di sospensione quando è immobile per 30 secondi. Il controller si riattiva quando rileva il movimento, tranne se il dispositivo non è associato al PC host. Premere il pulsante per riattivarlo in tal caso. |
| Abbinamento | I LED rallentano l'impulso durante la modalità di associazione e passano a tinta unita quando si esce dalla modalità di associazione. Il controller vibra una volta se l'associazione ha avuto esito positivo o tre volte se l'associazione ha esito negativo e quindi si verifica il timeout. | Tenere premuto il pulsante di associazione all'interno del case della batteria per tre secondi. |
| Il controller si connette/si disconnette dal PC | Il controller vibra una volta sulla connessione al PC o disconnessione. | Si verifica quando il controller si connette correttamente al PC dopo averlo attivato o se il controller si disconnette dal PC durante l'uso. |
| Basso livello di batteria | Gli aptici sono disabilitati e i LED sono illuminati in modo debole sui controller connessi quando la batteria è bassa. L'icona dell'indicatore della batteria sul punto di manipolazione del controller nell'ambiente home della realtà mista mostrerà 1/4 pieno quando la batteria è bassa. | Sostituire le batterie o ricaricarle se sono ricaricate. In questo caso, fare riferimento al livello di batteria basso segnalato con batterie caricate. |
| Livello di batteria critico | Il controller vibra tre volte quando si attiva e quindi si disattiva automaticamente. L'icona dell'indicatore della batteria diventerà rossa. | Sostituire le batterie. Se il problema persiste, ripristinare le impostazioni predefinite del dispositivo. |
I controller del movimento non funzionano correttamente
Se i controller del movimento non funzionano, si connettono o mostrano un'immagine dei controller quando si indossa il visore VR:
- Assicurarsi che i controller siano attivati. Per attivarli, tenere premuto il pulsante Windows per due secondi.
- Assicurarsi che le batterie all'interno dei controller siano completamente caricate. In caso contrario, sostituire le batterie o ricaricarle se sono ricaricate.
- Spegnere e accendere di nuovo i controller tenendoli davanti a te. Premere e tenere premuto il pulsante Windows per quattro secondi per disattivare un controller. Tieni premuto di nuovo per due secondi per attivarlo.
- Controllare se i controller del movimento sono associati correttamente.
- Controlla i LED dei controller di movimento: i controller illuminati brillantemente sono associati e connessi, i controller dimly illuminati non sono connessi.
- Passare a Start Realtà mista Portal (Portale di avvio > ) nel PC e selezionare "Menu". Verranno visualizzati i controller di movimento, insieme a un messaggio di stato:
- Pronto: tutti i controller sono impostati.
- Rilevamento perso: Realtà mista Portale non riesce a trovare i controller. Tienili davanti al visore VR e riavviali premendo il pulsante Windows per quattro secondi, quindi di nuovo per due secondi.
- Batteria bassa: sostituire le batterie del controller.
- Se usi un adattatore Bluetooth USB esterno, assicurati che sia collegato a una porta USB 2.0 (spesso ma non sempre nero). Deve anche essere collegato il più lontano possibile da qualsiasi altro trasmettitore wireless o unità flash USB, incluso il connettore USB per il visore VR.
- Passare a Gestione dispositivi > Bluetooth e cercare un adattatore per verificare che nel PC sia presente una sola radio Bluetooth. Se si usa la configurazione del PC desktop con la radio incorporata, verificare se è collegata un'antenna esterna. Se non è collegata alcuna antenna esterna, può causare problemi di rilevamento. In alternativa, usare un dongle Bluetooth esterno (USB), disabilitare la funzionalità Bluetooth interna e ripetere l'associazione e la connessione.
- Se la finestra delle impostazioni Bluetooth è aperta in background, vengono effettuate molte chiamate aggiuntive al protocollo Bluetooth. Chiuderlo.
- Controllare il livello della batteria virtuale sul controller di movimento osservando l'icona della batteria nella parte inferiore del controller all'interno dell'ambiente home della realtà mista. Attendere circa 15 secondi prima di leggere il livello, poiché il livello segnalato è probabilmente superiore al livello effettivo poco dopo la connessione di un controller. Se l'icona mostra il rosso, sostituire le batterie o ricaricarle se sono rifornite. Se il livello della batteria virtuale rimane basso, vedere il livello della batteria basso segnalato con batterie caricate.
- Rimuovere cuffie e altoparlanti Bluetooth in Impostazioni > Dispositivi > Bluetooth & altri dispositivi e disattivare i dispositivi. Usa il jack per le cuffie o gli altoparlanti incorporati sul visore VR Realtà mista per un'esperienza audio ottimale.Use the headset or built-in speaker on your Realtà mista headset for the best audio experience.
- Rimuovere altri dispositivi Bluetooth che possono essere associati al PC, ad esempio cuffie o game pad. Passare a Impostazioni > Dispositivi > Bluetooth & altri dispositivi, selezionare i dispositivi e quindi "Rimuovi dispositivo".
- Scollegare il cavo USB sul visore VR e collegarlo di nuovo al PC per riavviare Windows Mixed Reality.
- Le luci del controller lampeggiano quando sono in fase di aggiornamento del firmware. Attendere il completamento dell'aggiornamento e i controller dovrebbero essere visualizzati in Realtà mista.
- Assicurati che il PC sia connesso a una rete di Wi-Fi da 5 GHz. Se il portatile è connesso a una rete Wi-Fi da 2,4 GHz, in genere condivide la connessione Bluetooth. Questo può influire negativamente sulle prestazioni di Wi-Fi o Bluetooth, a seconda della progettazione del prodotto. Modificare la banda preferita su 5 GHz nelle impostazioni della scheda di rete. Se la rete non supporta 5 GHz, è possibile usare un dongle Bluetooth anziché la funzionalità Bluetooth interna.
- Se le impostazioni Bluetooth hanno controller di movimento già associati, Windows non rileverà i nuovi dispositivi fino a quando non vengono rimossi. Se sono stati aggiunti usando un dongle specifico, possono essere rimossi solo con tale dongle.
- Se il PC ha il Bluetooth predefinito e si verificano problemi di connessione, provare a usare una scheda Bluetooth USB. A tale scopo, disattivare la radio Bluetooth incorporata in Gestione dispositivi e quindi associare gli altri dispositivi Bluetooth alla nuova scheda.
I miei controller si instabilità, si bloccano o sfarfallio e scompaiono nella realtà mista
- Se il PC è in esecuzione su Wi-Fi a 2,4 GHz, passare a Wi-Fi a 5 GHz.
- Se usi una scheda Bluetooth esterna, assicurati che sia collegata a una porta USB 2.0 (che è spesso, ma non sempre, nera), lontano da altri trasmettitori wireless o unità flash USB.
- Eseguire lo strumento di risoluzione dei problemi Bluetooth in Impostazioni > Update & Security Troubleshoot Bluetooth(Risoluzione dei problemi > di sicurezza > Bluetooth).
Il controller è bloccato in un riavvio infinito
Si tratta di un indicatore critico della batteria. Inserire nuove batterie nel dispositivo e, se il problema persiste, reimpostare le impostazioni predefinite del controller.
Il portale Realtà mista funziona, ma i controller stanno monitorando male (volando via, scuotendo e così via)
- Le condizioni di illuminazione possono influire sul rilevamento. Assicurati di non essere esposto alla luce solare diretta e di avere sorgenti di luce minime visibili al tuo HMD (ad esempio, stringhe di luci come un albero di Natale).
- Questi sintomi sono causati da errori di comunicazione tra il controller e il PC host e indicano una scarsa qualità del collegamento Bluetooth. Vedere le domande su Bluetooth.
- Se i controller rilevano un livello di batteria basso, i LED verranno illuminati in modo debole, riducendo la qualità del tracciamento. [Controllare il livello della batteria virtuale] (motion-controller-problems.md#my-motion-controllers-non funziona correttamente).
I LED del controller del movimento non sono illuminati, ma i pulsanti e la levetta continuano a funzionare.
La cache di calibrazione del controller di movimento potrebbe essere danneggiata. Per eliminare la cache, eseguire il comando seguente in un prompt dei comandi amministratore:
rmdir /S /Q C:\Windows\ServiceProfiles\LocalService\AppData\Local\Microsoft\Windows\MotionController\Calibration
Questa cartella non è accessibile in Esplora risorse e può essere modificata solo da un prompt dei comandi di amministratore. Dopo aver eliminato la cartella, riavviare il PC e riconnettere i controller di movimento per ripristinare i file di calibrazione.
Il controller di movimento sembra un controller diverso, ha un orientamento strano o i pulsanti vengono mappati in modo errato
L'applicazione o il sito Web probabilmente ha un supporto del controller di movimento insufficiente o nessuna.
I controller di movimento non vengono visualizzati nelle app e nei giochi SteamVR
Se è possibile visualizzare i controller nell'ambiente home Realtà mista ma non nelle app e nei giochi SteamVR, il driver del modello del controller di movimento potrebbe non essere installato correttamente. Per verificare che il driver del modello del controller di movimento sia installato correttamente:
- Attivare entrambi i controller di movimento. Verificare se i controller di movimento sono associati correttamente.
- Passare a Gestione dispositivi > dispositivi di interfaccia umana e cercare "Controller di movimento".
- Fare doppio clic su ogni dispositivo "Controller di movimento" e passare alla scheda "Driver". Verificare che la versione del driver elencata corrisponda a una di queste versioni.
- Se la versione del driver non corrisponde o non è possibile trovare un dispositivo denominato "Motion Controller", eseguire Windows Update. Verrà scaricato e installato automaticamente il driver. Se si è in un PC con criteri aziendali o se Windows Update è altrimenti limitato, potrebbe essere necessario installare manualmente il driver del modello del controller di movimento. A tale scopo, visitare questa pagina e cercare la versione del driver corrispondente all'hardware del controller. Le istruzioni di installazione sono disponibili nella pagina di download.
L'aggiornamento del firmware del controller richiede più di due minuti
Controllare la sezione Domande Bluetooth. La qualità del collegamento Bluetooth scarsa causa in genere questi problemi.
Ho inserito batterie completamente caricate, ma il livello di batteria virtuale del controller non indica che le batterie sono completamente caricate o segnala livelli di batteria bassi
- Il livello di batteria del controller di movimento è ottimizzato per le batterie AA valutate per 1,5V. Alcune batterie a bassa tensione potrebbero non segnalare come complete anche se sono completamente caricate.
- Assicurarsi che le batterie AA siano valutate correttamente e che i contatti di rame non siano offuscati e abbiano accesso alle batterie.
- Se il problema persiste nonostante abbia le batterie corrette, è necessario contattare il rivenditore o il produttore di attrezzature per una sostituzione o uno scambio.
Il touchpad del controller di movimento Samsung è fuori centro o ha un punto morto
Questo è probabilmente un difetto hardware e dovresti contattare il rivenditore o il produttore di attrezzature per una sostituzione o uno scambio.
Come è possibile ripristinare i controller nelle impostazioni di fabbrica
Ripristinarlo in condizioni di fabbrica (avrai bisogno di batterie nuove):
- Scollegare e disattivare i controller.
- Aprire la copertura della batteria.
- Inserire le nuove batterie.
- Premere e tenere premuto il pulsante di associazione (la scheda nella parte inferiore sotto le batterie).
- Tenendo premuto il pulsante di associazione, attivare il controller premendo e tenendo premuto il pulsante Windows per cinque secondi (mantenere premuti entrambi i pulsanti).
- Rilasciare i pulsanti e attendere che il controller venga attivato. Ciò richiede fino a 15 secondi e non ci sono indicatori quando si verifica il ripristino del dispositivo. Se il dispositivo viene attivato immediatamente sul rilascio del pulsante, la sequenza di pulsanti di ripristino non è stata registrata e è necessario riprovare.
- Se i controller sono stati associati al PC, passare a Impostazioni > Bluetooth > altri dispositivi e selezionare "Controller di movimento" e "Rimuovi dispositivo" per rimuovere le associazioni del controller dalle impostazioni Bluetooth.
- Associare di nuovo i controller con il visore o il PC.
- Dopo la connessione con l'host e il visore, il dispositivo verrà aggiornato al firmware disponibile più recente.
Posso associare il mio controller Xbox al mio PC in modo da poterlo usare nel visore visore
È possibile associare un controller Xbox Bluetooth per usarlo con il visore visore seguendo queste istruzioni.
Se si dispone di un controller Xbox cablato, collegarlo al PC.
Alcuni giochi e app usano il controller Xbox in modo diverso rispetto a quello usato nella realtà mista. Per usare il controller per un gioco o un'app, selezionare "Usa come gamepad" sulla barra dell'app o dire "Usa come gamepad". Per tornare al controller alla realtà mista, selezionare di nuovo "Usa come gamepad" o dire "Usa con sguardo".
Ricerca per categorie associare nuovi controller se Windows Mixed Reality è già configurato nel pc
Se si associano i controller al visore visore, usare l'app complementare (il portale di Realtà mista consente di trovare un'app complementare da avviare o assegnare un elenco di app complementari che è possibile selezionare).
Come posso restituire i miei controller all'associazione di factory e/o associarli direttamente con un visore visore Windows Mixed Reality supportato?
Per restituire i controller di movimento all'associazione di fabbrica o per associarli a un visore visore Windows Mixed Reality con radio Bluetooth predefinito, eseguire l'app complementare del dispositivo visore e seguire le istruzioni per l'associazione del controller di movimento. Ad esempio, l'app "HP Reverb G2 VR Headset Setup" o l'app "Samsung HMD Odyssey+ Setup" ha installato automaticamente la prima volta che il visore visore è collegato, ma è anche possibile ottenerli da Microsoft Store.
I controller di movimento non sono associati al mio PC
- Se i controller non si attivano, inserire batterie fresche o ricaricarle se sono ricaricate. Se questo problema non viene corretto, ripristinare il dispositivo nelle impostazioni di fabbrica attivando il dispositivo tenendo premuti i pulsanti di associazione. Per altre informazioni, vedere i passaggi di ripristino del dispositivo.
- Se i controller si attivano durante l'uso di un adattatore Bluetooth esterno, assicurarsi che l'adattatore sia collegato a una porta USB 2.0 (che spesso, ma non sempre, nero), lontano da altri trasmettitori wireless o unità flash USB. Se ancora non funziona, eseguire lo strumento di risoluzione dei problemi Bluetooth in Impostazioni > Aggiorna & Risoluzione dei problemi di > sicurezza > Bluetooth.
- Se si usa un adattatore Qualcomm e il PC è stato arrestato in modo anomalo, riavviare il PC.
- Provare a riavviare i controller di movimento che non sono associati, uno alla volta, quindi riavviare il PC.
- La cache del controller di movimento potrebbe essere danneggiata. Per risolvere questo problema, vedere questi passaggi.
- Se i passaggi non risostituiscono il problema, è necessario contattare il rivenditore o il produttore di attrezzature per una sostituzione o uno scambio.
I controller associati non vengono visualizzati nel portale di Realtà mista
- Tenere premuti i controller davanti al visore visore e riavviarli premendo il pulsante Windows per quattro secondi, quindi nuovamente per due secondi.
- Se i controller vengono visualizzati come connessi, scollegarli e passare di nuovo al processo di associazione .
- Se i LED del controller sono in bicicletta con un quadrante di luci che si attivano e si disattivano alla volta, stanno eseguendo un aggiornamento del firmware. Attendere il completamento dell'aggiornamento e i controller devono essere visualizzati in Realtà mista.
- Se viene usata una scheda Bluetooth esterna, assicurarsi che l'adattatore sia collegato a una porta USB 2.0 (che è nera), lontano da altri trasmettitori wireless o da dispositivi USB 3.0.
- Se il PC è stato arrestato in modo anomalo e viene usato un adattatore Qualcomm, potrebbe non funzionare una reimpostazione. Per risolvere questo problema, scollegare la potenza dal retro del computer (o se in un portatile, tenere premuto il pulsante di alimentazione per 10 secondi) e riavviare il PC.
- Eseguire lo strumento di risoluzione dei problemi Bluetooth in Impostazioni > Aggiorna & Risoluzione dei problemi di > sicurezza > Bluetooth.
Sto tentando di associare i miei controller, ma non vengono mai visualizzati nella sezione "Aggiungi un nuovo menu del dispositivo" nelle impostazioni Bluetooth
Verificare che i controller non siano già associati. In caso contrario, rimuoverli e riprovare. Riavviare il PC se il problema persiste. In caso contrario, vedere altre informazioni su Bluetooth.
Nota: se un altro set di controller di movimento è associato al PC, sarà necessario annullare la copia di tali controller prima di associare quelli nuovi. Se hai associato un set di controller di movimento con il tuo PC corrente e quindi li associa a un secondo PC, dovrai annullare e riassegnare loro il PC corrente prima di usarli di nuovo.
Come posso dire se sto usando la tecnologia Bluetooth
I controller di movimento usano la stessa tecnologia Bluetooth trovata in molti dispositivi consumer e sono progettati per lavorare con la funzionalità Bluetooth inclusa in qualsiasi PC recente. Il PC deve avere una radio Bluetooth e/o il visore Windows Mixed Reality dovrebbe avere una radio Bluetooth predefinita se ha passato il controllo di compatibilità Realtà mista. Per verificare se il PC ha una radio Bluetooth:
- Aprire "Gestione dispositivi".
- Espandere la sezione Bluetooth e cercare un adattatore.
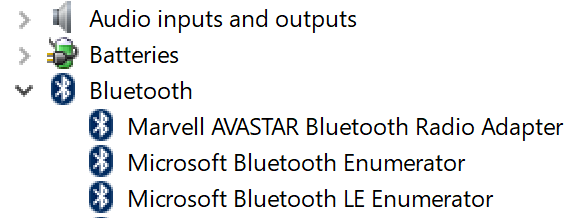
Se il PC non ha Bluetooth, usare Pluggable USB Bluetooth 4.0 Low Energy Micro Adapter o [associare i controller direttamente alla HMD](controller-in-wmr.md#pair-motion-controller-to-HMD).
Wi-Fi rallenta il notebook quando vengono attivati i controller di movimento
Il notebook può condividere la sua antenna Wi-Fi con Bluetooth quando si è connessi a un punto di accesso a 2,4 GHz. Controllare Gestione dispositivi se è possibile passare la preferenza di banda a 5 GHz. Se una rete a 5 GHz non è disponibile e le prestazioni sono gravemente interessate, prendere in considerazione l'uso di un dongle Bluetooth.
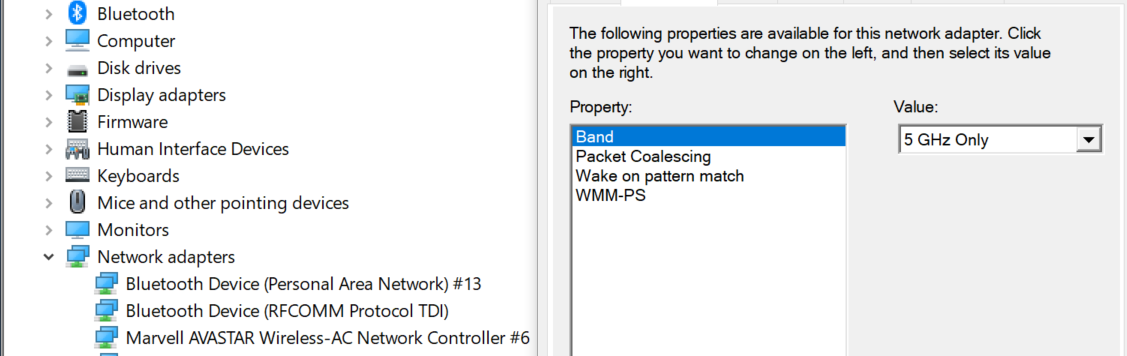
Il mio PC ha la tecnologia Bluetooth, ma ho problemi con i miei controller
I controller di movimento devono funzionare con altre tastiere, mouse e controller di gioco Bluetooth. L'esperienza varia a seconda del modello di tastiera, mouse o controller di gioco che si usa. Ecco alcune operazioni che è possibile eseguire per migliorare le prestazioni:
- Se il computer ha Bluetooth ma si verificano ancora problemi con i controller di movimento, prendere in considerazione la sostituzione della radio Bluetooth con un adattatore Bluetooth esterno pluggable collegato a USB. È possibile avere un solo adattatore radio Bluetooth attivo alla volta. Se si collega una radio esterna insieme a una radio esistente, è necessario disabilitare la radio Bluetooth esistente in Gestione dispositivi. Fare clic con il pulsante destro del mouse sulla scheda e selezionare "Disabilita dispositivo" e annullare la coppia tutti i dispositivi Bluetooth precedenti.
- Se si usa una scheda Bluetooth USB, connettersi a una porta USB 2.0 (le porte 2.0 sono spesso nere e non sono etichettate "SS"), se disponibile. La porta deve essere separata fisicamente da:
- connettore USB HMD
- unità flash
- dischi rigidi
- ricevitori USB wireless come quelli per tastiere/mouse Idealmente, collegare la scheda Bluetooth USB al lato opposto del computer il più lontano possibile da questi altri connettori.
- Chiudere la finestra delle impostazioni Bluetooth, se aperta. Lasciando aperto in background significa che vengono effettuate molte chiamate aggiuntive al protocollo Bluetooth.
- Se il visore VR è associato al PC, usa lo stack di driver Bluetooth di Windows e non installa stack di driver Bluetooth di terze parti. Il software di terze parti potrebbe non funzionare correttamente.
- Disabilitare l'impostazione "Mostra notifica per connettersi con Swift Pair" in "Bluetooth & altri dispositivi" per ridurre l'attività di scansione radio host.
- Se si usa una scheda Bluetooth interna, assicurarsi di usare un'antenna Bluetooth esterna o che si verifichino problemi di rilevamento. Se questo non funziona, usare un dongle Bluetooth esterno (USB) dopo aver disabilitato il Bluetooth interno.
- Il dispositivo dovrebbe essere visualizzato sotto la categoria "Mouse, Keyboard & Pen" nelle impostazioni Bluetooth. Se si trova in "Altri dispositivi", annullare l'associazione e associare il dispositivo.
- Rimuovere, annullare l'associazione e spegnere le cuffie e gli altoparlanti Bluetooth. Questi non sono supportati con Windows Mixed Reality. Usa il jack per le cuffie o gli altoparlanti incorporati sul visore VR Realtà mista per un'esperienza audio ottimale.Use the headset or built-in speaker on your Realtà mista headset for the best audio experience.
Il secondo controller richiede molto tempo per riconnettersi
Alcune radio Intel meno recenti riscontrano questo problema se i controller del movimento sono accesi contemporaneamente. Evitare di accendere i controller contemporaneamente.
La radio Bluetooth Qualcomm non può associare i controller dopo un arresto anomalo del PC
I driver di radio Bluetooth Qualcomm (QCA) prima della versione 10.0.0.448 potrebbero finire in uno stato non valido dopo un arresto anomalo di Windows. Spegnere completamente il PC per risolvere questo problema.
Sto sperimentando scarso controllore con la radio Marvell
Passare a Gestione dispositivi >> Driver proprietà > scheda > radio Bluetooth Marvell MDFAR Bluetooth e assicurarsi di usare il driver 15.68.9210.47 o versione successiva.