Nota
L'accesso a questa pagina richiede l'autorizzazione. È possibile provare ad accedere o modificare le directory.
L'accesso a questa pagina richiede l'autorizzazione. È possibile provare a modificare le directory.
A partire da Windows 10, versione 1803, e Visual Studio 2017, versione 15.7, le app sideloaded possono essere configurate per ricevere aggiornamenti automatici usando un file .appinstaller. Visual Studio supporta l'abilitazione di questi aggiornamenti.
Nota
La possibilità di usare lo schema URI ms-appinstaller (protocollo) può essere controllato da un professionista IT (amministratore). Per abilitare ms-appinstaller nella rete, impostare il criterio di gruppo EnableMSAppInstallerProtocol (/windows/client-management/mdm/policy-csp-desktopappinstaller) su abilitato (vedere Policy CSP - DesktopAppInstaller). Per altre info, vedi Installazione di app di Windows 10 da una pagina Web.
Percorso del file del programma di installazione app
Il .appinstaller file può essere ospitato in un percorso condiviso, ad esempio un endpoint HTTP o una cartella condivisa UNC, e include il percorso per trovare i pacchetti dell'app da installare. Gli utenti installano l'app dal percorso condiviso e abilitano i controlli periodici per i nuovi aggiornamenti.
Configurare il progetto per la versione corretta di Windows
È possibile configurare la TargetPlatformMinVersion proprietà quando si crea il progetto o modificarla in un secondo momento dalle proprietà del progetto.
Importante
Il file del programma di installazione dell'app viene generato solo quando TargetPlatformMinVersion è Windows 10, versione 1803 o successiva.
Creazione di pacchetti
Per distribuire un'app tramite sideload, devi creare un pacchetto dell'app (.appx/.msix) o un bundle di app (.appxbundle/.msixbundle) e pubblicarlo in un percorso condiviso.
A tale scopo, usare la procedura guidata Crea pacchetti app in Visual Studio con la procedura seguente.
Fare clic con il pulsante destro del mouse sul progetto e scegliere Store -Create App Packages (Store -> Crea pacchetti app).
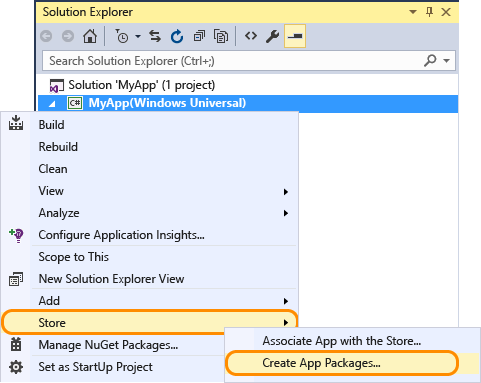
Verrà visualizzata la procedura guidata Crea pacchetti app.
Selezionare Voglio creare pacchetti per il trasferimento locale. e Abilitare gli aggiornamenti automatici
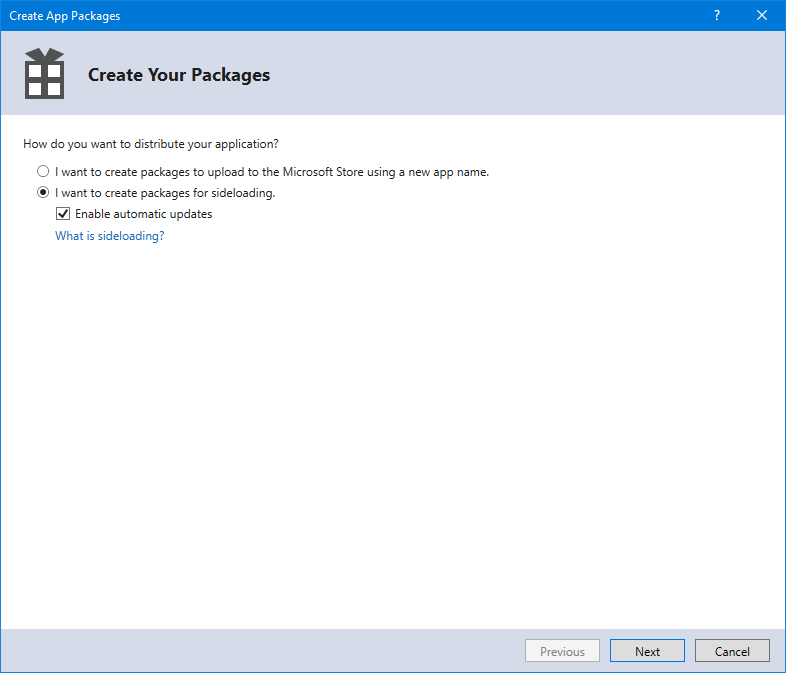
automatici è abilitata solo se il progetto è impostato sulla versione corretta di Windows 10.
La finestra di dialogo Seleziona e configura pacchetti consente di selezionare le configurazioni dell'architettura supportate. Se si seleziona un bundle, verrà generato un singolo programma di installazione, ma se non si vuole un bundle e si preferisce un pacchetto per architettura, si otterrà anche un file di installazione per ogni architettura. Se non sai quale architettura scegliere o vuoi altre informazioni sulle architetture usate dai diversi dispositivi, vedi Architetture per i pacchetti di app.
Configurare eventuali dettagli aggiuntivi, ad esempio la numerazione delle versioni o il percorso di output del pacchetto.
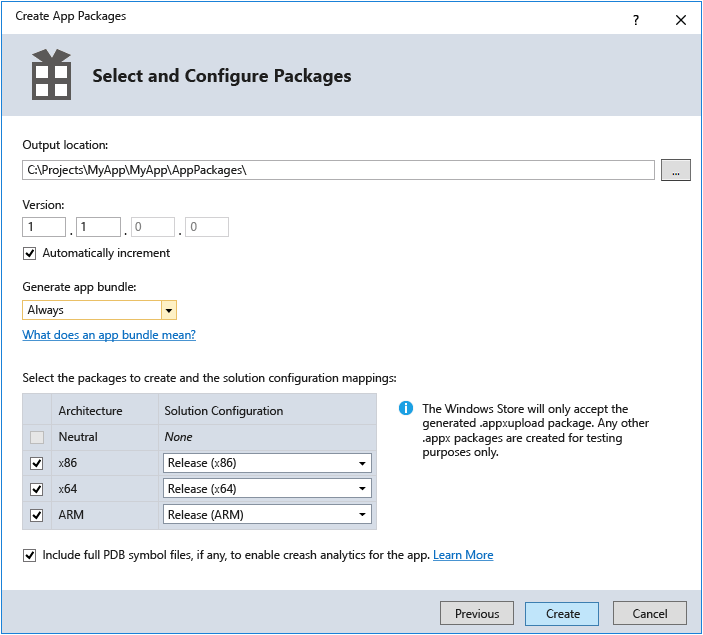
Se è stata selezionata l'opzione Abilita aggiornamenti automatici nel passaggio 2, verrà visualizzata la finestra di dialogo Configura impostazioni aggiornamento. Qui è possibile specificare l'URL di installazione e la frequenza dei controlli di aggiornamento.
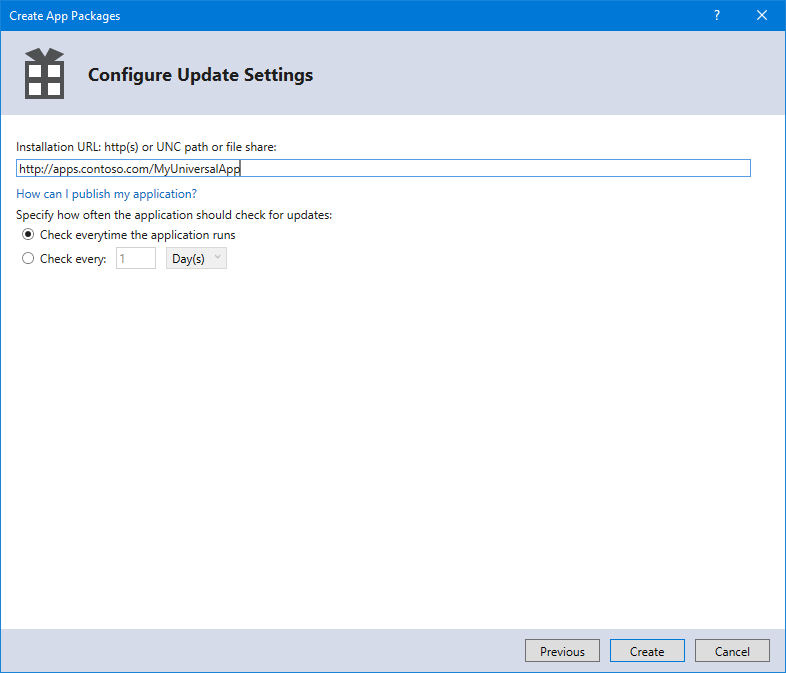
Quando l'app è stata inserita correttamente nel pacchetto, verrà visualizzata una finestra di dialogo che visualizza il percorso della cartella di output contenente il pacchetto dell'app. La cartella di output include tutti i file necessari per sidelodare l'app, inclusa una pagina HTML che può essere utilizzata per promuovere l'applicazione.
Pubblicare pacchetti
Per rendere disponibile l'applicazione, i file generati devono essere pubblicati nel percorso specificato:
Pubblicare in cartelle condivise (UNC)
Se si desidera pubblicare i pacchetti su cartelle condivise UNC (Universal Naming Convention), configurare la cartella di output del pacchetto dell'app e l'URL di installazione (vedere il passaggio 6 per i dettagli) nello stesso percorso. La procedura guidata genererà i file nel percorso corretto e gli utenti riceveranno sia l'app che gli aggiornamenti futuri dallo stesso percorso.
Pubblicare in un percorso web (HTTP)
La pubblicazione in un percorso Web richiede l'accesso alla pubblicazione del contenuto nel server Web, assicurandosi che l'URL finale corrisponda all'URL di installazione definito nella procedura guidata (vedere il passaggio 6 per informazioni dettagliate). In genere, il protocollo FTP (File Transfer Protocol) o SFTP (SSH File Transfer Protocol) viene usato per caricare i file, ma esistono altri metodi di pubblicazione, ad esempio MSDeploy, SSH o Archiviazione BLOB, a seconda del provider Web.
Per configurare il server Web è necessario verificare i tipi MIME usati per i tipi di file in uso. Questo esempio è di web.config per Internet Information Services (IIS):
<configuration>
<system.webServer>
<staticContent>
<mimeMap fileExtension=".appx" mimeType="application/vns.ms-appx" />
<mimeMap fileExtension=".appxbundle" mimeType="application/vns.ms-appx" />
<mimeMap fileExtension=".appinstaller" mimeType="application/xml" />
</staticContent>
</system.webServer>
</configuration>