comando search (winget)
Il comando di ricerca dello strumento winget può essere usato per visualizzare tutte le applicazioni disponibili per l'installazione. Può anche essere usato per identificare la stringa o l'ID necessario per installare un'applicazione specifica.
Ad esempio, il comando winget search vscode restituirà tutte le applicazioni disponibili che includono "vscode" nella descrizione o nel tag.
Il comando di ricerca include parametri per filtrare le applicazioni restituite per identificare l'applicazione specifica che si sta cercando, tra cui: --id, --name, --moniker, --tag, --commando --source. Vedere le descrizioni seguenti o usare winget search --help nella riga di comando.
Utilizzo
winget search [[-q] <query>] [<options>]
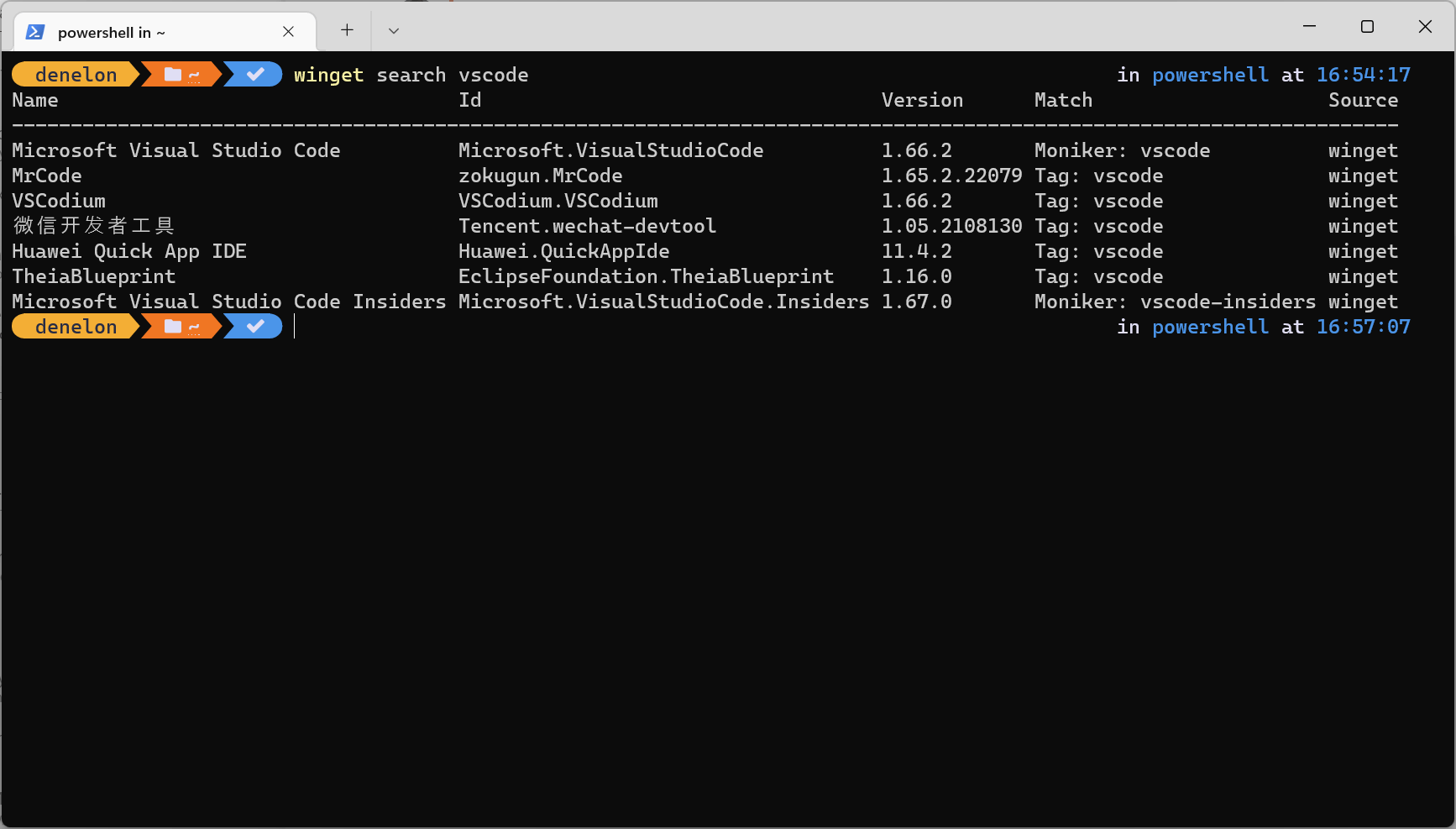
Alias
Per questo comando sono disponibili gli alias seguenti:
- find
Argomenti
Sono disponibili gli argomenti seguenti.
| Argomento | Descrizione |
|---|---|
| -q,--query | Il flag di query è l'argomento predefinito usato per cercare un'app. Non è necessario specificarlo. Se si immette il comando winget search foo per impostazione predefinita verrà usato --query in modo che non sia necessario. |
Nota
L'argomento della query è posizionale. La sintassi dello stile con caratteri jolly non è supportata. Si tratta più spesso della stringa di caratteri che si prevede aiuti a trovare il pacchetto che si sta cercando.
Mostra tutti
Per visualizzare tutti i pacchetti winget disponibili, usare il comando:
winget search --query ""
In PowerShell sarà necessario eseguire l'escape delle virgolette, così che questo comando diventerà:
winget search -q `"`"
Nota
Si tratta di una modifica rispetto alle versioni precedenti di winget che supportano winget search senza filtri o opzioni che visualizzano tutti i pacchetti disponibili. È anche possibile cercare tutte le applicazioni in un'altra origine passando l'opzione source.
Stringhe di ricerca
Le stringhe di ricerca possono essere filtrate con le opzioni seguenti.
| Opzione | Descrizione |
|---|---|
| --id | Limita la ricerca all'ID dell'applicazione. L'ID include l'editore e il nome dell'applicazione. |
| --name | Limita la ricerca al nome dell'applicazione. |
| --moniker | Limita la ricerca al moniker specificato. |
| --tag | Limita la ricerca ai tag elencati per l'applicazione. |
| --cmd, --command | Limita la ricerca ai comandi elencati per l'applicazione. |
| -s, --source | Trovare il pacchetto usando il nome di origine specificato. |
| -n, --count | Mostrare non più del numero specificato di risultati (compreso tra 1 e 1000). |
| e, --exact | Usa la stringa esatta nella query, inclusa la verifica della distinzione tra maiuscole e minuscole. Non userà il comportamento predefinito di una sottostringa. |
| --header | Intestazione HTTP di origine REST di Windows-Package-Manager facoltativa. |
| --authentication-mode | Specificare le preferenze della finestra di autenticazione (invisibile all'utente, silentPreferred o interattivo). |
| --authentication-account | Specificare l'account da usare per l'autenticazione. |
| --accept-source-agreements | Accettare tutti i contratti di origine durante le operazioni di origine. |
| --versions | Mostrare le versioni disponibili del pacchetto. |
| -?, --help | Ottiene informazioni aggiuntive su questo comando. |
| --wait | Chiede all'utente di premere un tasto qualsiasi prima di uscire. |
| --logs,--open-logs | Aprire il percorso dei log predefinito. |
| --verbose, --verbose-logs | Usato per eseguire l'override dell'impostazione di registrazione e creare un log dettagliato. |
| --nowarn,--ignore-warnings | Elimina gli output degli avvisi. |
| --disable-interactivity | Disabilita le richieste interattive. |
| --proxy | Impostare un proxy da usare per questa esecuzione. |
| --no-proxy | Disabilitare l'uso del proxy per questa esecuzione. |
La stringa verrà considerata come una sottostringa. Per impostazione predefinita, anche la ricerca non fa distinzione tra maiuscole e minuscole. Ad esempio, winget search micro potrebbe restituire:
- Microsoft
- Microscope
- MyMicro
Ricerca in più origini
Se si desidera limitare i risultati a un'origine specifica, è sufficiente passare il parametro --source o -s e specificare ciò che si desidera. Ad esempio, è possibile verificare se Visual Studio Code si trova nell'archivio eseguendo winget search “Visual Studio Code” -s msstore. Questa ricerca usa "Visual Studio Code" come query.
