Usare lo strumento winget per installare e gestire le applicazioni
Lo strumento da riga di comando winget consente agli utenti di individuare, installare, aggiornare, rimuovere e configurare le applicazioni in computer Windows 10 e Windows 11. Questo strumento è l'interfaccia client per il servizio Gestione pacchetti Windows.
Installare winget
Lo strumento della riga di comando winget di Gestione pacchetti Windows è disponibile in Windows 11 e nelle versioni moderne di Windows 10 come parte del Programma di installazione app.
È possibile ottenere il Programma di installazione app dal Microsoft Store. Se è già installato, assicurarsi che sia aggiornato alla versione più recente.
Nota
Lo strumento della riga di comando winget è supportato solo in Windows 10 1709 (build 16299) o versioni successive. Lo strumento winget non sarà disponibile fino a quando non si effettua il primo accesso a Windows come utente, consentendo al Microsoft Store di registrare Gestione pacchetti Windows come parte di un processo asincrono. Se di recente è stato effettuato il primo accesso come utente e winget non è ancora disponibile, è possibile aprire PowerShell e inserire il seguente comando per richiedere la registrazione di winget: Add-AppxPackage -RegisterByFamilyName -MainPackage Microsoft.DesktopAppInstaller_8wekyb3d8bbwe.
Installare la versione di anteprima di winget [solo per sviluppatori]
WinGet è incluso nel Programma di installazione app Windows. Per provare le funzionalità più recenti di Gestione pacchetti Windows, è possibile installare una build di anteprima in uno dei seguenti modi:
Scaricare la versione di anteprima di winget più recente. Leggere le note sulla versione dell'anteprima di winget per informazioni su tutte le nuove funzionalità. L'installazione di questo pacchetto fornisce una versione di anteprima del client WinGet, ma non abilita gli aggiornamenti automatici delle nuove versioni di anteprima dal Microsoft Store.
Usare un account Microsoft (MSA), aziendale, dell'istituto di istruzione o di Azure Active Directory (AAD) per iscriversi al Canale sviluppatori di Windows Insider. Il Canale sviluppatori di Windows Insider include aggiornamenti automatici delle nuove versioni di anteprima dal Microsoft Store.
Usare un account Microsoft (MSA) per iscriversi al Programma Insider di Gestione pacchetti Windows. Una volta aggiunto l'account Microsoft (MSA) (alcuni giorni dopo aver ricevuto la notifica tramite posta elettronica), si riceveranno gli aggiornamenti automatici delle nuove versioni in anteprima dal Microsoft Store.
Installare winget nella Sandbox di Windows
Sandbox di Windows fornisce un ambiente desktop leggero per l'esecuzione sicura di applicazioni in isolamento. Il software installato nell'ambiente Sandbox di Windows rimane "contenuto della sandbox" ed eseguito separatamente dal computer host. Sandbox di Windows non include winget, né l'app di Microsoft Store, quindi è necessario scaricare l'ultimo pacchetto winget dalla pagina delle versioni di winget in GitHub.
Per installare la versione stabile di winget in Sandbox di Windows, seguire questa procedura da un prompt dei comandi di Windows PowerShell:
$progressPreference = 'silentlyContinue'
Write-Information "Downloading WinGet and its dependencies..."
Invoke-WebRequest -Uri https://aka.ms/getwinget -OutFile Microsoft.DesktopAppInstaller_8wekyb3d8bbwe.msixbundle
Invoke-WebRequest -Uri https://aka.ms/Microsoft.VCLibs.x64.14.00.Desktop.appx -OutFile Microsoft.VCLibs.x64.14.00.Desktop.appx
Invoke-WebRequest -Uri https://github.com/microsoft/microsoft-ui-xaml/releases/download/v2.8.6/Microsoft.UI.Xaml.2.8.x64.appx -OutFile Microsoft.UI.Xaml.2.8.x64.appx
Add-AppxPackage Microsoft.VCLibs.x64.14.00.Desktop.appx
Add-AppxPackage Microsoft.UI.Xaml.2.8.x64.appx
Add-AppxPackage Microsoft.DesktopAppInstaller_8wekyb3d8bbwe.msixbundle
Per un'anteprima o una versione diversa di Gestione pacchetti, passare ahttps://github.com/microsoft/winget-cli/releases. Copiare l'URL della versione preferita e aggiornare l'URI precedente.
Per altre informazioni su Sandbox di Windows, tra cui come installare una sandbox e cosa aspettarsi dall'uso, vedere la documentazione sulla Sandbox di Windows.
Considerazioni per l'amministratore
Il comportamento del programma di installazione può variare a seconda che si esegua winget con privilegi di amministratore.
Quando winget viene eseguito senza privilegi di amministratore, l'installazione di alcune applicazioni potrebbe richiedere l'elevazione dei privilegi. Durante l'esecuzione del programma di installazione, Windows richiederà l'elevazione dei privilegi. Se scegli di non elevare i privilegi, l'installazione dell'applicazione non verrà completata.
Quando esegui winget da un prompt dei comandi come amministratore, non vengono visualizzate le richieste di elevazione dei privilegi delle applicazioni. Quando utilizzi il prompt dei comandi come amministratore, presta sempre attenzione e installa soltanto le applicazioni attendibili.
Usare winget
Dopo aver installato il Programma di installazione app, puoi eseguire winget digitando "winget" da un prompt dei comandi.
Uno degli scenari di utilizzo più comuni consiste nella ricerca e nell'installazione di uno strumento preferito.
Per cercare uno strumento, digita
winget search <appname>.Dopo aver verificato che lo strumento desiderato è disponibile, puoi installarlo digitando
winget install <appname>. winget avvierà il programma di installazione e installerà l'applicazione nel PC.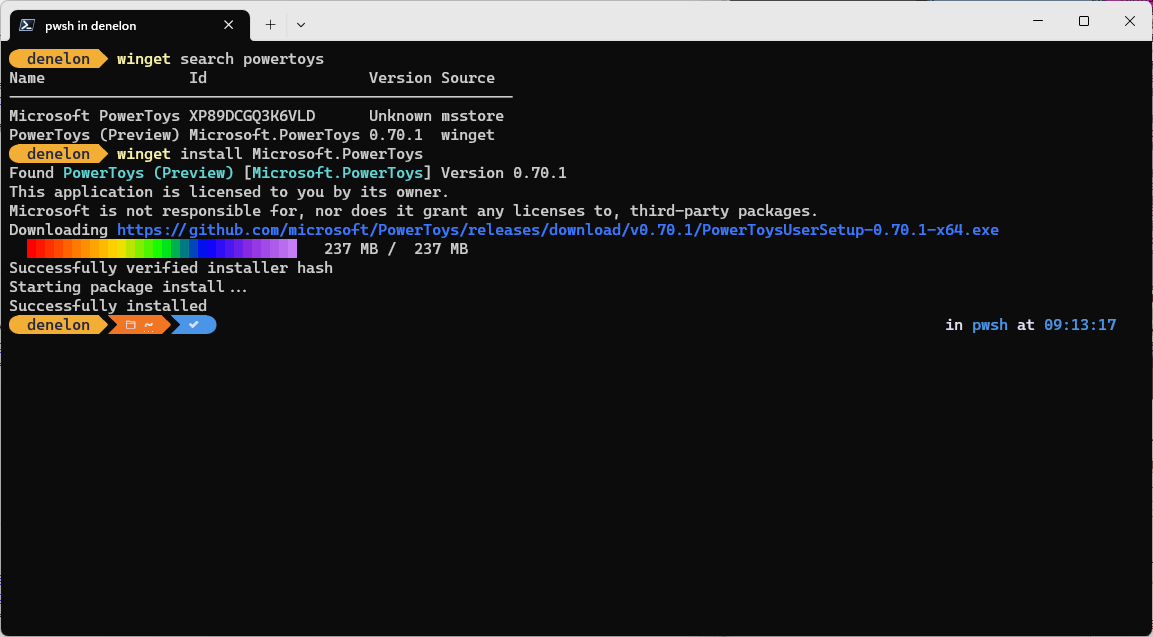
Oltre a eseguire l'installazione e la ricerca, winget offre una serie di altri comandi che consentono di visualizzare i dettagli sulle applicazioni, modificare il codice sorgente e convalidare i pacchetti. Per un elenco completo dei comandi, digita:
winget --help.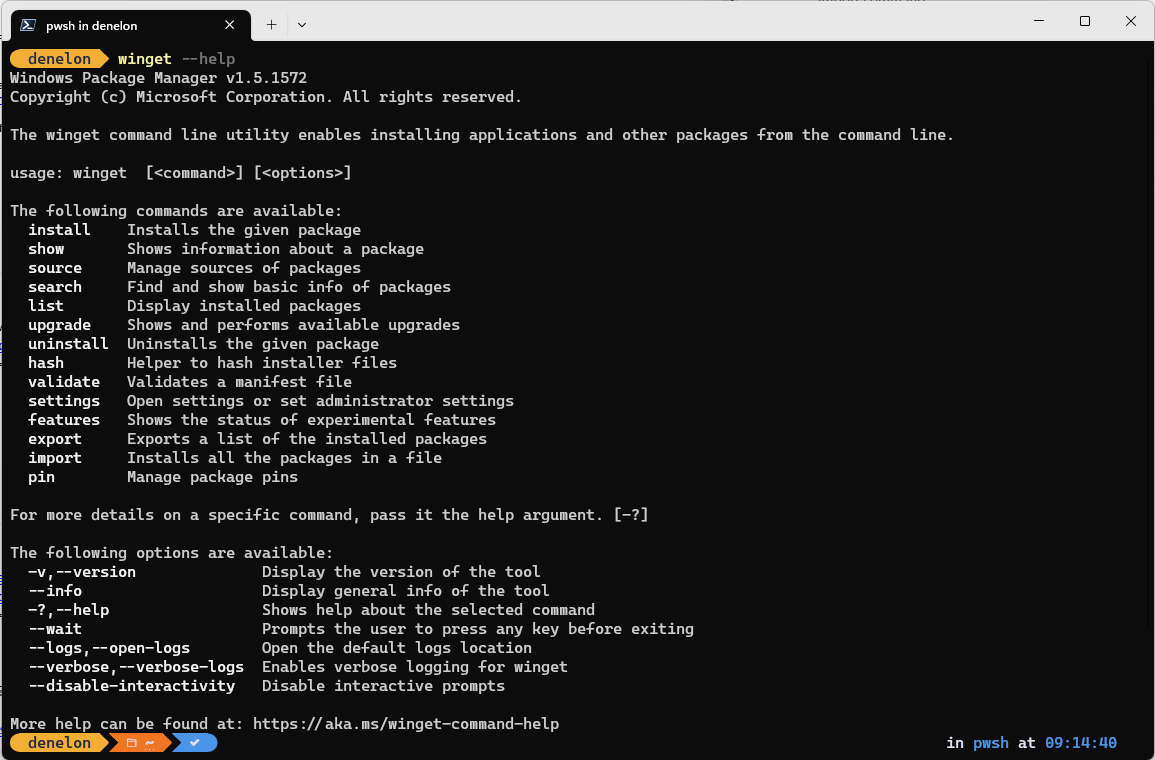
Alcuni utenti hanno segnalato problemi relativi alla mancata presenza del client nel PERCORSO.
Comandi
La versione di anteprima corrente di winget supporta i comandi seguenti.
| Comando | Descrizione |
|---|---|
| info | Mostra i metadati relativi al sistema (numeri di versione, architettura, posizione del log e così via). Utile per la risoluzione dei problemi. |
| install | Installa l'applicazione specificata. |
| show | Visualizza i dettagli per l'applicazione specificata. |
| source | Aggiunge, rimuove e aggiorna i repository di Gestione pacchetti Windows accessibili tramite lo strumento winget. |
| search | Cerca un'applicazione. |
| list | Mostra i pacchetti installati. |
| upgrade | Aggiorna il pacchetto specificato. |
| uninstall | Disinstalla il pacchetto specificato. |
| hash | Genera l'hash SHA256 per il programma di installazione. |
| validate | Convalida un file manifesto da inviare al repository di Gestione pacchetti Windows. |
| impostazioni | Apre le impostazioni. |
| features | Mostra lo stato delle funzionalità sperimentali. |
| export | Esporta un elenco dei pacchetti installati. |
| import | Installa tutti i pacchetti in un file. |
| pin | Gestisce le aggiunte del pacchetto. |
| configure | Configura il sistema nello stato desiderato. |
| download | Scarica il programma di installazione dell'applicazione specificata. |
Opzioni
Lo strumento winget supporta le seguenti opzioni.
| Opzione | Descrizione |
|---|---|
| -v, --version | Restituisce la versione corrente di winget. |
| --info | Fornisce tutte le informazioni dettagliate su winget, compresi i collegamenti alla licenza, all'informativa sulla privacy e ai criteri di gruppo configurati. |
| -?, --help | Mostra informazioni aggiuntive per winget. |
Formati di programma di installazione supportati
Lo strumento winget supporta i tipi di programmi di installazione seguenti:
- EXE (con flag Silent e SilentWithProgress)
- ZIP
- INNO
- NULLSOFT
- MSI
- WIX
- APPX
- MSIX
- BURN
- PORTABLE
Creazione di script per winget
È possibile usare la seguente sintassi per installare più applicazioni in un singolo comando.
USAGE: winget install <query1> <query2> ...
Esempio
winget install Microsoft.WindowsTerminal Microsoft.PowerToys Microsoft.VisualStudioCode
Nota
Quando è controllato da script, winget avvia le applicazioni nell'ordine specificato. Quando un programma di installazione restituisce un esito positivo o negativo, winget avvia il programma di installazione successivo. Se un programma di installazione avvia un altro processo, è possibile che il controllo venga restituito a winget in anticipo. Di conseguenza, winget passerà al programma di installazione successivo prima che venga completato quello precedente.
Debug e risoluzione dei problemi
winget fornisce la registrazione per diagnosticare i problemi. Per la risoluzione dei problemi e i dettagli sulla registrazione, vedere Debug e risoluzione dei problemi.
Strumenti mancanti
Se il repository della community non include lo strumento o l'applicazione, è possibile inviare un pacchetto al nostro repository. Una volta aggiunto, il tuo strumento preferito sarà disponibile per te e per tutti gli utenti.
Personalizzare le impostazioni di winget
È possibile configurare l'esperienza della riga di comando di winget modificando il file settings.json. Per ulteriori informazioni, vedere https://aka.ms/winget-settings. Si noti che le impostazioni sono ancora in stato sperimentale e non sono state ancora finalizzate per la versione di anteprima dello strumento.
Dettagli relativi al codice open source
winget è uno strumento software open source disponibile su GitHub nel repository https://github.com/microsoft/winget-cli/. Il codice sorgente per la compilazione del client si trova nella cartella src.
Il codice sorgente per winget è contenuto in una soluzione Visual Studio 2019 C++. Per compilare correttamente la soluzione, installa la versione più recente di Visual Studio con il carico di lavoro C++.
Ti invitiamo a contribuire allo sviluppo del codice sorgente di winget su GitHub. A tal fine dovrai prima accettare e firmare il Contratto di licenza con il cliente (CLA) Microsoft.
Risoluzione dei problemi
Il repository winget-cli contiene un elenco di problemi ed errori comuni, insieme a consigli su come risolverli:
Commenti e suggerimenti
Presto disponibile: Nel corso del 2024 verranno gradualmente disattivati i problemi di GitHub come meccanismo di feedback per il contenuto e ciò verrà sostituito con un nuovo sistema di feedback. Per altre informazioni, vedere https://aka.ms/ContentUserFeedback.
Invia e visualizza il feedback per
