Nota
L'accesso a questa pagina richiede l'autorizzazione. È possibile provare ad accedere o modificare le directory.
L'accesso a questa pagina richiede l'autorizzazione. È possibile provare a modificare le directory.
PowerToys è un set di utilità per la Windows personalizzazione che è possibile installare usando più metodi. Questo articolo illustra come eseguire l'installazione PowerToys in Windows 11 e Windows 10 usando un file eseguibile, Microsoft Store o gestioni pacchetti come WinGet, Chocolateye Scoop.
È consigliabile eseguire l'installazione PowerToys tramite GitHub o Microsoft Store, ma i metodi di installazione alternativi sono elencati anche se si preferisce usare uno strumento di gestione pacchetti.
Requisiti di sistema
Di seguito sono riportati i requisiti minimi per installare ed eseguire PowerToys:
- Sistemi operativi supportati:
- Windows 11 (tutte le versioni)
- Windows 10 v2004 (19041) o versione successiva
- Architettura del sistema
- Le architetture x64 e Arm64 sono attualmente supportate.
- Il PowerToys programma di installazione installerà i runtime seguenti:
- Programma di avvio automatico di Microsoft Edge WebView2 (verrà sempre installata la versione più recente disponibile)
Per verificare se il computer soddisfa questi requisiti, controllare la versione di Windows e il numero della compilazione aprendo una finestra di dialogo Esegui (Win+R), quindi digitare winver e selezionare OK o INVIO. In alternativa, immettere il ver comando nel prompt dei comandi o Windowsnel Windows terminale. Potrebbe essere possibile eseguire l'aggiornamento alla versione di Windows più recente in Windows Aggiorna.
Suggerimento
È possibile usare l'assistenza per l'intelligenza artificiale per creare Windows comandi di installazione di Package Manager per PowerToys con Copilot.
Esegui l'installazione usando il file eseguibile Windows da GitHub
Per eseguire l'installazione PowerToys con un file eseguibile Windows:
- Visita la PowerToys.
- Selezionare il menu a discesa Asset per visualizzare i file per il rilascio.
- Selezionare il file
PowerToysSetup-0.##.#-x64.exeoPowerToysSetup-0.##.#-arm64.exeper scaricare il programma di installazione eseguibile PowerToys. - Dopo il download, aprire il file eseguibile e seguire le istruzioni di installazione.
Eseguire l'installazione con Microsoft Store
È possibile eseguire l'installazione dalla pagina di PowerToys Microsoft Store.PowerToys
Eseguire l'installazione con Windows Gestione pacchetti
Per installare PowerToys usando il Windows Gestore pacchetti, basta eseguire il comando seguente dalla riga di comando/PowerShell:
winget install --id Microsoft.PowerToys --source winget
PowerToys supporta la configurazione utilizzando winget configure con Desired State Configuration.
Opzioni del programma di installazione della riga di comando
Il file eseguibile del programma di installazione accetta le opzioni della riga di comando di Microsoft Standard Installer.
Ecco alcuni comandi comuni che è possibile usare:
| Comando | Abbreviazione | Funzione |
|---|---|---|
| /tranquillo | /q | Installazione invisibile all'utente |
| /silenzioso | /s | Installazione invisibile all'utente |
| /passivo | solo installazione della barra di avanzamento | |
| /impaginazione | creare un'immagine locale del programma di avvio automatico | |
| /registro | /l | accedere a un file specifico |
Chiedi aiuto a Copilot con gli argomenti della riga di comando
È possibile ottenere assistenza per l'intelligenza artificiale da Copilot per generare un winget comando con gli argomenti necessari. È possibile personalizzare il prompt per generare una stringa in base ai requisiti.
Il testo seguente mostra un esempio di richiesta di Copilot:
Generate a `winget` command to install Microsoft PowerToys with arguments to install silently and log the output to a file at the following path: C:\temp\install.log
Copilot è alimentato dall'IA, quindi sono possibili sorprese ed errori. Per altre informazioni, vedere domande frequenti su Copilot.
Estrazione dell'MSI dal bundle
Assicurarsi di avere installato WiX Toolset v3. Il comando non funziona con WiX Toolset v4.
In questo esempio di PowerShell si presuppone il percorso di installazione predefinito per WiX Toolset e che il PowerToys programma di installazione sia stato scaricato sul Windows desktop.
cd $Env:WIX\"bin"
# dark.exe -x OUTPUT_FOLDER INSTALLER_PATH
.\dark.exe -x ${Env:\USERPROFILE}"\Desktop\extractedPath" ${Env:\USERPROFILE}"\Desktop\PowerToysSetup-0.53.0-x64.exe"
Correzioni per la disinstallazione della versione 0.51 e dei problemi di compilazione precedenti
Se si verifica un problema con l'MSI che risulta inaccessibile, puoi scaricare il programma di installazione corrispondente alla versione installata tramite la PowerToys pagina dei rilasci ed eseguire il comando seguente. È necessario modificare EXECUTABLE_INSTALLER_NAME nel nome effettivo del file.
In PowerShell, eseguire .\EXECUTABLE_INSTALLER_NAME.exe --extract_msi e questo estrarrà il file MSI sul desktop.
Pulire gli script
In caso di problemi durante la disinstallazione di una versione, sono disponibili script di pulizia:
- < PowerToysgithub.com/microsoft//albero/main/tools/CleanUp_tool>
- < PowerToysgithub.com/microsoft//albero/main/tools/CleanUp_tool_powershell_script>
Strumenti di installazione basati sulla comunità
Questi metodi di installazione alternativi basati sulla community non sono ufficialmente supportati e il PowerToys team non aggiorna o gestisce questi pacchetti.
Eseguire l'installazione con Chocolatey
Per eseguire l'installazione PowerToys usando Chocolatey, eseguire il comando seguente dalla riga di comando o da PowerShell:
choco install powertoys
Per aggiornare PowerToys, eseguire:
choco upgrade powertoys
Se si verificano problemi durante l'installazione o l'aggiornamento, creare un problema nel repository GitHub dei gestori o seguire il Chocolatey processo di valutazione.
Eseguire l'installazione con Scoop
Per eseguire l'installazione PowerToys usando Scoop, eseguire il comando seguente dalla riga di comando o da PowerShell:
scoop bucket add extras
scoop install powertoys
Per eseguire l'aggiornamento PowerToys tramite Scoop, eseguire il comando seguente dalla riga di comando/PowerShell:
scoop update powertoys
Se si verificano problemi durante l'installazione o l'aggiornamento, segnalare un problema nel Scoop repository in GitHub.
Dopo l'installazione
Dopo aver installato PowerToyscorrettamente , verrà visualizzata una finestra di panoramica con indicazioni introduttive per ognuna delle utilità disponibili.
Aggiornamenti
PowerToys usa un controllo aggiornamenti automatico che verifica la presenza di nuove versioni quando l'app è in esecuzione. Se abilitato, viene visualizzata una notifica toast quando è disponibile un aggiornamento. È anche possibile verificare la presenza di aggiornamenti manualmente dalle PowerToys impostazioni.
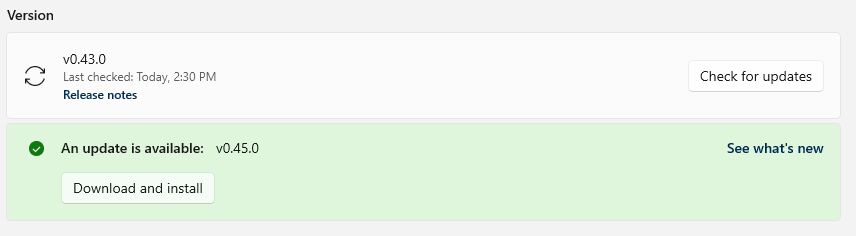
Contenuto correlato
Microsoft PowerToys: Utilità da personalizzare Windows
