Nota
L'accesso a questa pagina richiede l'autorizzazione. È possibile provare ad accedere o modificare le directory.
L'accesso a questa pagina richiede l'autorizzazione. È possibile provare a modificare le directory.
PowerToys Keyboard Manager consente di ridefinire i tasti sulla tastiera.
Ad esempio, è possibile scambiare la lettera A per la lettera B sulla tastiera. Quando si preme il tasto A, verrà inserito un oggetto B.
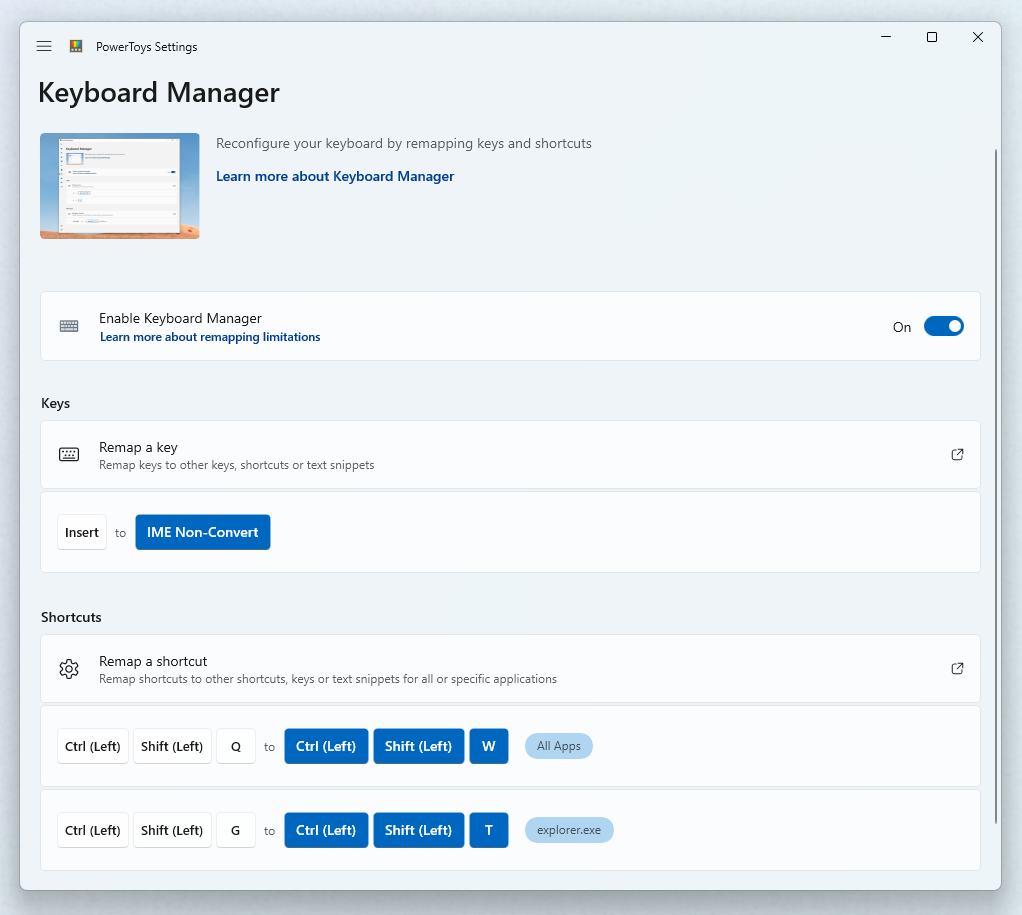
È possibile scambiare combinazioni di tasti di scelta rapida. Ad esempio: il tasto di scelta rapida Ctrl+C copia il testo in molte applicazioni. Con l'utilità PowerToysKeyboard Manager, è possibile scambiare tale collegamento per ⊞ Win+C. A questo punto, ⊞ Win+C copia il testo. Se non si specifica un'applicazione di destinazione in PowerToysKeyboard Manager, lo scambio di collegamenti verrà applicato a livello globale in Windows.
Inoltre, è possibile scambiare un tasto o un collegamento a una sequenza di testo Unicode arbitraria. Ad esempio, è possibile scambiare la lettera H per il testo Hello!. Quando si preme il tasto H, verrà inserito un oggetto Hello!. Analogamente, è possibile usare il tasto di scelta rapida CTRL+G per inviare testo ( ad esempio ). Hello from shortcut!
PowerToys Keyboard Manager deve essere abilitato (con PowerToys in esecuzione in background) affinché i tasti e le scorciatoie rimappati vengano applicati. Se PowerToys non è in esecuzione, la rimappatura dei tasti non verrà più applicata.
Importante
Esistono alcuni tasti di scelta rapida riservati al sistema operativo o che non possono essere sostituiti. Le chiavi che non possono essere mappate di nuovo includono:
- ⊞ Win+L e Ctrl+Alt+Del non possono essere rimappati in quanto sono riservati dal sistema operativo Windows.
- Non è possibile modificare il mapping del tasto Fn (funzione) (nella maggior parte dei casi). È possibile eseguire il mapping dei tasti F1 ~ F12 (and F13 ~ F24).
- Pausa invierà solo un singolo evento di pressione del tasto. Di conseguenza, eseguirne il mapping rispetto al tasto backspace, ad esempio e premendo e tenendo premuto, eliminerà solo un singolo carattere.
- ⊞ Win+G apre spesso la barra dei giochi Xbox, anche quando viene riassegnato. Game Bar può essere disabilitato in Windows Impostazioni.
Impostazioni
Per creare mapping con Keyboard Manager, aprire le PowerToys Impostazioni. Nella PowerToys scheda Impostazioni Keyboard Manager verranno visualizzate le opzioni per:
- Aprire la finestra delle impostazioni del nuovo mapping dei tasti selezionando Nuovo mapping di un tasto
- Aprire la finestra delle impostazioni di Rimappa tasti di scelta rapida selezionando Rimappa un tasto di scelta rapida
Remapping dei tasti
Per eseguire il nuovo mapping di un tasto aprire la finestra delle impostazioni Nuovo mapping della tastiera con Nuovo mapping di un tasto. Alla prima apertura, non verranno visualizzati mapping predefiniti. Selezionare Aggiungi nuovo mapping tasto per aggiungere un nuovo mapping. Si noti che diversi tasti della tastiera in realtà inviino una scorciatoia.
Quando appare una nuova riga di rimappatura, selezionare il tasto di input di cui si vuole modificare l'output nella colonna "Seleziona". Selezionare il nuovo tasto, il tasto di scelta rapida o il valore di testo da assegnare nella colonna "Da inviare".
Ad esempio, per premere A e visualizzare B:
| Selezionare: | Per inviare: |
|---|---|
A |
B |
Per scambiare le posizioni dei tasti tra i tasti A e B, aggiungere un nuovo mapping con:
| Selezionare: | Per inviare: |
|---|---|
B |
A |
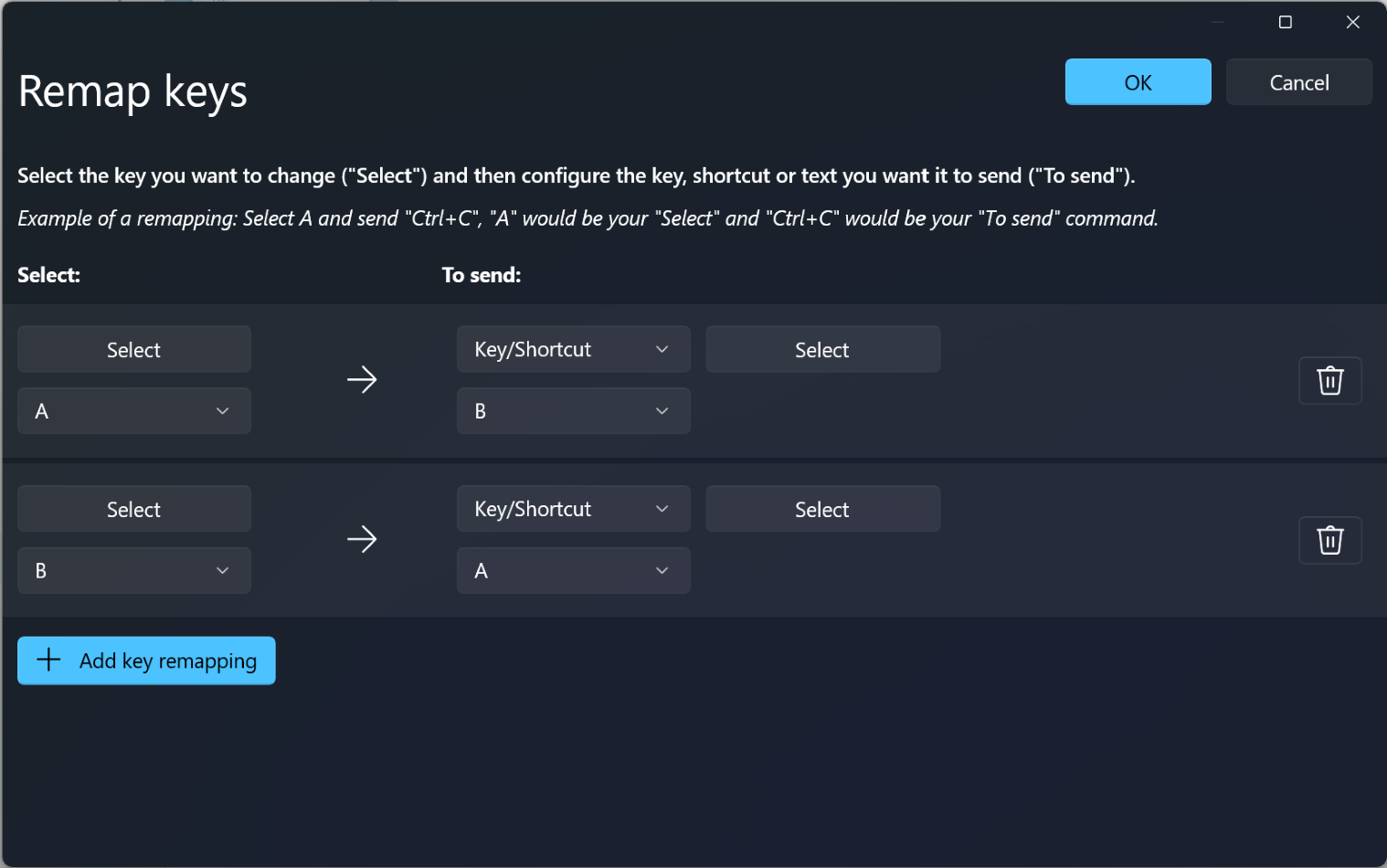
Eseguire il mapping di un tasto a un collegamento
Per rimappare un tasto a un tasto di scelta rapida (combinazione di tasti), immettere la combinazione di tasti di scelta rapida nella colonna "Per inviare".
Ad esempio, per premere il tasto Ctrl e fare in modo che venga restituito ⊞ Win + ← (freccia sinistra):
| Selezionare: | Per inviare: |
|---|---|
Ctrl |
⊞ Win + ← |
Importante
Il remapping dei tasti verrà mantenuto anche se il tasto rimappato viene usato all'interno di un altro collegamento. L'ordine di pressione del tasto è importante in questo scenario perché l'azione viene eseguita durante la pressione del tasto, non il rilascio del tasto. Ad esempio, premendo Ctrl+C si ottiene come risultato ⊞ Win + left arrow + C. Premendo prima il tasto Ctrl, si eseguirà ⊞ Win + left arrow. Premendo prima il tasto C, si eseguirà C + ⊞ Win + left arrow.
Eseguire il remapping di una chiave al testo
Per eseguire nuovamente il mapping di una chiave al testo Unicode arbitrario, nella colonna "Per inviare" selezionare prima "Testo" nella casella combinata e quindi riempire la casella di testo con il testo desiderato.
Ad esempio, per premere il tasto H e fare in modo che abbia come risultato Hello!:
| Selezionare: | Per inviare: |
|---|---|
H |
Hello! |
Rimappare i tasti di scelta rapida
Per rieseguire il nuovo mapping di una combinazione di tasti di scelta rapida, ad esempio Ctrl+C, selezionare Nuovo mapping di un tasto di scelta rapida per aprire la finestra impostazioni Nuovo mapping dei tasti di scelta rapida.
Alla prima apertura, non verranno visualizzati mapping predefiniti. Selezionare Aggiungi remapping tasto di scelta rapida per aggiungere un nuovo mapping.
Quando appare una nuova riga di rimappatura, selezionare i tasti di input per i quali si desidera modificare l'output nella colonna "Seleziona". Selezionare il nuovo valore di scorciatoia da assegnare nella colonna "Per inviare".
Ad esempio, il tasto di scelta rapida Ctrl+C copia il testo selezionato. Per eseguire il remapping del collegamento per usare il tasto ALT anziché il tasto CTRL:
| Selezionare: | Per inviare: |
|---|---|
Alt + C |
Ctrl + C |
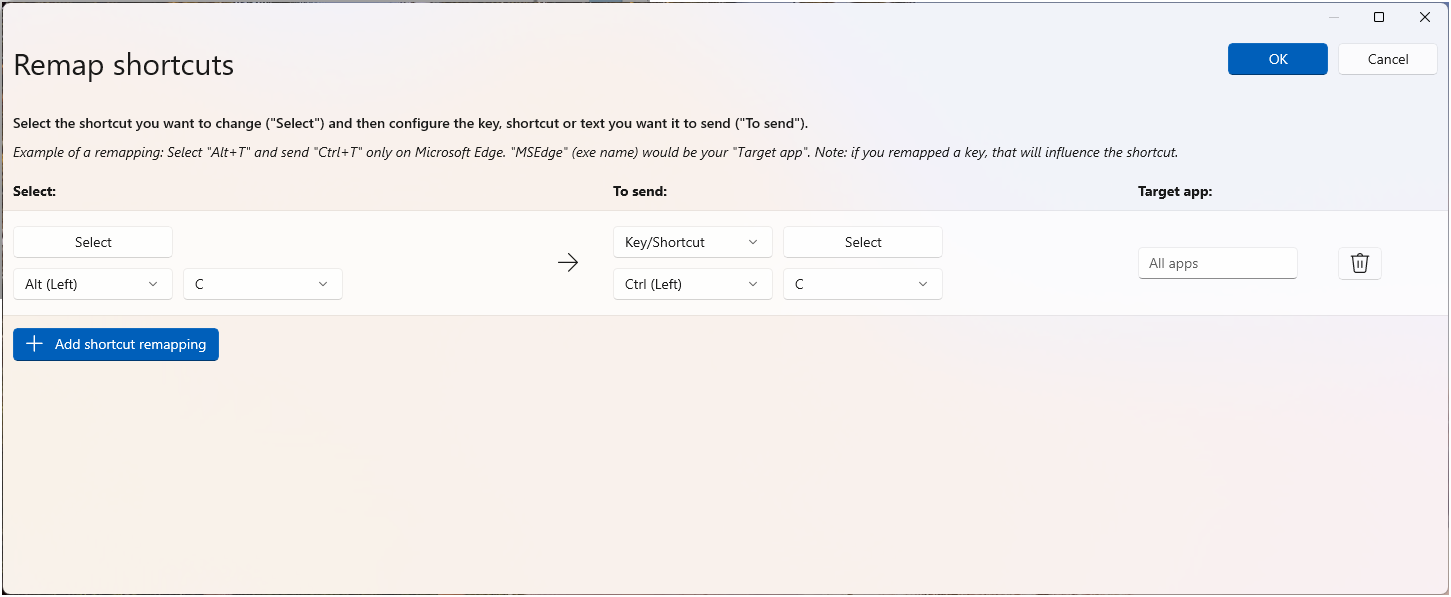
Quando si rimappano le scorciatoie, è necessario seguire alcune regole. Queste regole si applicano solo alla colonna "Scorciatoia".
- I tasti di scelta rapida devono iniziare con un tasto di modifica: CTRL, MAIUSC, ALT o ⊞ Win
- I tasti di scelta rapida devono terminare con un tasto azione (tutti i tasti non modificatori): A, B, C, 1, 2, 3 e così via.
- I tasti di scelta rapida non possono superare quattro tasti di lunghezza o cinque se il collegamento è un "accordo".
Tasti di scelta rapida con combinazioni
I tasti di scelta rapida possono essere creati con uno o più tasti modificatori e due non modificatori. Vengono chiamate "combinazioni". Per creare un accordo, selezionare Modifica per aprire la finestra di dialogo e registrare la scelta rapida con la tastiera. Una volta aperto, attivare il selettore Permetti accordi. In questo modo è possibile immettere due tasti non modificatori.
Ad esempio, è possibile creare tasti di scelta rapida basati sulla lettera "V" per Volume Su e Volume Giù nel seguente modo:
| Selezionare: | Per inviare: |
|---|---|
Shift
+
Ctrl
+
V , U |
Volume Up |
Shift
+
Ctrl
+
V , D |
Volume Down |
Gli accordi sono utili con più tasti di scelta rapida simili, e ha senso farli iniziare tutti con lo stesso tasto non modificatore.
Rimappare una scorciatoia a un singolo tasto
È possibile reimpostare una scorciatoia da tastiera su un singolo tasto selezionando Reimposta una scorciatoia nelle PowerToys Impostazioni.
Ad esempio, per sostituire il tasto di scelta rapida ⊞ Win+← (freccia sinistra) con un singolo tasto, premere Alt:
| Selezionare: | Per inviare: |
|---|---|
⊞ Win + ← |
Alt |
Importante
Il rimappamento delle scorciatoie da tastiera verrà mantenuto anche se il tasto rimappato viene usato all'interno di un'altra scorciatoia. L'ordine di pressione del tasto è importante in questo scenario perché l'azione viene eseguita durante la pressione del tasto, non il rilascio del tasto. Ad esempio, premendo ⊞ Win+←+Shift si ottiene Alt + Shift.
L'opzione corrispondenza esatta può essere selezionata durante la creazione di un collegamento alla mappatura di un singolo tasto. Senza specificare corrispondenza esatta, se viene premuta la scorciatoia e vengono premuti anche altri tasti, verrà comunque inviata la mappatura del singolo tasto.
Ad esempio, quando si sostituisce il collegamento Ctrl+C con la pressione del tasto A, se Corrispondenza Esatta è abilitata, il collegamento verrà sostituito solo se non vengono premuti altri tasti.
Riassegnare una scorciatoia a un testo
Ad esempio per sostituire la scelta rapida da tastiera CTRL+G con Hello! il testo, scegliere Testo nella casella combinata e immettere "Salve!":
| Selezionare: | Per inviare: |
|---|---|
Ctrl + G |
Hello! |
Rimappa un tasto di scelta rapida per avviare un'app
Keyboard Manager consente di avviare le applicazioni con l'attivazione di qualsiasi tasto di scelta rapida. Scegliere Avvia applicazione per l'azione nella colonna "A:". Esistono alcune opzioni da configurare quando si usa questo tipo di tasto di scelta rapida.
| Opzione | significato |
|---|---|
| Applicazione | Si tratta del percorso di un file eseguibile. Le variabili di ambiente verranno espanse. |
| Argomenti | Gli argomenti che verranno inviati all'app. |
| Inizia in | La directory di lavoro da cui avviare l'app. |
| Altitudine | Specificare il livello di elevazione per avviare l'app. Le opzioni includono Normale, Elevato e Altro utente. |
| Se in esecuzione | Quale azione deve essere eseguita quando questo tasto di scelta rapida viene attivato mentre l'app è già in esecuzione? Le opzioni sono: Mostra finestra, Avvia un'altra istanza, Non eseguire alcuna operazione, Chiudi, Termina attività. |
| Visibilità | L'app sarà visibile. È utile se l'app è una console o qualcosa che non vuoi visualizzare. |
Rimappa una scorciatoia per aprire un URI
Questo tipo di azione di scelta rapida aprirà un URI. L'unico input è il Percorso/URI effettivo. Quasi tutto ciò che è possibile eseguire nella riga di comando dovrebbe funzionare. Vedere Avviare un'app con un URI per altri esempi.
Scelte rapide specifiche dell'app
Keyboard Manager consente di modificare il mapping dei tasti di scelta rapida solo per app specifiche (anziché a livello globale in Windows).
Ad esempio, nell'app di posta elettronica Outlook, il tasto di scelta rapida Ctrl+E è impostato per impostazione predefinita per cercare un messaggio di posta elettronica. Se invece si preferisce impostare CTRL+F per cercare il messaggio di posta elettronica (anziché inoltrare un messaggio di posta elettronica come impostato per impostazione predefinita), è possibile rieseguire il mapping del collegamento con "Outlook" impostato come "App di destinazione".
Keyboard Manager usa nomi di processo, non nomi di applicazioni, per le app di destinazione. Ad esempio, Microsoft Edge è impostato come "msedge" (nome processo), non "Microsoft Edge" (nome applicazione). Per trovare il nome del processo di un'applicazione, aprire PowerShell e immettere il comando Get-Process o aprire il prompt dei comandi e immettere il comando tasklist. Verrà visualizzato un elenco di nomi di processo per tutte le applicazioni attualmente aperte. Di seguito è riportato un elenco di alcuni nomi di processi dell'applicazione più diffusi.
| Applicazione | Nome del processo da tasklist |
|---|---|
| Microsoft Edge | msedge.exe |
| OneNote | onenote.exe |
| Prospettiva | outlook.exe |
| Squadre | ms-teams.exe |
| Adobe Photoshop | Photoshop.exe |
| File Explorer | explorer.exe |
| Spotify Musica | spotify.exe |
| Google Chrome | chrome.exe |
| Eccellere | excel.exe |
| Parola | winword.exe |
| PowerPoint | powerpnt.exe |
Nota
Se si utilizza tasklist dal prompt dei comandi per ottenere la lista dei processi, il nome del processo verrà elencato nella colonna Nome Immagine. I nomi dei processi in Get-Process non includeranno le estensioni di file .exe. Questi nomi di processo non corrispondono ai nomi dei processi nella finestra Gestione attività Windows.
Come selezionare un tasto
Per selezionare un tasto o un tasto di scelta rapida per eseguire il remapping:
- Selezionare Seleziona.
- Usare il menu a discesa.
Dopo aver selezionato Seleziona, si aprirà una finestra di dialogo in cui è possibile immettere il tasto o il tasto di scelta rapida usando la tastiera. Una volta che sei soddisfatto dell'output, tieni premuto Invio per continuare. Per abbandonare la finestra di dialogo, tenere premuto ESC.
Usando il menu a discesa, è possibile cercare con il nome chiave e i valori a discesa aggiuntivi verranno visualizzati man mano che procedi. Tuttavia, non è possibile usare la funzionalità type-key mentre il menu a discesa è aperto.
Chiavi orfane
Quando si rende orfana una chiave, significa che è stata mappata a un'altra chiave e non ha più nulla mappato su di essa. Ad esempio, se il tasto viene mappato da A a B, un tasto non esiste più nella tastiera che restituisce A. Per ricordarlo, verrà visualizzato un avviso per i tasti orfani. Per risolvere questo problema, creare un altro tasto con un nuovo mapping che risulti in A.
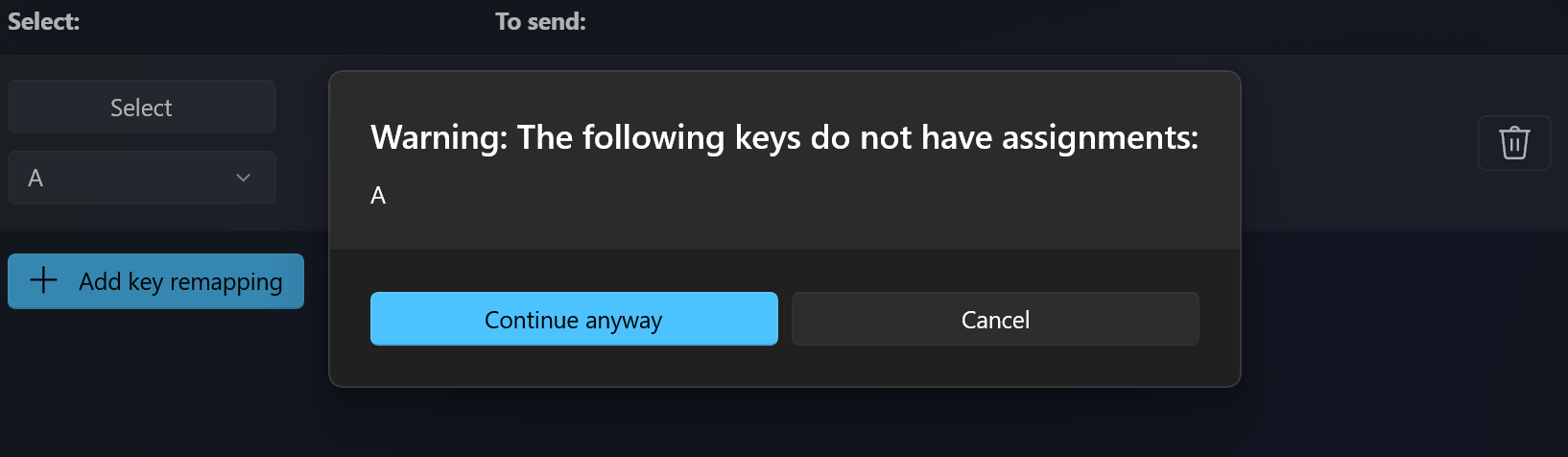
Domande frequenti
Ho rimappato i tasti sbagliati, come posso interromperlo rapidamente?
Per il corretto remapping delle chiavi, PowerToys deve essere in esecuzione in background e Keyboard Manager deve essere abilitato. Per arrestare il remapping delle chiavi, chiudere PowerToys o disabilitare Keyboard Manager nelle PowerToys impostazioni.
È possibile usare Keyboard Manager nella schermata di accesso?
No, Keyboard Manager è disponibile solo quando PowerToys è in esecuzione e non funziona su nessuna schermata di password, compresa l'opzione Esegui come amministratore.
È necessario riavviare il mio computer o PowerToys affinché il remapping entri in vigore?
No, il remapping dovrebbe verificarsi immediatamente quando si preme OK.
Dove sono i profili Mac/Linux?
Attualmente i profili Mac e Linux non sono inclusi.
Questo funziona sui videogiochi?
Consigliamo di evitare di usare Keyboard Manager quando si gioca, in quanto potrebbe influire sulle prestazioni del gioco. Dipende anche dal modo in cui il gioco accede alle chiavi. Alcune API della tastiera non funzionano con Keyboard Manager.
Se si modifica la lingua di input, il remapping funzionerà?
Sì, lo farà. Al momento, se si esegue il mapping da A a B sulla tastiera inglese (STATI UNITI) e quindi si modifica l'impostazione della lingua in francese, digitando A sulla tastiera francese (Q sulla tastiera fisica inglese degli Stati Uniti) si ottiene B, questo è coerente con il modo in Windows cui gestisce l'input multilingue.
È possibile avere assegnazioni di tasti diverse per più tastiere?
Attualmente no. Non si è a conoscenza di un'API da cui è possibile visualizzare l'input e il dispositivo da cui proviene. Il caso d'uso tipico qui è un portatile con una tastiera esterna connessa.
Vedo le chiavi elencate nei menu a discesa che non funzionano. Perché?
Keyboard Manager elenca le mappature per tutti i tasti fisici conosciuti della tastiera. Alcuni di questi mapping potrebbero non essere disponibili sulla tastiera perché potrebbe non esserci un tasto fisico a cui corrisponde. Ad esempio, l'opzione Avvia app 1 illustrata di seguito è disponibile solo nelle tastiere che fisicamente hanno un tasto Start App 1 . Il tentativo di eseguire il mapping a e da questo tasto su una tastiera che non supporta il tasto Avvia app 1 comporterà un comportamento indefinito.
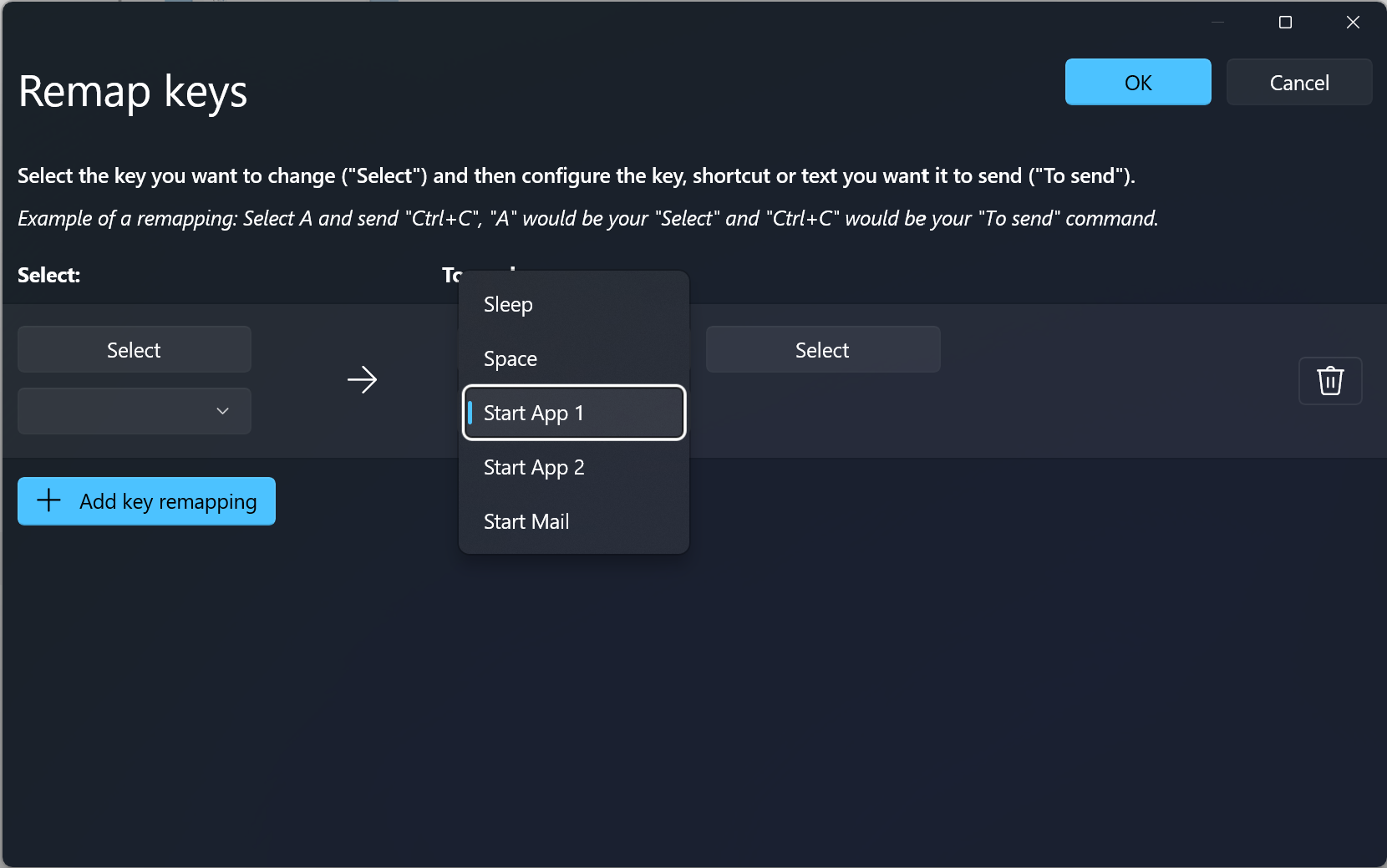
Risoluzione dei problemi
Se si è tentato di eseguire il remapping di un tasto o di un tasto di scelta rapida e si verificano problemi, potrebbe trattarsi di uno dei problemi seguenti:
- Esegui come amministratore: la rimappatura non funzionerà in un'app o in una finestra se quella finestra è in esecuzione in modalità amministratore (con privilegi elevati) e PowerToys non è in esecuzione come amministratore. Provare a eseguirlo PowerToys come amministratore.
- Non intercetta i tasti:Keyboard Manager intercetta gli hook della tastiera per rimappare i tasti. Alcune app che eseguono questa operazione possono interferire con Keyboard Manager. Per risolvere questo problema, passare alle impostazioni, disabilitare e riabilitare Keyboard Manager.
Problemi noti
- Keyboard Manager non deve essere usato durante il gioco con i videogiochi. Keyboard Manager l'intercettazione dei tasti attualmente influisce sull'FPS.
- Rimappare i tasti come Win, Ctrl, Alt o Shift può interrompere i gesti e alcuni tasti speciali
- AltGr e Ctrl+Alt generano problemi, poiché AltGr si comporta come (L)Ctrl + (R)Alt e il remapping di uno di questi tasti può interrompere la funzione.
- Si noti che in realtà alcuni tasti inviano un tasto di scelta rapida. Esempi comuni sono il tasto Office (Win+CTRL+ALT+MAIUSC) e il tasto Copilot (Win + C o MAIUSC sinistro + Windows tasto + F23).
Consultare l'elenco di tutti i problemi aperti del gestore della tastiera.
Installare PowerToys
Questa utilità fa parte delle utilità Microsoft PowerToys per gli utenti esperti. Offre un set di utilità utili per ottimizzare e semplificare l'esperienza Windows per una maggiore produttività. Per installare PowerToys, vedere Installazione di PowerToys.
