Nota
L'accesso a questa pagina richiede l'autorizzazione. È possibile provare ad accedere o modificare le directory.
L'accesso a questa pagina richiede l'autorizzazione. È possibile provare a modificare le directory.
I riquadri offrono la possibilità di eseguire più applicazioni da riga di comando una accanto all'altra all'interno della stessa scheda. Questa opzione riduce la necessità di spostarsi tra schede e ti consente di vedere più prompt contemporaneamente.
Creazione di un nuovo riquadro
Uso della tastiera
In Terminale Windows è possibile creare un nuovo riquadro verticale o orizzontale. La divisione in verticale apre un nuovo riquadro a destra di quello con lo stato attivo, mentre la divisione in orizzontale ne apre uno nuovo sotto quello con lo stato attivo. L'uso delle divisioni direzionali up, right, down o left offre altre opzioni per la posizione in cui è possibile usare il nuovo riquadro. right e down sono equivalenti a vertical e horizontal, mentre up e left consentono di inserire rispettivamente il nuovo riquadro sopra e a sinistra del riquadro attivo. Per creare un nuovo riquadro verticale del profilo predefinito, è possibile premere la combinazione di tasti ALT+MAIUSC++ . Per un riquadro orizzontale del profilo predefinito, è possibile usare ALT+MAIUSC+-.
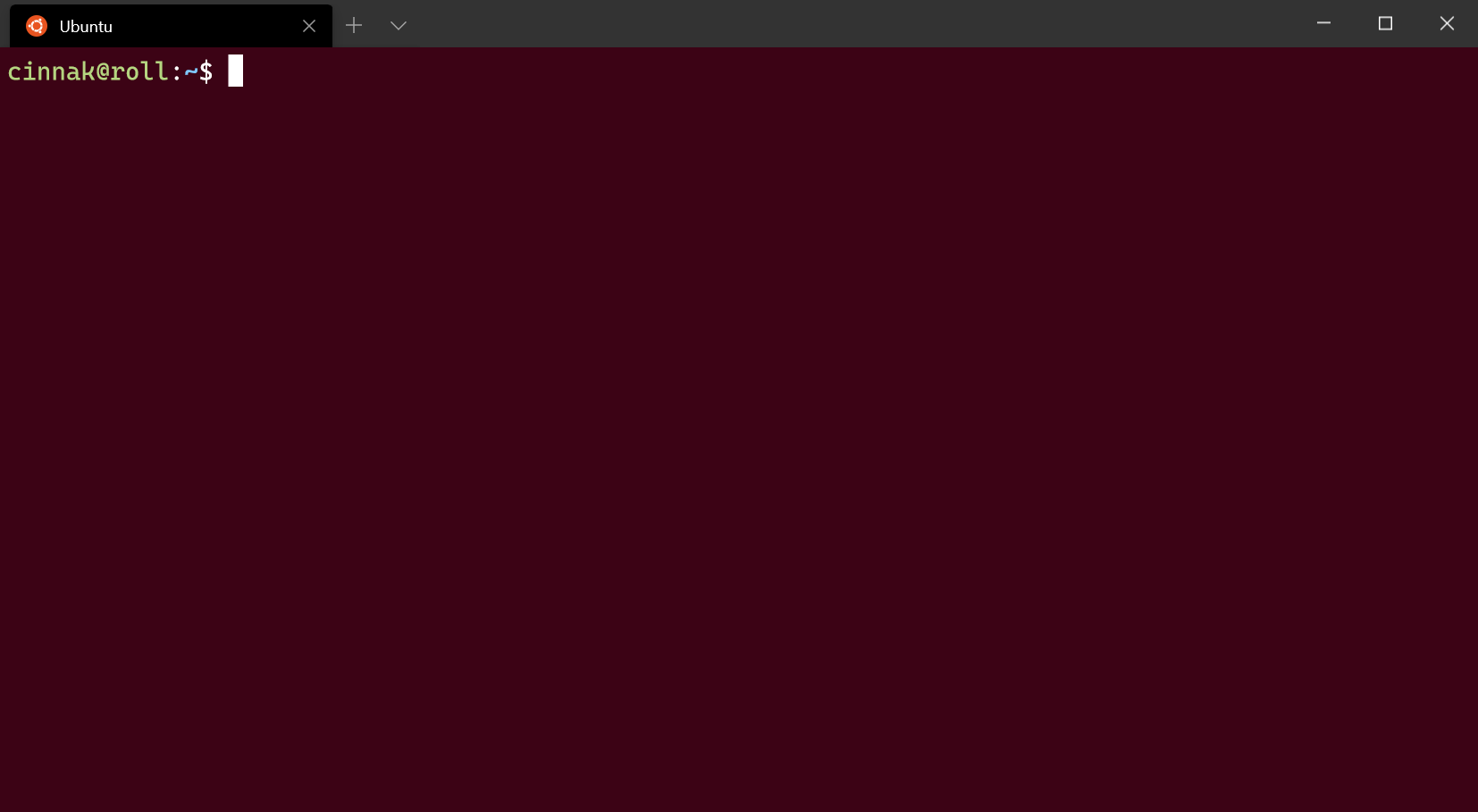 Configurazione: Raspberry Ubuntu
Configurazione: Raspberry Ubuntu
Per cambiare queste combinazioni di tasti, puoi crearne altre usando l'azione splitPane e i valori vertical, horizontal, up, right, down, left o auto per la proprietà split nel file profiles.json. Il metodo auto sceglierà la direzione che fornisce i riquadri quadrati. Per altre informazioni sui binding di tasti, visitare la pagina Azioni.
{ "command": { "action": "splitPane", "split": "vertical" }, "keys": "alt+shift+plus" },
{ "command": { "action": "splitPane", "split": "horizontal" }, "keys": "alt+shift+-" },
{ "command": { "action": "splitPane", "split": "auto" }, "keys": "alt+shift+d" },
{ "command": { "action": "splitPane", "split": "up" } },
{ "command": { "action": "splitPane", "split": "right" } },
{ "command": { "action": "splitPane", "split": "down" } },
{ "command": { "action": "splitPane", "split": "left" } },
Uso del nuovo pulsante di tabulazione e del menu a discesa
Se vuoi aprire un nuovo riquadro del profilo predefinito, puoi tenere premuto ALT e fare clic sul pulsante nuova scheda. Se si vuole aprire un nuovo riquadro tramite il menu a discesa, è possibile tenere premuto ALT e fare clic sul profilo desiderato. In entrambi i casi, la finestra o il riquadro attivo sono divisi in modalità auto in un nuovo riquadro del profilo selezionato. La divisione in modalità auto viene applicata nella direzione con il bordo più lungo per creare un riquadro.
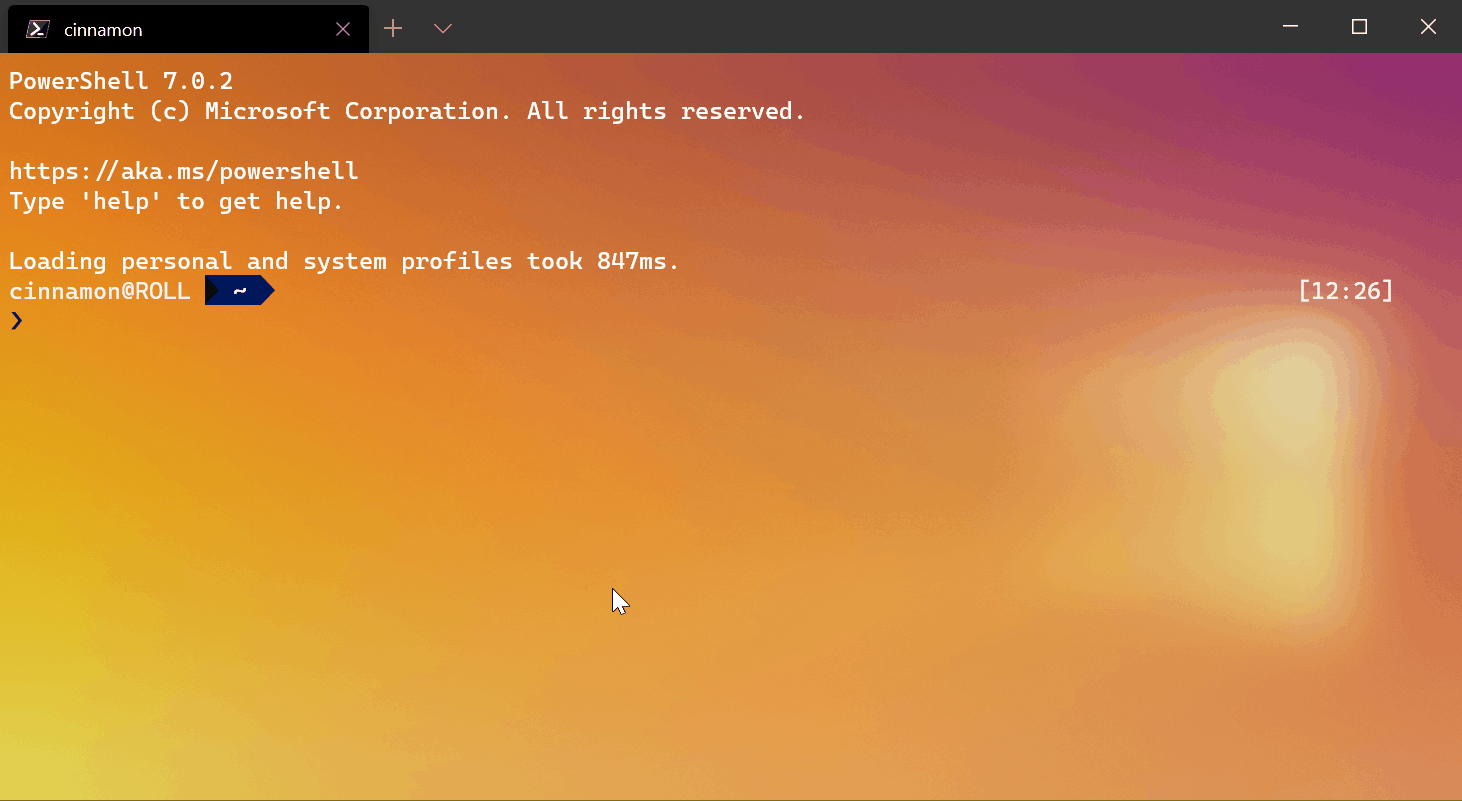
Uso del menu di scelta rapida della scheda
Per aprire un nuovo riquadro di un profilo già aperto nel terminale, è possibile fare clic con il pulsante destro del mouse sulla scheda e quindi fare clic su Dividi scheda. Così facendo, verrà duplicato il riquadro con lo stato attivo nella scheda corrente.
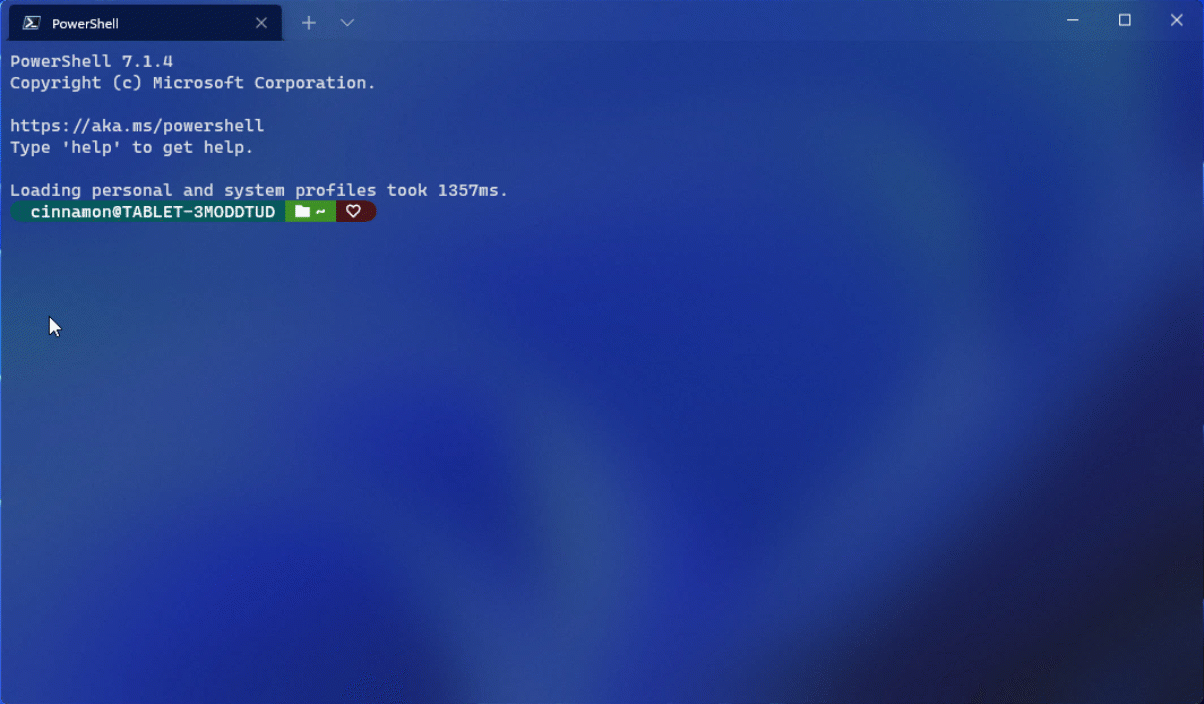
Passaggio tra riquadri
Il terminale ti consente di spostarti tra i riquadri usando la tastiera. Se si tiene premuto il Alt tasto, è possibile usare i tasti di direzione per spostare lo stato attivo tra i riquadri. Il riquadro con lo stato attivo è identificabile dal colore in risalto del bordo che lo circonda. Questo colore è configurato nelle impostazioni dei colori di Windows.
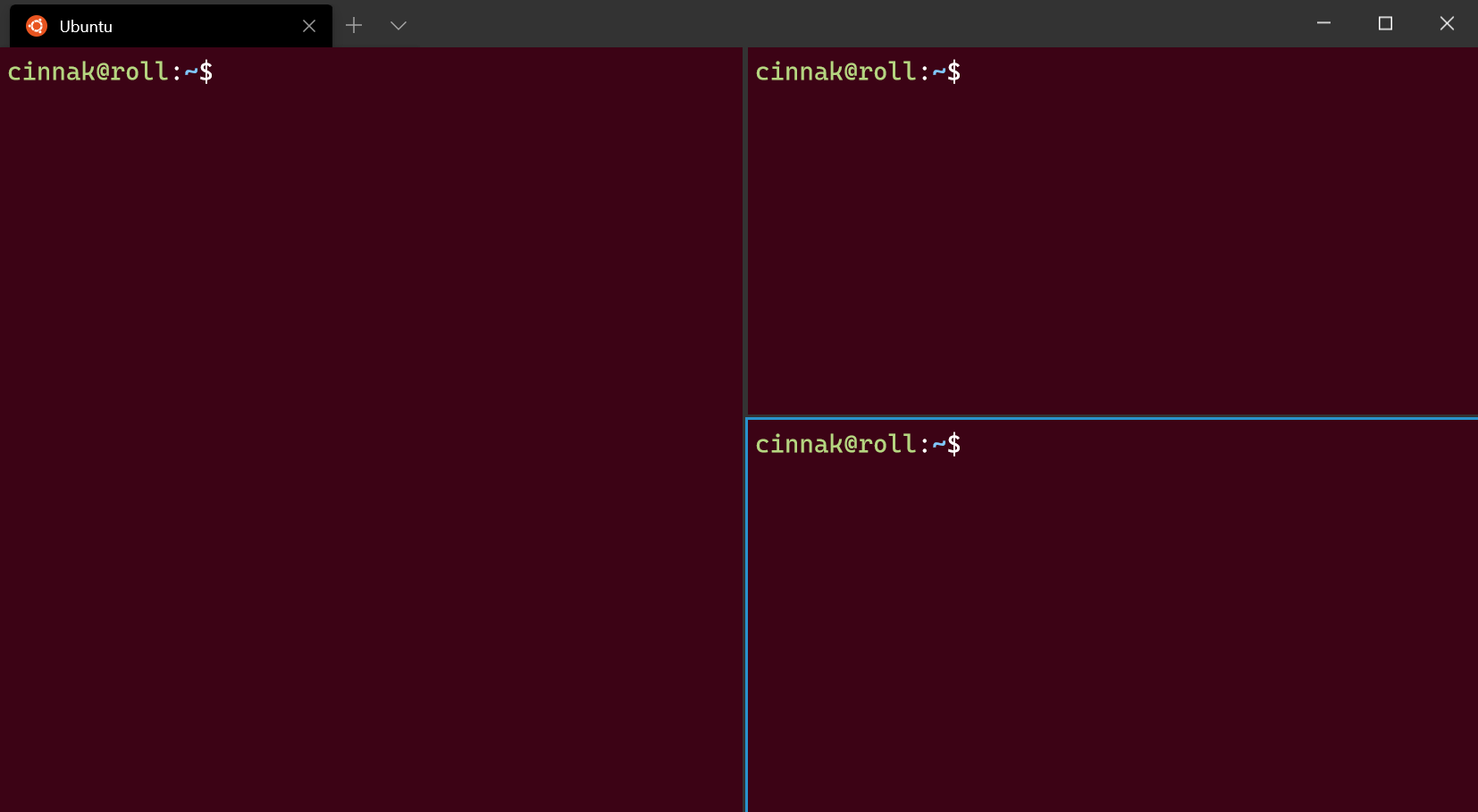
È possibile personalizzare questa impostazione aggiungendo combinazioni di tasti per il comando moveFocus e impostando direction su down, left, right o up. Inoltre, direction può essere previous per l'ultimo riquadro usato oppure previousInOrder o nextInOrder per lo spostamento in base all'ordine dell'albero o first per il primo riquadro. Infine, è possibile spostarsi verso l'alto dell'albero usando la direzione parent per selezionare più riquadri e quindi child per selezionare un numero inferiore di riquadri e tornare indietro nell'albero. Quando si selezionano più riquadri, è possibile eseguire azioni come se fosse attivo un singolo riquadro.
{ "command": { "action": "moveFocus", "direction": "down" }, "keys": "alt+down" },
{ "command": { "action": "moveFocus", "direction": "left" }, "keys": "alt+left" },
{ "command": { "action": "moveFocus", "direction": "right" }, "keys": "alt+right" },
{ "command": { "action": "moveFocus", "direction": "up" }, "keys": "alt+up" },
{ "command": { "action": "moveFocus", "direction": "previous" } },
{ "command": { "action": "moveFocus", "direction": "previousInOrder" } },
{ "command": { "action": "moveFocus", "direction": "nextInOrder" } },
{ "command": { "action": "moveFocus", "direction": "first" } },
{ "command": { "action": "moveFocus", "direction": "parent" } },
{ "command": { "action": "moveFocus", "direction": "child" } }
Scambio di riquadri
Dopo aver creato due riquadri, è possibile scambiarne le posizioni nel terminale.
Il comando swapPane può essere personalizzato usando gli stessi direction di spostamento come moveFocus, ad eccezione di parent e child. Questi comandi scambiano le posizioni del riquadro attualmente attivo e il relativo adiacente in base a direction.
{ "command": { "action": "swapPane", "direction": "down" } },
{ "command": { "action": "swapPane", "direction": "left" } },
{ "command": { "action": "swapPane", "direction": "right" } },
{ "command": { "action": "swapPane", "direction": "up" } },
{ "command": { "action": "swapPane", "direction": "previous" } },
{ "command": { "action": "swapPane", "direction": "previousInOrder" } },
{ "command": { "action": "swapPane", "direction": "nextInOrder" } },
{ "command": { "action": "swapPane", "direction": "first" } }
Spostamento dei riquadri
I riquadri possono anche essere spostati tra le schede, creando una nuova scheda se non esiste una con l'indice di destinazione.
I tasti di scelta rapida per il comando movePane possono essere personalizzati per lo spostamento dei riquadri in schede (con indice zero) in base al relativo ordine.
{ "command": { "action": "movePane", "index": 0 } },
{ "command": { "action": "movePane", "index": 1 } },
{ "command": { "action": "movePane", "index": 2 } },
{ "command": { "action": "movePane", "index": 3 } },
{ "command": { "action": "movePane", "index": 4 } },
{ "command": { "action": "movePane", "index": 5 } },
{ "command": { "action": "movePane", "index": 6 } },
{ "command": { "action": "movePane", "index": 7 } },
{ "command": { "action": "movePane", "index": 8 } }
Modifica dell'orientamento diviso
Dopo la creazione di due riquadri in una scheda, l'orientamento diviso di questi riquadri può essere spostato tra vertical e horizontal con il comando toggleSplitOrientation.
{ "command": "toggleSplitOrientation" }
Scambio di riquadri (anteprima)
Dopo aver creato due riquadri, è possibile scambiarne le posizioni nel terminale.
Il comando swapPane può essere personalizzato usando gli stessi direction di spostamento come moveFocus. Questi comandi scambiano le posizioni del riquadro attualmente attivo e il relativo adiacente in base a direction.
{ "command": { "action": "swapPane", "direction": "down" } },
{ "command": { "action": "swapPane", "direction": "left" } },
{ "command": { "action": "swapPane", "direction": "right" } },
{ "command": { "action": "swapPane", "direction": "up" } },
{ "command": { "action": "swapPane", "direction": "previous" } },
{ "command": { "action": "swapPane", "direction": "previousInOrder" } },
{ "command": { "action": "swapPane", "direction": "nextInOrder" } }
Scambio di riquadri (anteprima)
I riquadri possono anche essere spostati tra le schede, creando una nuova scheda se non esiste una con l'indice di destinazione.
I tasti di scelta rapida per il comando movePane possono essere personalizzati per lo spostamento dei riquadri in schede (con indice zero) in base al relativo ordine.
{ "command": { "action": "movePane", "index": 0 } },
{ "command": { "action": "movePane", "index": 1 } },
{ "command": { "action": "movePane", "index": 2 } },
{ "command": { "action": "movePane", "index": 3 } },
{ "command": { "action": "movePane", "index": 4 } },
{ "command": { "action": "movePane", "index": 5 } },
{ "command": { "action": "movePane", "index": 6 } },
{ "command": { "action": "movePane", "index": 7 } },
{ "command": { "action": "movePane", "index": 8 } }
Modifica dell'orientamento diviso (anteprima)
Dopo la creazione di due riquadri in una scheda, l'orientamento diviso di questi riquadri può essere spostato tra vertical e horizontal con il comando toggleSplitOrientation.
{ "command": "toggleSplitOrientation" }
Ridimensionamento di un riquadro
È possibile regolare le dimensioni dei riquadri tenendo premuto ALT+MAIUSC e usando i tasti di direzione per ridimensionare il riquadro con lo stato attivo.
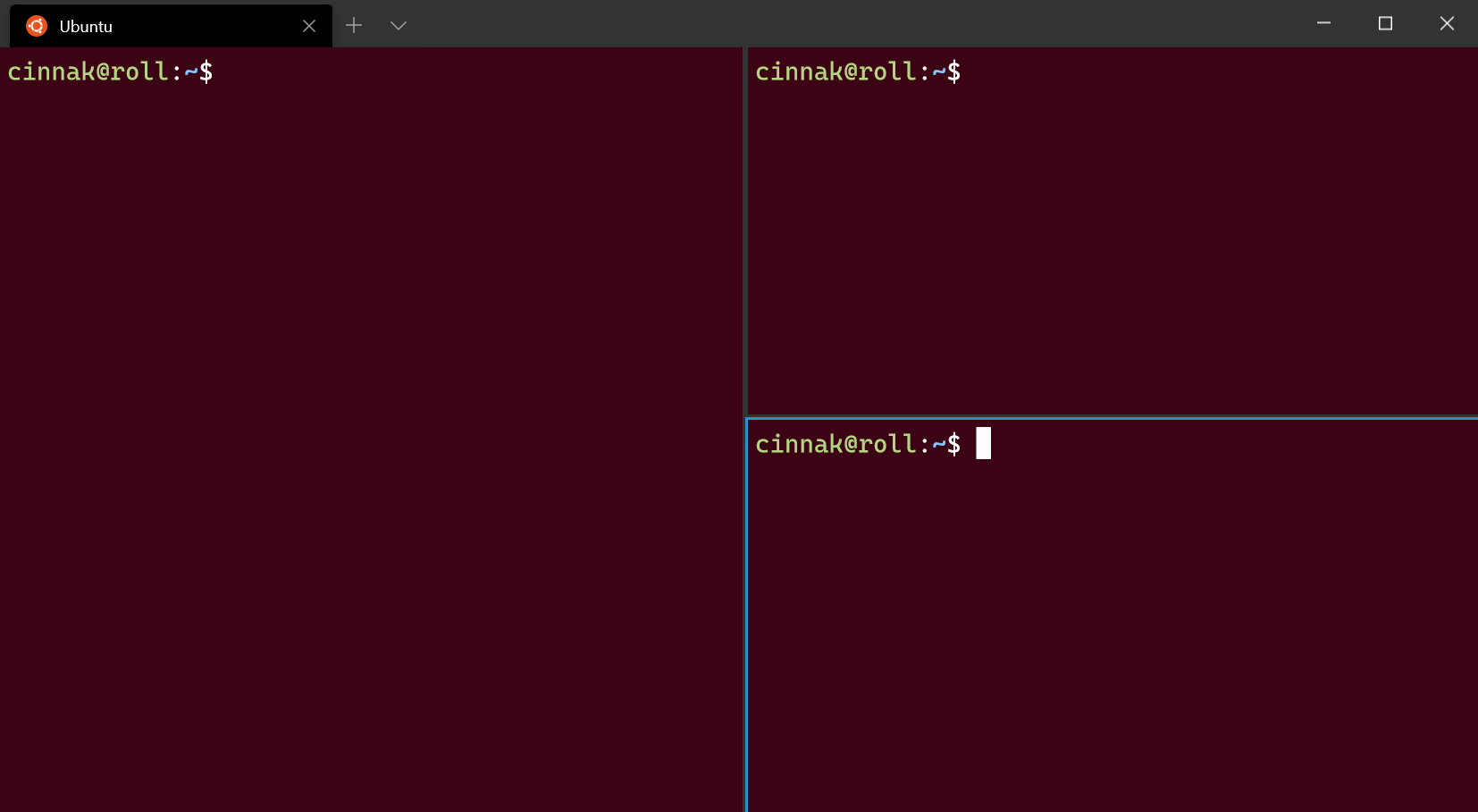
Per personalizzare questa combinazione di tasti, puoi aggiungerne altre usando l'azione resizePane e impostando direction su down, left, right o up.
{ "command": { "action": "resizePane", "direction": "down" }, "keys": "alt+shift+down" },
{ "command": { "action": "resizePane", "direction": "left" }, "keys": "alt+shift+left" },
{ "command": { "action": "resizePane", "direction": "right" }, "keys": "alt+shift+right" },
{ "command": { "action": "resizePane", "direction": "up" }, "keys": "alt+shift+up" }
Chiusura di un riquadro
È possibile chiudere il riquadro con lo stato attivo digitando CTRL+MAIUSC+W. Se è presente un solo riquadro, CTRL+MAIUSC+W chiuderà la scheda. Come sempre, la chiusura dell'ultima scheda chiuderà la finestra.
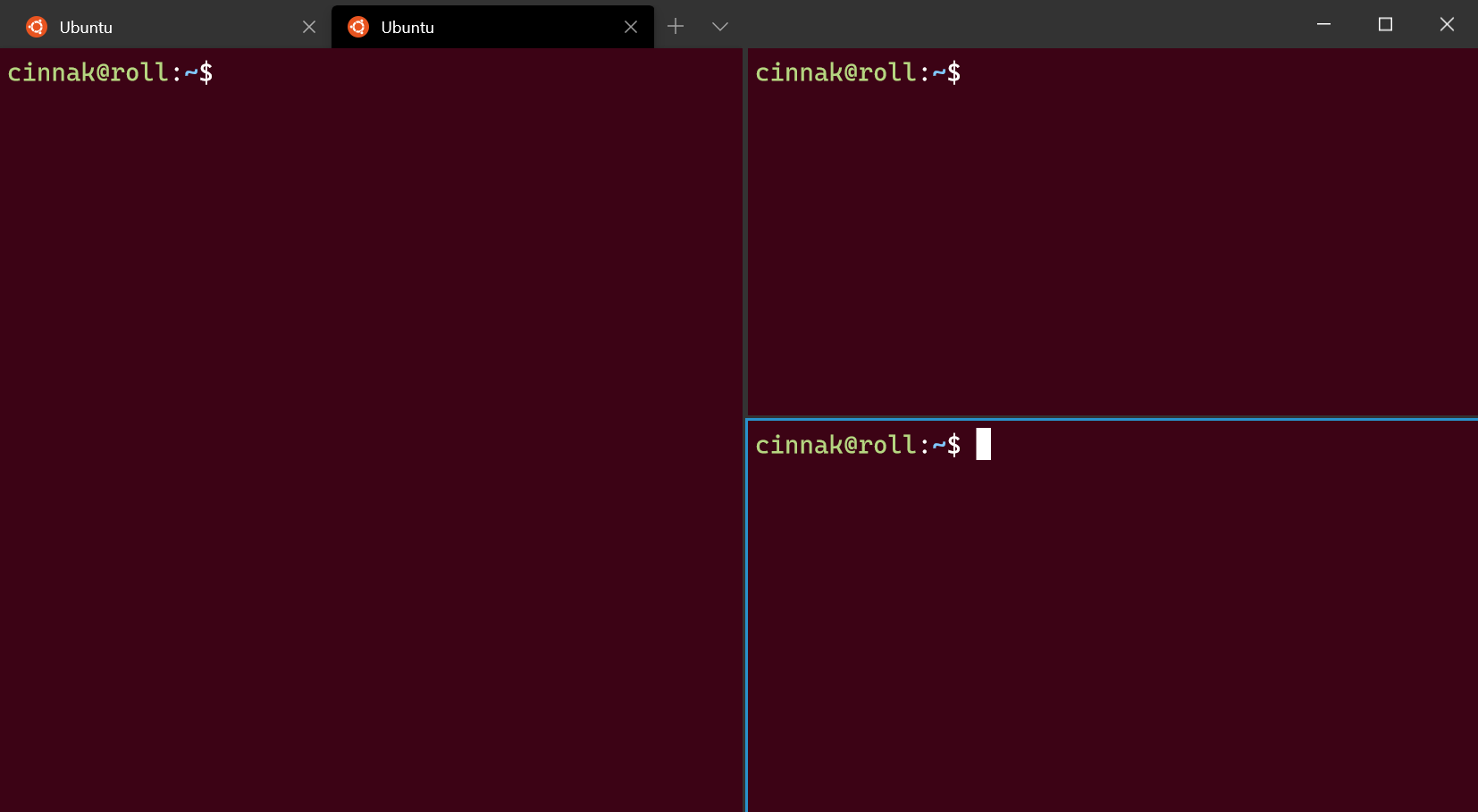
Puoi cambiare i tasti di chiusura del riquadro aggiungendo una combinazione che usa il comando closePane.
{ "command": "closePane", "keys": "ctrl+shift+w" }
Zoom di un riquadro
In questo modo viene espanso il riquadro con lo stato attivo per riempire l'intero contenuto della finestra.
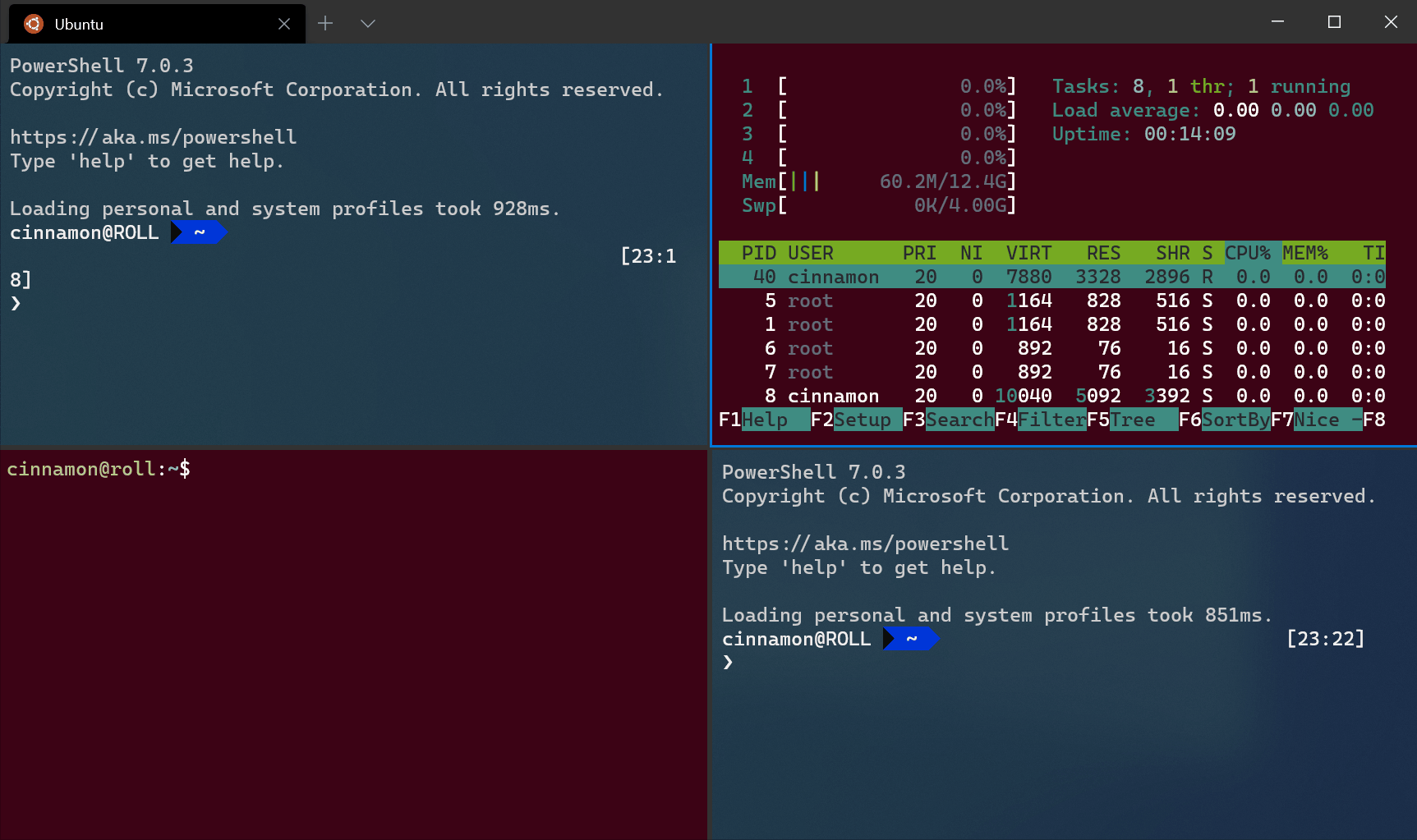
Nota
Il menu nel gif precedente è il riquadro Comandi, che può essere aperto con CTRL+MAIUSC+P per impostazione predefinita
tramite il comando togglePaneZoom.
{ "command": "togglePaneZoom" }
Nota
L'azione togglePaneZoom non è associata ad alcun tasto per impostazione predefinita, ma è accessibile tramite il riquadro comandi, associato a CTRL+MAIUSC+P per impostazione predefinita.
Contrassegnare un riquadro come di sola lettura
È possibile contrassegnare un riquadro come di sola lettura, il che impedirà l'input nel buffer di testo. Se si tenta di chiudere o inserire testo in un riquadro di sola lettura, il terminale visualizzerà invece un avviso popup.
È possibile attivare o disattivare la modalità di sola lettura in un riquadro con il comando toggleReadOnlyMode.
{ "command": "toggleReadOnlyMode" }
È possibile abilitare la modalità di sola lettura in un riquadro. Questa operazione funziona in modo analogo all'attivazione/disattivazione, tuttavia non cambierà lo stato se attivata di nuovo.
Nome del comando: enableReadOnlyMode
Associazioni predefinite:
{ "command": "enableReadOnlyMode" }
È possibile disabilitare la modalità di sola lettura in un riquadro. Questa operazione funziona in modo analogo all'attivazione/disattivazione, tuttavia non cambierà lo stato se attivata di nuovo.
Nome del comando: disableReadOnlyMode
Associazioni predefinite:
{ "command": "disableReadOnlyMode" }
Personalizzazione dei riquadri con le combinazioni di tasti
Puoi personalizzare cosa aprire all'interno di un nuovo riquadro a seconda delle combinazioni di tasti personalizzate.
Duplicazione di un riquadro
Il terminale ti consente di duplicare il profilo del riquadro con lo stato attivo in un altro riquadro.
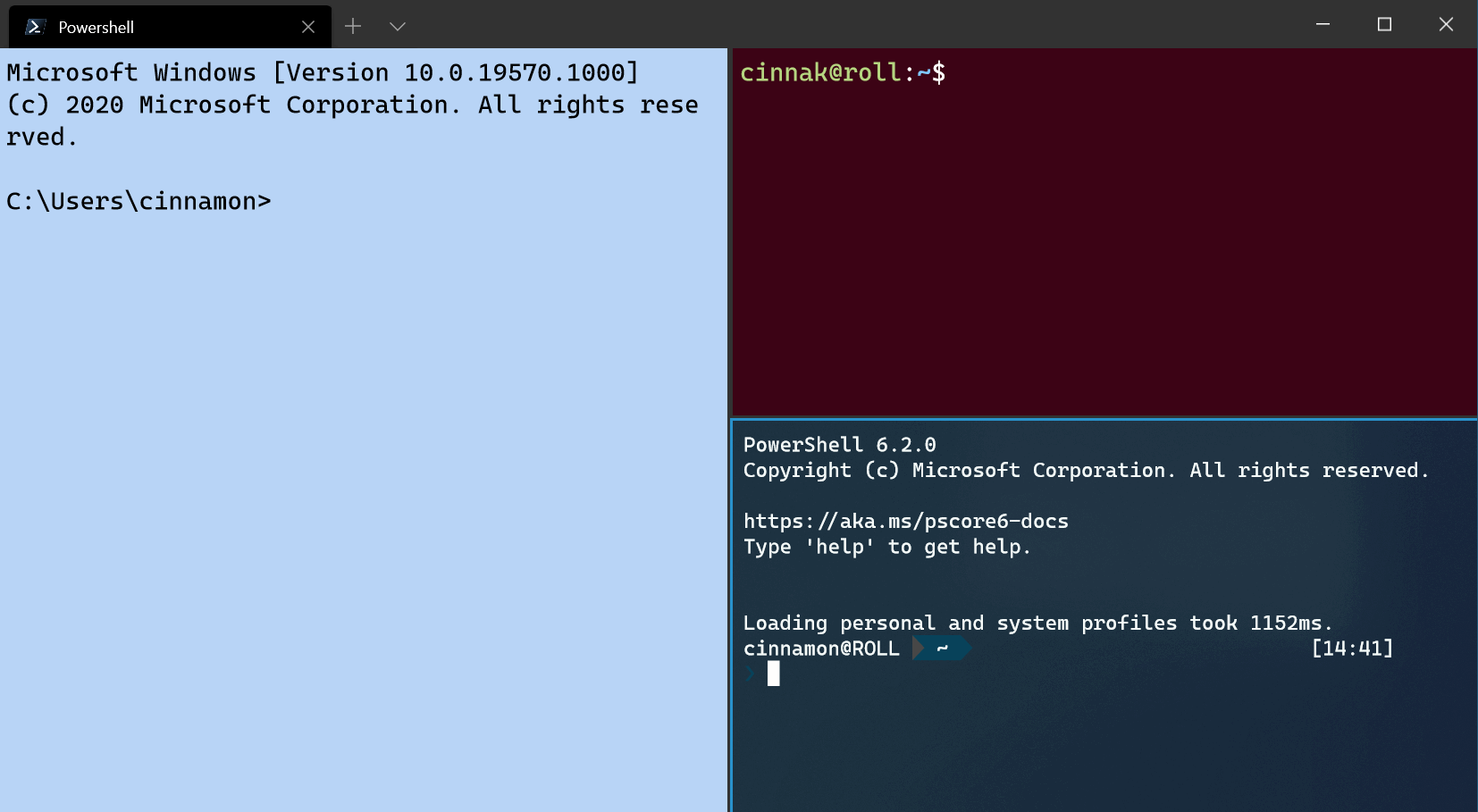
A questo scopo, aggiungi la proprietà splitMode con duplicate come valore a una combinazione di tasti splitPane.
{ "command": { "action": "splitPane", "split": "auto", "splitMode": "duplicate" }, "keys": "alt+shift+d" }
Nuovi argomenti del terminale
Quando apri un nuovo riquadro o una nuova scheda con una combinazione di tasti, puoi specificare quale profilo usare includendo il relativo nome, il GUID o l'indice. Se non lo specifichi, verrà usato il profilo predefinito. A questo scopo, aggiungi profile o index come argomento a una combinazione di tasti splitPane o newTab. Tieni presente che l'indicizzazione inizia da 0.
{ "command": { "action": "splitPane", "split": "vertical", "profile": "profile1" }, "keys": "ctrl+a" },
{ "command": { "action": "splitPane", "split": "vertical", "profile": "{00000000-0000-0000-0000-000000000000}" }, "keys": "ctrl+b" },
{ "command": { "action": "newTab", "index": 0 }, "keys": "ctrl+c" }
Inoltre, puoi sostituire determinati aspetti del profilo, ad esempio l'eseguibile della riga di comando, la directory iniziale o il titolo della scheda. A questo scopo, aggiungi commandline, startingDirectory e/o tabTitle a una combinazione di tasti splitPane o newTab.
{ "command": { "action": "splitPane", "split": "auto", "profile": "profile1", "commandline": "foo.exe" }, "keys": "ctrl+a" },
{ "command": { "action": "newTab", "profile": "{00000000-0000-0000-0000-000000000000}", "startingDirectory": "C:\\foo" }, "keys": "ctrl+b" },
{ "command": { "action": "newTab", "index": 0, "tabTitle": "bar", "startingDirectory": "C:\\foo", "commandline": "foo.exe" }, "keys": "ctrl+c" }
